Table of Contents
Blocked ports, outdated VPN software, or a malfunctioning router can cause VPN connection issues. Learn how to fix various “VPN not connecting” problems below.
How to fix a VPN that’s not working?
If your VPN software is not working properly, you can take the following actions:
- Check your internet connection.
- Try a different server location.
- Restart your device.
- Check your VPN settings and open ports.
- Disable firewall or antivirus.
- Reinstall your VPN software.
If none of the above methods helped to fix your VPN issues, it’s time to contact your VPN provider.
Let’s dive into the details and discuss how you can fix your VPN problems. These VPN troubleshooting tips also apply if you use Android or iPhone devices.
Why is my VPN not connecting?
If your VPN is not connecting, you can try a few ways to fix the issue:
1. Check your internet connection
If your connection keeps dropping in and out, your VPN won’t connect properly. Here are four things you can do to help restore your internet connection:
- Disconnect and reconnect to your Wi-Fi network.
- Restart your router.
- Check your router’s ethernet cable to see if it’s connected or damaged.
- Contact your internet service provider (ISP) if you still need help restoring your connection.
If NordVPN keeps disconnecting because you have an unstable internet connection, don’t worry. NordVPN’s built-in Kill Switch feature will immediately take all of your devices offline to protect your privacy.
If you think your internet is too slow we’ve also got tips on how to increase your Wi-Fi bandwidth.
2. Check your credentials
The second thing you can do when troubleshooting a VPN connection issue is to check your login credentials. Double-check that you have entered your login credentials correctly because a simple mistake or a typo can prevent you from connecting to the VPN. If you use NordVPN, you can easily check them via the user control panel, which can be accessed in your NordVPN account. Choose NordVPN under “Dashboard” on the left. Then scroll down to “Advanced configuration” and see your username and password in the “Service credentials” (manual setup) section. And make sure your account hasn’t expired.
If you forgot your credentials, try resetting your password or contacting your VPN provider’s customer support team for help. NordVPN users can follow these easy instructions on how to reset your NordVPN password. Make sure you use complex passwords for your VPN account and change them often to stay safe. You can use our secure NordPass tool to store them.
If you run VPN software on your router, make sure you have the right service credentials entered for it — they are separate from your VPN account. If they are incorrect, you won’t be able to connect to a VPN server.
When downloading a VPN, make sure you’ve chosen a reliable one because there are multiple VPN scams out there, from fake VPNs to illegally resold cracked VPN accounts. If you have doubts, here is how to check if your NordVPN is legit.
3. Check your VPN server status
VPN servers can occasionally experience downtime or connectivity issues, which can prevent you from connecting to the VPN. To check whether your preferred VPN server is working, you can try connecting to a different server location and see if that resolves the issue. For example, if you’re struggling to connect to a VPN server in the UK, just try disconnecting and then selecting a VPN server in Germany. If you’ve been wondering how to do it, we have a detailed guide that explains how to get a German IP address.
Online security starts with a click.
Stay safe with the world’s leading VPN
4. Check your VPN protocol and ports
Changing the protocol you use to connect to the VPN can solve connectivity and speed issues. Simply choose a different protocol in your VPN app. NordVPN uses the NordLynx protocol by default, but it has another great option — the OpenVPN protocol, which is also known for its reliability — so try switching to it.
VPNs require specific ports to be open for the connection to work properly. The most common connection ports VPN services use are port 500 for UDP and port 443 for TCP. If these ports are blocked by your ISP or closed on your network, you may experience connectivity issues. You can check whether the necessary ports are open or try changing your default port setting.
For NordVPN to work, the 443 TCP and 1194 UDP ports need to be open. Your firewall or router must also allow VPN passthrough. You can activate VPN passthrough for different protocols through your router settings. Just note that NordVPN does not offer port forwarding. The app blocks all ports except the ones your VPN software needs to operate. This makes you safer, as open ports create lots of security risks.
5. Look for VPN software issues
VPN software, much like any other software, can crash or experience glitches and bugs from time to time. Using NordVPN and suspect there might be a bug? Participate in our Bug Bounty program if you are willing to look into it more closely. If you’re right about the bug — we will reward your efforts!
Always make sure you have the most up-to-date version of your app (premium providers like NordVPN perform regular testing to catch and fix bugs ASAP). You can also try resetting or reinstalling your software if the problem persists. Consider closing some background programs and cleaning up your disk space.
Your VPN settings may also be causing issues. You can easily reset them to default if you suspect something is wrong. And regularly check for and install VPN software updates.
6. Check the firewall blocking
Firewalls can block VPN traffic or prevent the VPN client from connecting to the server, which can cause connectivity issues, so it’s important to check whether your firewall is blocking the VPN connection. To check whether your firewall, including the Windows Defender Firewall, is the reason behind VPN blocking, try temporarily disabling it or adding an exception for the VPN client in your personal firewall settings.
If that doesn’t work, NordWhisper, NordVPN’s new protocol, might be able to help. It’s built to overcome restrictive local network policies and firewalls that block traditional VPN traffic, making your connection smoother and more consistent. So if a firewall is blocking your VPN, you can manually switch to NordWhisper in your settings to get back online.
NordWhisper is now available on Windows, Android, and Linux, and it will soon be rolled out to macOS and iOS.
7. Restart your VPN app
Restarting your VPN app will force it to make a new connection to the internet, providing the connection is stable.
- Close the VPN app completely. Depending on your device, you may need to swipe it off the screen or use a task manager to force-quit the app.
- Wait for a few seconds to allow the app to fully shut down.
- Reopen the VPN app by tapping on its icon.
- Once the app has reopened, try connecting to your VPN account and select any server again to see if the issue has been resolved.
8. Reinstall the latest version of your VPN app
The latest version of your VPN app will have fixed any bugs and security flaws that were harming its performance. Here are the general steps you can follow to reinstall your VPN app:
- Uninstall the existing VPN app from your device.
- After uninstalling the app, restart your device to ensure that any remaining app data is cleared from your device’s memory.
- Download and install the latest version of the VPN app from your app store or provider website. Download the latest version of NordVPN.
- Open the reinstalled VPN app and sign in to your account.
- Newly configure the VPN settings as needed and try connecting to the VPN server to ensure that it is working properly.
9. Contact customer service
If none of these methods help, contact your provider’s customer support and inform them of your concerns. NordVPN support is available 24/7, so you can reach us anywhere, anytime.
Online security starts with a click.
Stay safe with the world’s leading VPN
Why is my VPN not working on my phone?
If your VPN app isn’t working on your mobile Android or iOS device, you may not have granted the necessary access for the app.
In most apps, all you need to do is:
- Open your phone’s settings menu.
- Tap on the “Network and internet” option.
- Look for the “VPN” section. If you can’t find it, use the search function.
- Find the specific VPN you want to edit and tap on the “Settings” option next to it.
- Modify the VPN settings as needed. Once you have made the desired changes, tap on "Save" to apply them.
Constantly switching between mobile data and Wi-Fi can also cause VPN issues — your VPN connection might break down. To fix the issue try these VPN troubleshooting tips for Android or iPhone devices.
Why is my VPN browser extension not working?
A VPN browser extension may not be working as expected for several reasons. One common issue is that the extension may be incompatible with the browser you are using or may not be supported on the operating system you are using.
Another possibility is that the VPN extension may not be properly installed or configured, which can result in connection errors. Try to restart or reinstall your VPN extension for Chrome, Firefox, Edge, Opera, or other browser.
Additionally, you can check if your chosen VPN provider offers limited features for its extensions. You can also check if you have the latest browser extension version or your browser’s security settings.
Why is my VPN connection so slow?
Even though premium VPN services do not slow down your internet significantly, you may sometimes experience speed drops, especially with poorly configured VPNs. Below are some tips on how to fix your VPN problems.
1. Run a speed test
First, we recommend you run a speed test to see whether the problem lies with your slow VPN or your ISP. Check the differences between the speeds with and without VPN software.
Your VPN connection speed can slow down due to an overloaded VPN server. When too many users connect to the same server, the VPN connection speed drops. This is especially true about free VPNs that cram too many users to few servers. Free VPNs may also lack maintenance capabilities and proper encryption, which in turn diminishes the quality of your experience using a VPN.
2. Switch to a different VPN server
As mentioned above, VPN server performance might differ depending on user proximity and server load. Try connecting to a VPN server that is closer to your physical location and is less busy.
3. Switch VPN tunneling protocol
When you are troubleshooting issues related to VPN connectivity, take into account the VPN protocols at use. Some common VPN protocols include the PPTP protocol, OpenVPN, L2TP/IPsec, and IKEv2. Each encryption protocol has its own strengths and weaknesses, so the choice of a protocol can impact the overall performance and security of a VPN. NordVPN offers the Nordlynx VPN protocol, which is ultra-fast and secure and will not significantly slow down your internet speed. Its lightweight nature gives you the best speed and tight security.
4. Change your port or IP protocol
If you can’t connect to a VPN or your connection is slow, it might not be the VPN server or the VPN provider that’s causing it but the IP address. Try changing your IP protocol from TCP to UDP. While they both have their pros and cons, UDP is usually faster than TCP. However, this comes at the cost of stability.
You can also adjust your ports. VPN clients use recommended and specific VPN protocol ports to route their traffic. Ports separate traffic from various sources to keep them organized.
However, not all ports can communicate equally well with your VPN. Moreover, your ISP may slow down some ports, so switching them might be a good idea.
5. Change your VPN service provider
When we compare free VPN providers with paid ones, free VPN providers experience connectivity and speed disruptions more often. Unreliable or underfunded free VPN providers usually lack sufficient VPN servers and customer support to guarantee the best experience. Moreover, free VPNs frequently collect your data and do not provide you with the privacy you expect. Be wary of any VPN provider that offers a free service — it’s often too good to be true.
NordVPN offers a paid service which is reliable and highly secure. On top of that, it is officially the fastest VPN out there.
Why does my VPN keep disconnecting, and how can I fix it?
The main reason why your VPN keeps disconnecting could be an unstable internet connection. To stop your VPN from disconnecting, do the following:
- 1.Make sure your internet connection is stable and strong.
- 2.Try switching to a VPN server in a different location.
- 3.Try a different DNS server. It is worth changing to a different DNS server to check if it’s your service provider’s DNS server that’s at fault. In the NordVPN app, you can easily do that in the preferences section. But keep in mind that custom DNS servers expose you to a higher risk of a DNS leak.
- 4.Try switching between different VPN protocols. See our guide on how to switch from TCP to UDP protocol on NordVPN.
- 5.Adjust your VPN settings to prevent it from disconnecting due to inactivity or when switching between networks. In the NordVPN app, enable the auto-connect feature on Wi-Fi or always.
- 6.Check if a firewall or an antivirus software on your device is interfering with your VPN connection.
- 7.If you’re still having issues, contact your VPN’s customer service for further assistance.
If you are using the NordVPN app on a Windows device when your VPN connection drops and you’ve tried all of the actions suggested above, you should visit our support webpage on some other common Windows issues with clear steps on how to solve them.
Check out our brief video on a VPN not connecting below.
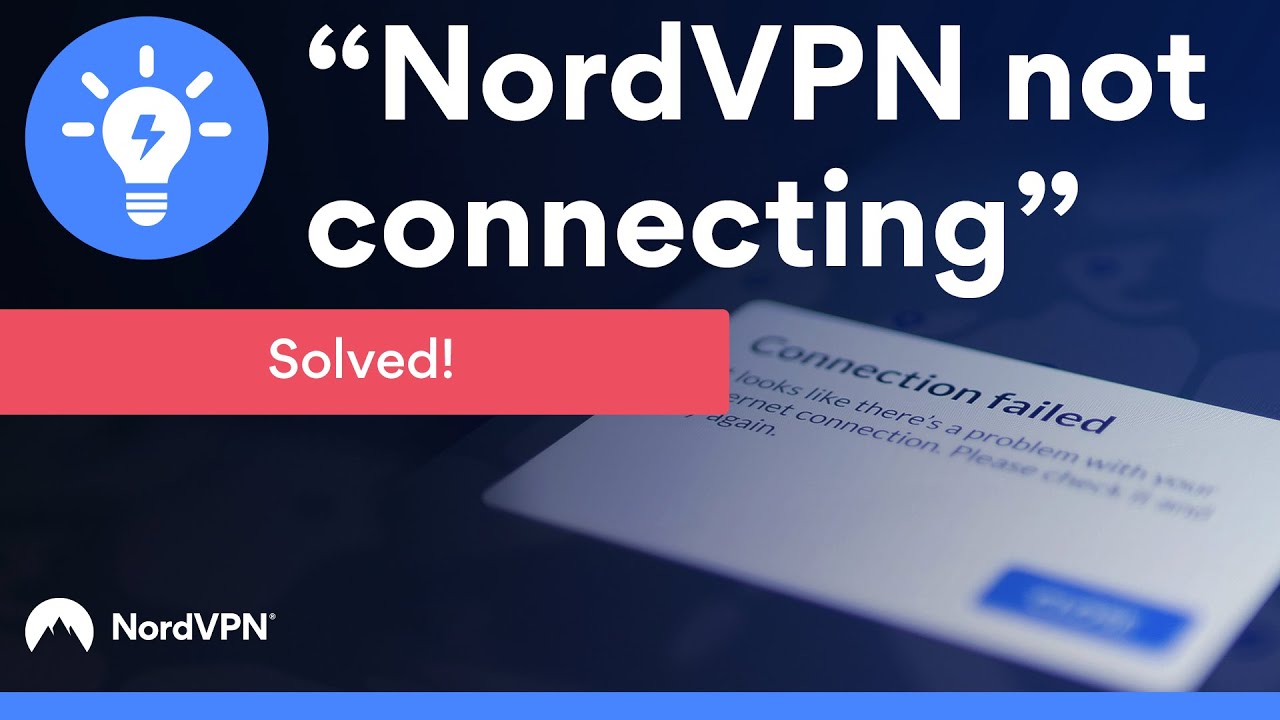
Online security starts with a click.
Stay safe with the world’s leading VPN
