Table of Contents
What is safe mode on Windows 11?
Safe mode is a feature available on Windows 11 and older versions to troubleshoot all kinds of problems on your PC. When you boot your computer in safe mode, Windows launches only apps, drivers, and files that are necessary to run the system. All unnecessary files and third-party applications are disabled.
Launching Windows 11 in safe mode is a good way to detect and get rid of malware, viruses, and potentially unwanted programs. Since safe mode prevents your computer from launching malicious apps, it becomes much easier to manage them.
Safe mode is also helpful if your computer is seriously malfunctioning and you can’t launch Windows properly. Booting it up in safe mode should allow you to fix your system.
Most common uses of safe mode
- Troubleshooting lag. If your computer is slow and occasionally crashes but seems to work fine in safe mode, there might be issues with your software. It’s best to check all programs that you’ve installed recently and try to find the culprit. In the worst-case scenario, it might be a sign of malware residing in your computer.
- Detecting malware. You can scan your device with an antivirus and remove malware while in safe mode. When you run your computer normally, malware can block any attempts to remove it. However, in safe mode you have much more control.
- Restoring your system. If you’re having troubles with your computer, you can restore your system to an earlier point in time. Restoring will remove apps, drivers, and all updates installed after the selected restore point, but it won’t affect your personal data.
Start Windows 11 in safe mode
Watch our video tutorial and learn how to start Windows 11 in safe mode.
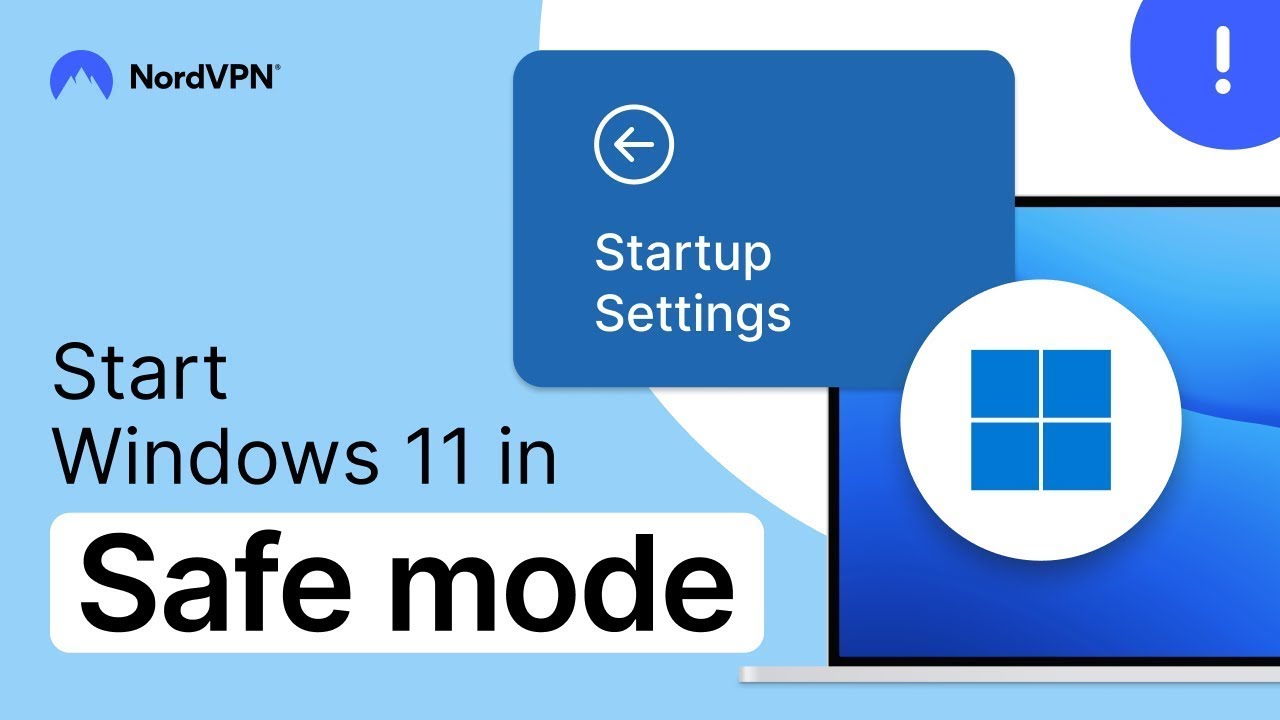
There are several ways to start Windows 11 in safe mode, so you can pick the method you prefer the most.
From the settings
- 1.
Press "Start" and select "Settings."
- 2.
Go to "System" > "Recovery."
- 3.
Under "Advanced startup," click "Restart now" and confirm your selection.
- 4.
After your PC restarts to the "Choose an option screen," select "Troubleshoot" > "Advanced options" > "Startup Settings" > "Restart."
- 5.
Press "4" to start your computer in safe mode or "5" to use safe mode with the internet.
From the sign-in screen
- 1.
Click the Windows icon in the bottom-left corner, hold down the "Shift" key, click the "Power icon," and then "Restart."
- 2.
After your PC restarts to the "Choose an option" screen, select "Troubleshoot" > "Advanced options" > "Startup Settings" > "Restart."
- 3.
Press "4" to start your computer in safe mode or "5" to use safe mode with the internet.
From a black or blank screen
If your computer is experiencing serious issues and you can’t enter safe mode, follow these steps:
- 1.
Hold down the power button for 10 seconds to turn off your computer.
- 2.
Press the power button again to turn on your PC.
- 3.
When Windows launches, hold down the power button for 10 seconds to turn off your device again.
- 4.
Press the power button to turn on your PC.
- 5.
When Windows restarts, hold down the power button for 10 seconds to turn off your device.
- 6.
Press the power button again to turn on your device.
- 7.
After your PC restarts to the "Choose an option" screen, select "Troubleshoot" > "Advanced options" > "Startup Settings" > "Restart."
- 8.
Press "4" to start your computer in safe mode or "5" to use safe mode with the internet.
How to exit safe mode in Windows 11
After you’ve solved the issues, you should be able to exit safe mode without any additional effort by simply restarting your computer. However, if you’re having problems disabling safe mode, here’s what you can do:
- 1.
Press the "Windows key" + "R."
- 2.
In the text box, type "msconfig" and press "Enter."
- 3.
Select the "Boot" tab.
- 4.
Uncheck "Safe boot" under "Boot options," click "OK," and restart your computer.
Protect your PC with a VPN
Windows devices are vulnerable to various cyberthreats, and you should do whatever you can to enhance your online security. One way to stay protected on the internet is by getting yourself a VPN.
A virtual private network encrypts your traffic and hides your IP address, so nobody can see what you do online and spy on your activities. If you often jump on public Wi-Fi, having a VPN is a must.
If you’ve decided to download a VPN for Windows, look no further than NordVPN. With one NordVPN account, you can protect up to 10 devices: laptops, tablets, smartphones, and more. NordVPN even offers some additional cybersecurity features, such as the Threat Protection Pro feature, which blocks websites known for storing malware and annoying ads so you can browse more safely.
Online security starts with a click.
Stay safe with the world’s leading VPN