Cómo iniciar Windows 10 o Windows 11 en modo seguro siguiendo unos sencillos pasos
El modo seguro de Windows 11, junto a su versión anterior, Windows 10, es una herramienta que sirve para solucionar los problemas de tu equipo en caso de que haya algún fallo en el sistema operativo, las aplicaciones instaladas e incluso archivos afectados por malware. Al activar el modo seguro Windows 10 u 11, impides que se lleve a cabo la carga estándar del sistema operativo.
Tabla de contenidos
- ¿Qué es el modo seguro de Windows 10? ¿Y la versión 11?
- Los 3 usos más comunes que tiene el modo seguro de Windows
- ¿Cómo iniciar Windows 10 en modo seguro en tu dispositivo?
- Pasos para iniciar Windows 11 en modo seguro
- ¿Cómo reiniciar mi PC en modo seguro?
- Cómo desactivar el modo seguro de Windows 10
- Protege tu Windows con una VPN
¿Qué es el modo seguro de Windows 10? ¿Y la versión 11?
Activar el modo seguro de Windows, así como su versión anterior Windows 10, significa iniciar el equipo limitando el conjunto de los archivos y controladores. ¿En qué casos se emplea? Cuando se observa que el dispositivo tiene algún problema relacionado con el arranque, ciertas apps instaladas e incluso sospechas de que el PC ha sido infectado con malware.
Una vez iniciado el modo seguro de Windows, quedará en evidencia si hay o no algún problema en la configuración predeterminada del dispositivo. Para eso sirve acceder a la versión esencial del sistema operativo que no carga elementos de un software de terceros ni drivers específicos de nuestro hardware.
En resumen, las funcionalidades de activar el modo seguro de Windows 10 u 11 son las siguientes:
- Detectar y reparar aplicaciones o programas que están causando daños en el correcto funcionamiento del dispositivo;
- Desinstalar o eliminar cualquier software malicioso;
- Determinar si se ha instalado por accidente algún malware que daña el equipo.
En el siguiente apartado, mencionaremos con más detalle los usos más comunes del modo seguro de Windows 10 u 11.
Los 3 usos más comunes que tiene el modo seguro de Windows
Ahora que hemos definido qué es el modo seguro de Windows 10 y 11, ha llegado el momento de mencionar detalladamente cuáles son los 3 usos más comunes que tienen.
- Eliminación de un malware. Internet puede ser un espacio hostil plagado de sitios web maliciosos y enlaces que buscan víctimas para instalar malware que daña toda clase de dispositivos. Desde el modo seguro es más sencillo eliminar programas o extensiones que provoquen errores en el sistema operativo. Por regla general, una vez identificado el contenido malicioso, esta herramienta de eliminación de malware se encargará de desinstalar la app o extensión y se volverá a iniciar.
- Reinstalar drivers que causan daños en el equipo. Los controladores o drivers son tipos de software que controlan un componente de tu PC (por ejemplo, la tarjeta de vídeo o de sonido). Si este elemento te está dando problemas, inicia el modo seguro de Windows y desinstala dichos elementos para que tu equipo vuelva a funcionar.
- Investigar cuáles son las posibles soluciones. Si desinstalar los programas o drivers más recientes no resuelve el problema, ya que continúa habiendo graves errores en el sistema operativo durante su uso o el arranque, siempre se puede volver al modo seguro y continuar investigando hasta que se dé con la solución. Es decir, el modo seguro de Windows se convierte en el mejor detector de errores.
¿Cómo iniciar Windows 10 en modo seguro en tu dispositivo?
Es fácil activar el modo seguro de Windows 10 en tu equipo o cualquier otro dispositivo electrónico, solo debes seguir estos sencillos pasos:
Desde Windows
Estos son los 5 pasos que todos los usuarios de Windows deben aplicar para activar el modo seguro sin incidencias.
1. Arranca el sistema operativo del PC con normalidad, igual que harías en el uso diario.
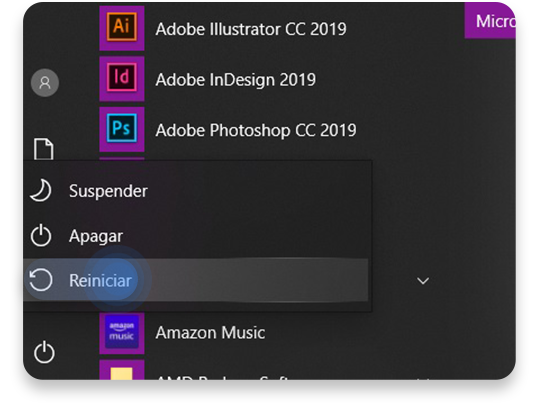
2. A continuación, pulsa el botón “Inicio”, seguidamente del “Apagar” y después “Reiniciar”. Importante: Mantén pulsada la tecla “Shift” del teclado mientras realices este último paso.
3. En este punto, tu equipo se reiniciará en modo avanzado, que es el paso previo al modo seguro de Windows 10. ¡Estás muy cerca del final del proceso!
4. Al encender el modo seguro, se te dará la opción de pulsar “Continuar”, “Solucionar problemas” o “Apagar”. Selecciona “Solucionar problemas” y, a continuación, “Opciones avanzadas”.
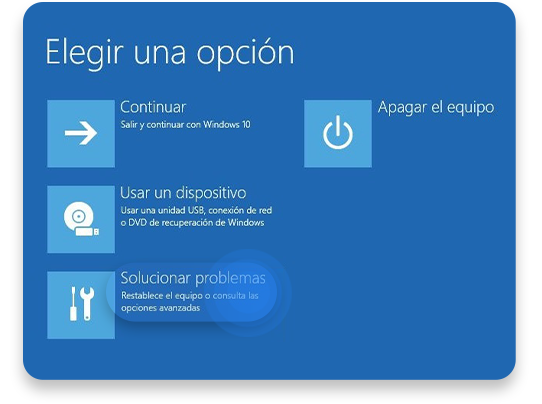
5. En el menú que aparecerá en pantalla, pulsa “Configuración de inicio” y se desplegará un listado con las formas para iniciar Windows. Teclea el número correspondiente al modo seguro (con o sin funciones de red, según lo que necesites) y después pulsa el botón “Reiniciar” para activar con éxito el modo seguro de Windows 10.
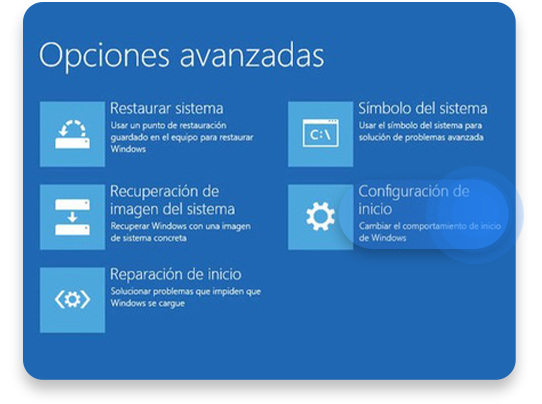
Desde la ventana de inicio de Windows
Siguiendo los pasos anteriores en Windows, ¿no has sido capaz de activar el modo seguro? En caso de que el sistema operativo no se pudiese iniciar correctamente, no habrá manera de cómo arrancar en modo seguro Windows 10 desde dentro. Sin embargo, se puede hacer desde la ventana de inicio de Windows:
- Pulsa el botón “Apagar”;
- Después “Reiniciar”;
- Y ahora aplica los pasos citados en el apartado anterior.
Si Windows no arranca
Si no sabes cómo entrar en modo seguro de Windows 10 porque tu sistema operativo parece seriamente dañado, ni siquiera consigue cargar correctamente la pantalla de inicio, puedes acceder al inicio avanzado desde el arranque de tu equipo apagando y reiniciando varias veces. El paso a paso sería:
- Pulsa el botón de tu equipo “Apagar” durante 10 segundos hasta conseguirlo.
- Enciéndelo de nuevo y espera a que aparezca la primera imagen en pantalla.
- En ese momento, pulsa otra vez el botón “Apagar” durante 10 segundos y enciéndelo.
- En cuanto aparezca la primera imagen en pantalla, apágalo otra vez y vuelve a encenderlo por tercera vez, y ahora deja que Windows arranque por completo. Accederás al menú de inicio avanzado. A partir de aquí, sigue los pasos indicados más arriba.
Pasos para iniciar Windows 11 en modo seguro
Existen varias maneras para iniciar el modo seguro de Windows 11, por lo que puedes elegir el método que más te convenga.
Desde la Configuración
- Pulsa “Inicio” y selecciona “Configuración”;
- Ve a Sistema > Recuperación;
- En “Inicio avanzado”, haz clic en “Reiniciar ahora” y confirma tu selección;
- Después de que tu PC reinicie. Pulsa “Solucionar problemas” > “Opciones avanzadas” > “Configuración de inicio” > “Reiniciar”;
- Presiona 4 para iniciar tu equipo en modo seguro o 5 para usar el modo seguro con internet.
Desde la pantalla de inicio de sesión
- Haz clic en el icono de Windows en la esquina inferior izquierda;
- Mientras mantienes pulsada la tecla Mayús, haz clic en el botón “Encender” y luego en “Reiniciar”.
- Después de que tu PC se reinicie, pulsa “Elegir una opción” y luego Solucionar problemas > Opciones avanzadas > Configuración de inicio > Reiniciar.
- Después de que tu PC reinicie. Pulsa “Solucionar problemas” > “Opciones avanzadas” > “Configuración de inicio” > “Reiniciar”.
- Selecciona 4 para iniciar tu equipo en modo seguro o 5 para usar el modo seguro con internet.
Desde una pantalla negra o en blanco
Si tu ordenador muestra problemas graves y no puedes iniciar el modo seguro, sigue estos pasos:
- Mantén pulsado el botón “Encender” durante 10 segundos para apagar tu equipo;
- Pulsa el botón “Encender” nuevamente para arrancar PC con normalidad;
- Cuando se inicie Windows, mantén pulsado el botón “Encender” durante 10 segundos para apagar tu dispositivo nuevamente;
- Pulsa el botón “Encender” para iniciar tu PC.
- Cuando el sistema operativo se reinicie, mantén presionado el botón “Encender” durante 10 segundos para apagar tu dispositivo.
- Ahora pulsa el botón de “Encender” nuevamente para arrancar tu dispositivo electrónico.
- Después de que tu PC se reinicie selecciona “Elegir una opción” y a continuación Solucionar problemas > Opciones avanzadas > Configuración de inicio > Reiniciar.
- Selecciona 4 para iniciar tu ordenador en modo seguro o 5 para usar el modo seguro con internet.
¿Cómo reiniciar mi PC en modo seguro?
Dependiendo del equipo que utilices, deberás pulsar la tecla F5 o F8 durante el arranque hasta que te aparezca el menú de opciones de arranque en modo seguro del Windows. Prueba con una tecla u otra hasta que llegues a esta pantalla.
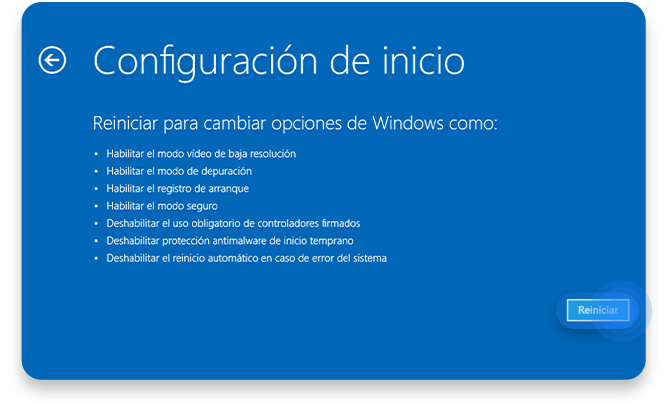
Cuando estés en ella, simplemente elige la opción que te interese y pulsa la tecla “Enter” para iniciar Windows solo con los servicios esenciales.
Cómo desactivar el modo seguro de Windows 10
Si ya has realizado los ajustes necesarios en el modo seguro y ahora quieres iniciar tu equipo normalmente, en principio deberías poder hacerlo sin problemas desde el botón “Apagar” del menú de inicio. Sin embargo, si sigues teniendo dificultades, los pasos a seguir son los siguientes:
1. Pulsa la tecla Windows y la tecla R del teclado para abrir el menú “Ejecutar”.
2.Escribe msconfig y pulsa “Enter”.
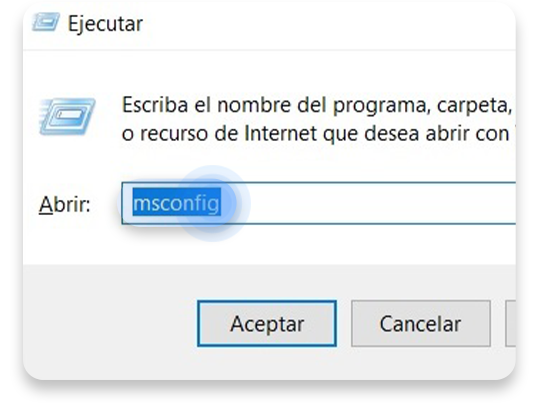
3. En el menú que aparece, acceder a la pestaña “Arranque”.
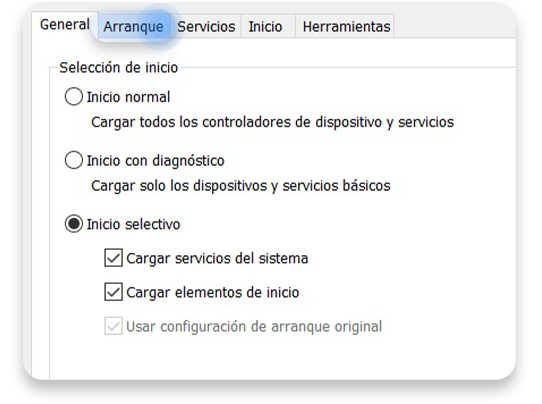
4. Entre las opciones de arranque de esta pestaña, desactiva la que dice Arranque a prueba de errores. A continuación, pulsa “Aplicar”.
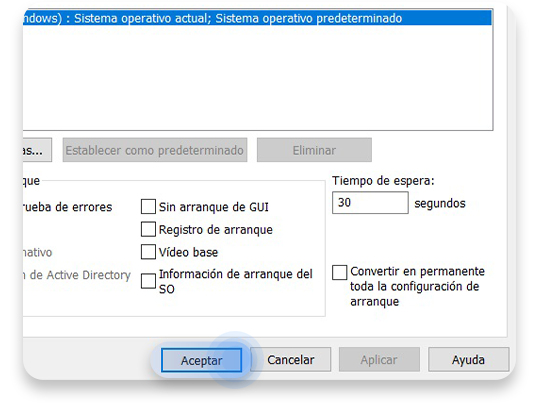
5. Ahora se podrá reiniciar el equipo con normalidad.
Protege tu Windows con una VPN
La filtración de datos de acceso de tus apps habituales o la exposición de tu IP pueden permitir a los hackers y otros ciberdelincuentes causar daños a tu sistema operativo. ¿Cómo puedes protegerte? Descarga una VPN para sistemas operativos Windows. Este gesto, te permitirá encriptar tu conexión y ocultar tu IP para mantener tu Windows más seguro.
Además, hay otros protocolos y herramientas de seguridad online que conviene instalar en dispositivos Windows. La Protección contra amenazas Pro de NordVPN es el mejor detector de malware, bloqueador de rastreadores y otros peligros en línea. Considera la posibilidad de instalarla en tu equipo de Windows 10 o su versión 11. Asimismo, si usas tu portátil para trabajar, te recomendamos activar la Red Mesh, la cual te permite crear una red a la que solo un selecto grupo de usuarios tendrá acceso.
La seguridad online empieza con un clic.
Máxima seguridad con la VPN líder del mundo

