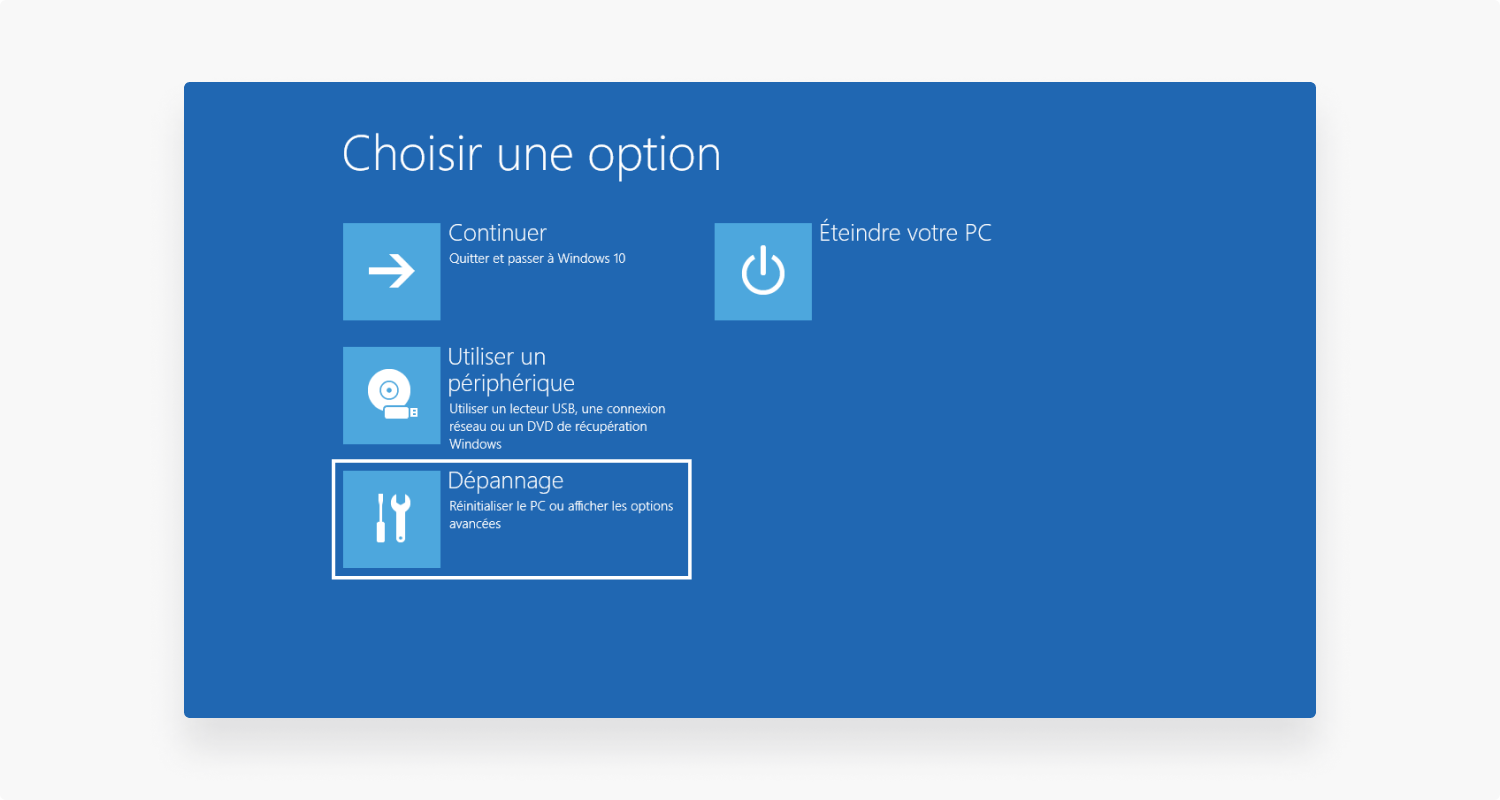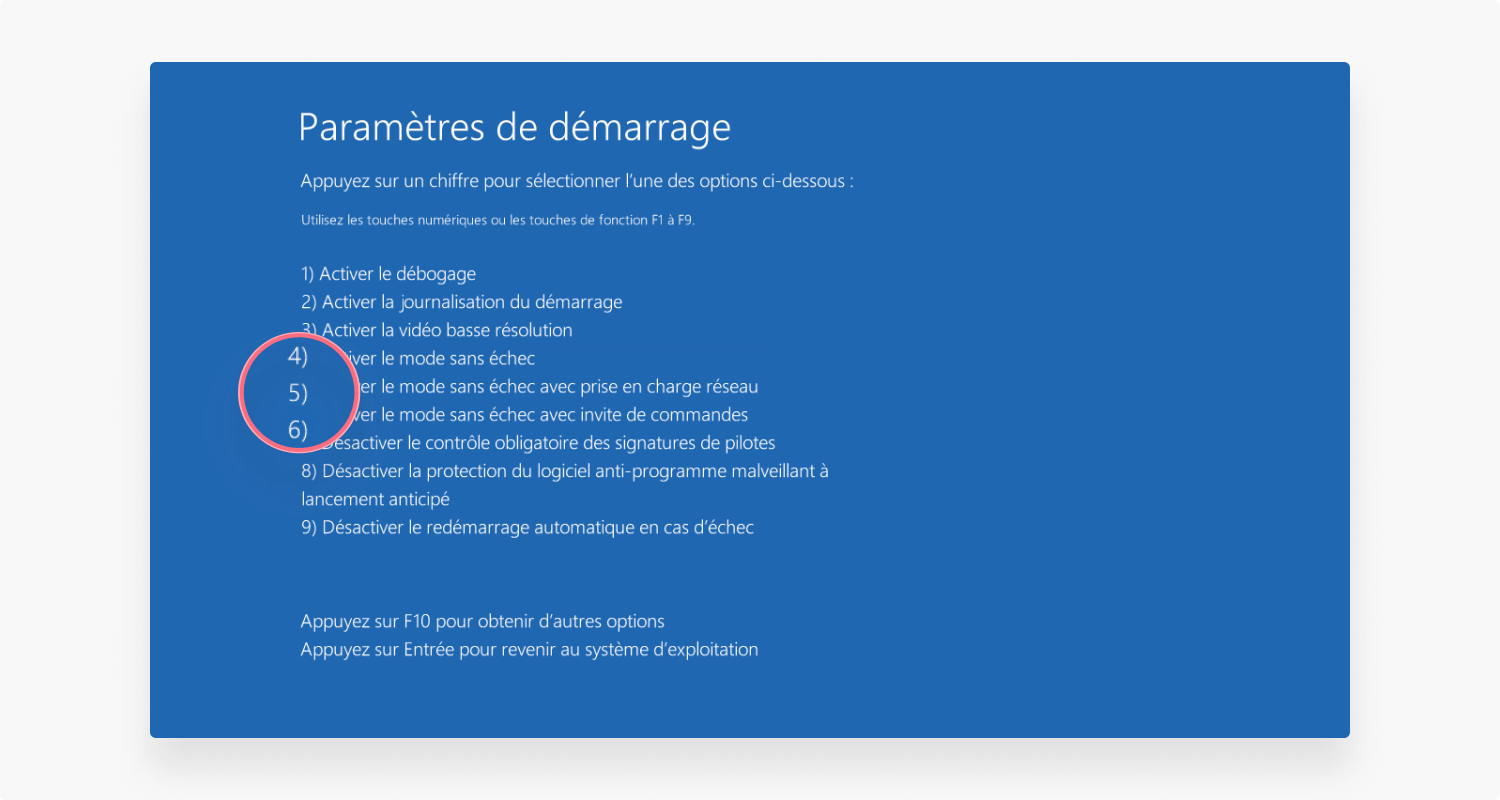Comment démarrer Windows 11 en mode sans échec ?
Découvrez dans cet article pourquoi et comment démarrer Windows 11 en mode sans échec, qui vous permettra de comprendre et de résoudre certains problèmes sur votre ordinateur. Suivez notre guide étape par étape et découvrez comment protéger votre PC.
Sommaire
Qu’est-ce que le Windows 11 en mode sans échec ?
Le système d’exploitation Windows 11 a fait son entrée fin 2021. Il est possible, sous certaines conditions, de mettre à jour gratuitement votre configuration Windows 10 pour passer à Windows 11. Disponible en version famille et version professionnelle, il vous sera possible dans les deux cas d’exécuter le mode sans échec. Cela permet de résoudre certains problèmes que vous pouvez rencontrer, en ouvrant une version limitée de Windows : seules les applications, drivers et fichiers nécessaires à son fonctionnement. Tous les programmes et fichiers tiers ou inutiles sont temporairement désactivés.
Sur Windows 11, il existe trois façons de lancer le mode sans échec :
Mode sans échec : c’est le mode le plus utilisé. Il désactive tous les programmes et fonctionnalités supplémentaires de Windows 11, ne vous donnant accès qu’à un bureau basique. Vous accédez donc aux fichiers et documents importants, vous pouvez modifier les drivers et d’autres éléments. Notez qu’aucun réseau n’est disponible dans ce mode, c’est donc un excellent moyen d’accéder aux fichiers si vous pensez être victime d’un malware.
Mode sans échec avec prise en charge réseau : Ce mode est le même que le précédent, mais active en plus le réseau. Malgré son nom, il n’est pas forcément prudent de l’utiliser car il peut permettre à des hackers d’accéder à votre PC via Internet alors même que vous espérez diagnostiquer des problèmes ou récupérer des fichiers.
Invite de commande avec mode sans échec : Avant d’entrer dans cette version du mode sans échec, assurez-vous de savoir comment utiliser l’invite de commande. Ce mode vous permet de taper des commandes à l’ancienne, dans le style DOS, afin que vous puissiez réparer ce qui peut mal fonctionner.
Lancer le mode sans échec sur Windows 11
Tout comme il existe différents modes sans échec, il existe différents moyens pour y parvenir. Découvrez-les et le processus étape par étape.
Depuis les options de démarrage avancées :
- Ouvrez dans un premier temps les Paramètres. Puis cliquez sur Système et Récupération.

- En bas de la fenêtre sera indiqué Démarrage avancé, vous devez alors cliquer sur Redémarrer maintenant, deux fois.

- Une fois redémarré, votre PC ouvre les options de démarrage avancées. Cliquez sur Dépannage.

- Ensuite, choisissez Options avancées.
- Continuez en cliquant sur Paramètres.
- Enfin, cliquez sur Redémarrer et c’est ainsi que vous accédez aux paramètres de redémarrage de votre ordinateur Windows.


Depuis l’écran de connexion :
Il est possible que vous ne puissiez pas accéder aux paramètres de votre ordinateur, sachez que vous pouvez tout de même démarrer Windows 11 sans échec. C’est simple :
- Maintenez appuyée la touche Maj tout en cliquant sur le bouton Marche/Arrêt en bas à droite de votre écran.
- Continuez d’appuyer sur la touche Maj et choisissez l’option Redémarrer. Relâchez la touche Maj et laissez votre ordinateur redémarrer.
- Lorsque vous voyez l’écran Choisir une option, cliquez sur Dépannage.

- À partir de là, choisissez Options avancées puis Paramètres. Une fois le PC redémarré, une liste d’options “Paramètres de démarrage” s’affiche à l’écran.


- Assurez-vous de sélectionner l’option que vous voulez, en appuyant sur la touche correspondante du clavier. Chaque numéro sur votre clavier correspondra à un mode sans échec. Ces chiffres peuvent varier d’un PC à l’autre, alors faites attention à ce qui est affiché à l’écran. Vous n’aurez que quelques secondes pour faire votre choix avant que l’invite du mode sans échec ne se termine.
Depuis un écran noir ou bleu :
Si vous ne pouvez pas accéder au mode sans échec de Windows 11 à partir de l’écran de connexion, vous pouvez le faire en allumant et en éteignant à nouveau votre appareil, jusqu’à ce qu’il vous force à entrer dans l’environnement de récupération Windows. Il s’agit d’un environnement intégré dans un emplacement spécifique du disque de stockage de la plupart des nouveaux PC, qui vous permet de restaurer ou de corriger les problèmes de Windows. Vous pouvez accéder à l’espace de récupération Windows en suivant les étapes ci-dessous :
- Maintenez appuyé le bouton Marche/Arrêt de votre ordinateur (sur le clavier) pendant 10 secondes pour l’éteindre.
- Puis appuyez à nouveau sur ce même bouton afin d’allumer votre appareil.
- Si vous voyez le logo de la marque de votre PC, répétez les deux premières étapes deux fois.
- Puis laissez votre ordinateur s’allumer et vous serez en mode réparation automatique.
- À partir de cette étape, vous pouvez suivre les instructions à partir de l’écran de connexion.
Depuis la Configuration Système (msconfig) :
Avant tout, il vous faudra ouvrir la commande Exécuter. Pour y parvenir, vous pouvez utiliser le raccourci clavier Windows + R ou en utilisant le clic droit sur le menu Démarrer, puis choisir Exécuter.
- Une fois la fenêtre apparue sur l’écran, entrez msconfig, puis OK. Ensuite, cliquez sur l’onglet Démarrer.

- Dans la partie Options de démarrage, cochez Démarrage sécurisé et choisissez la version de redémarrage de votre choix.
- Validez votre choix puis cliquez sur Redémarrer.
Depuis l’invite de commande :
Si vous ignorez comment trouver l’invite de commande, cliquez sur la barre de recherche Windows, puis saisissez le terme cmd. Sélectionnez invite de commandes et exécuter en tant qu’administrateur.
Une fois la commande ouverte, voici les commandes à entrer si vous souhaitez exécuter les modes suivants :
- Sans échec
bcdedit /set {current} safeboot minimal - Sans échec avec prise en charge réseau
bcdedit /set {current} safeboot network - Sans échec avec invite de commande
bcdedit /set {current} safebootalternateshell yes - Puis entrez la commande suivante afin de redémarrer votre ordinateur
shutdown /r /t 0
Puis entrez la commande suivante afin de redémarrer votre ordinateur : shutdown /r /t 0
Lorsque votre ordinateur redémarre, vous serez en mode sans échec.
Comment désactiver le mode sans échec sur Windows 11 ?
En théorie et dans la plupart des cas, éteindre votre PC puis le redémarrer devrait suffire pour désactiver le mode sans échec. Cependant, si votre ordinateur ne démarre pas normalement, voici les étapes à suivre :
– Appuyez sur les touches Windows et R simultanément,
– Tapez “msconfig” puis validez votre choix,
– Dans l’onglet Démarrer, décochez Démarrage sécurisé. 
Pourquoi utiliser le mode sans échec sur Windows 11 ?
Comme toutes les versions précédentes de Windows, le mode sans échec pour Windows 11 vous permet d’effectuer certaines tâches dans le but d’améliorer votre expérience :
Résolution des problèmes de latence. Si votre ordinateur est lent et tombe occasionnellement en panne, mais semble fonctionner correctement en mode sans échec, il se peut que votre logiciel présente des problèmes. Il est préférable de vérifier tous les programmes que vous avez installés récemment et d’essayer de trouver le coupable. Dans le pire des cas, cela peut être le signe d’un logiciel malveillant résidant dans votre ordinateur.
Détection des logiciels malveillants. Vous pouvez analyser votre appareil avec un antivirus et supprimer les logiciels malveillants en mode sans échec. Lorsque vous exécutez votre ordinateur normalement, les logiciels malveillants peuvent bloquer toute tentative de suppression. Cependant, en mode sans échec, vous avez beaucoup plus de contrôle.
Restauration de votre système. Si vous avez des problèmes avec votre ordinateur, vous pouvez restaurer votre système à un moment antérieur. La restauration supprimera les applications, les drivers et toutes les mises à jour installées après le point de restauration sélectionné, mais elle n’affectera pas vos données personnelles.
Protégez votre ordinateur Windows avec un VPN
Les appareils Windows sont vulnérables à diverses cybermenaces, et vous devez faire tout ce qui est en votre pouvoir pour renforcer votre sécurité en ligne. L’un des moyens de rester protégé sur Internet est de vous procurer un VPN.
Qu’est-ce qu’un VPN ? Un réseau privé virtuel chiffre votre activité et masque votre adresse IP. Ainsi, personne ne peut voir ce que vous faites en ligne et espionner vos activités. Si vous vous connectez souvent à des réseaux Wi-Fi publics, il est indispensable de disposer d’un VPN.
Si vous avez décidé de télécharger un VPN pour Windows 11, ne cherchez pas plus loin que NordVPN. Avec un seul compte NordVPN, vous avez la possibilité de protéger jusqu’à dix appareils : ordinateurs portables, tablettes, smartphones, et bien plus encore. Il dispose même de la fonctionnalité Protection Anti-menaces Pro, qui bloque les sites Web connus pour stocker des logiciels malveillants, analyse les fichiers téléchargés et supprime les malwares ; et des publicités agaçantes afin que vous puissiez naviguer de manière plus sûre.
Protégez votre identité en ligne et sécurisez vos informations avec NordVPN.