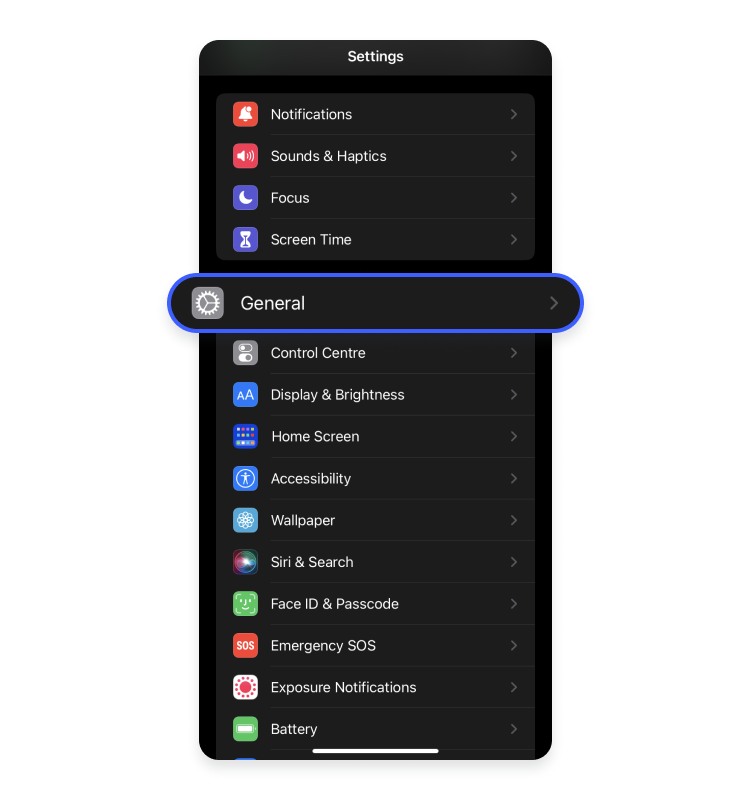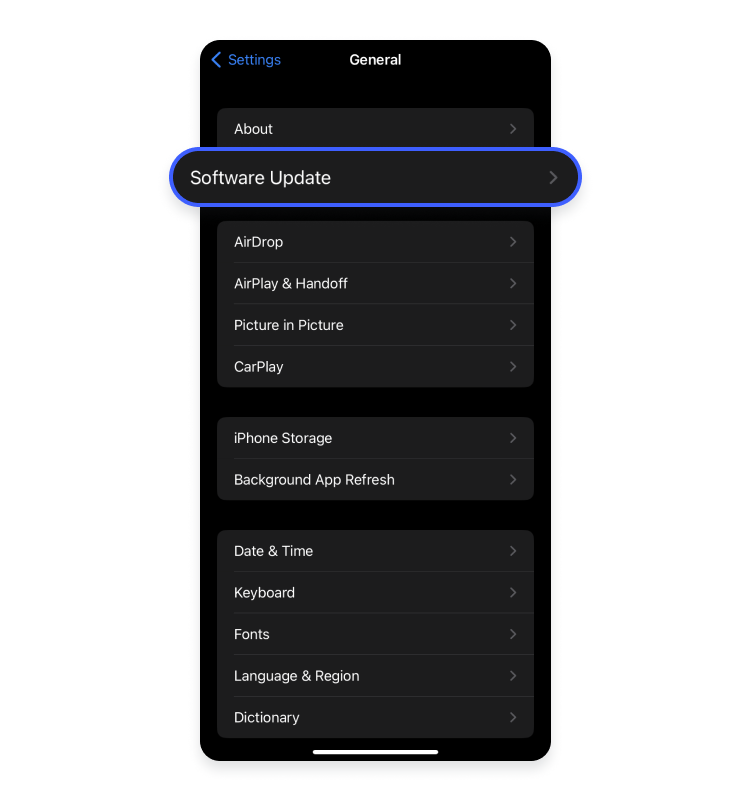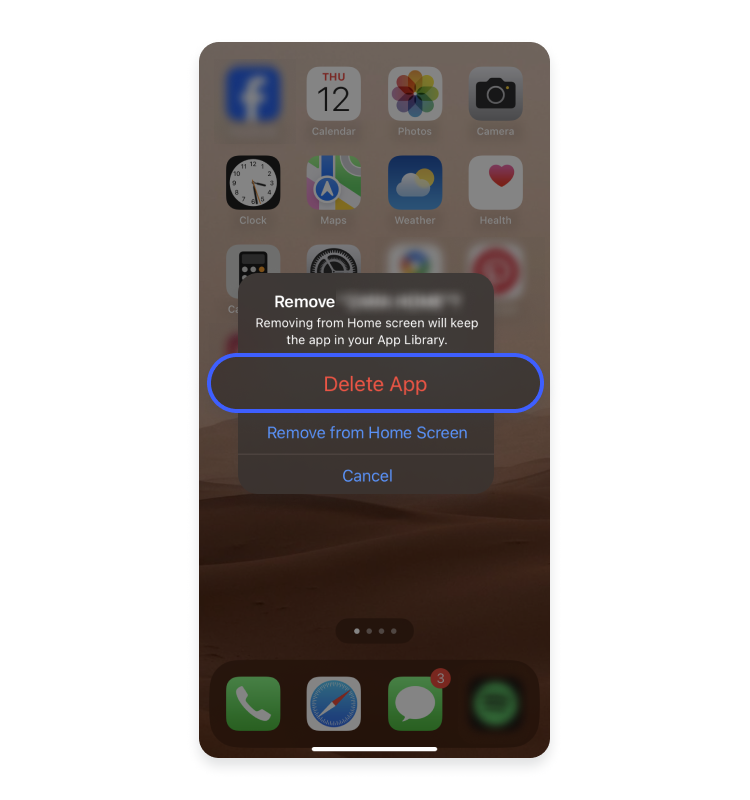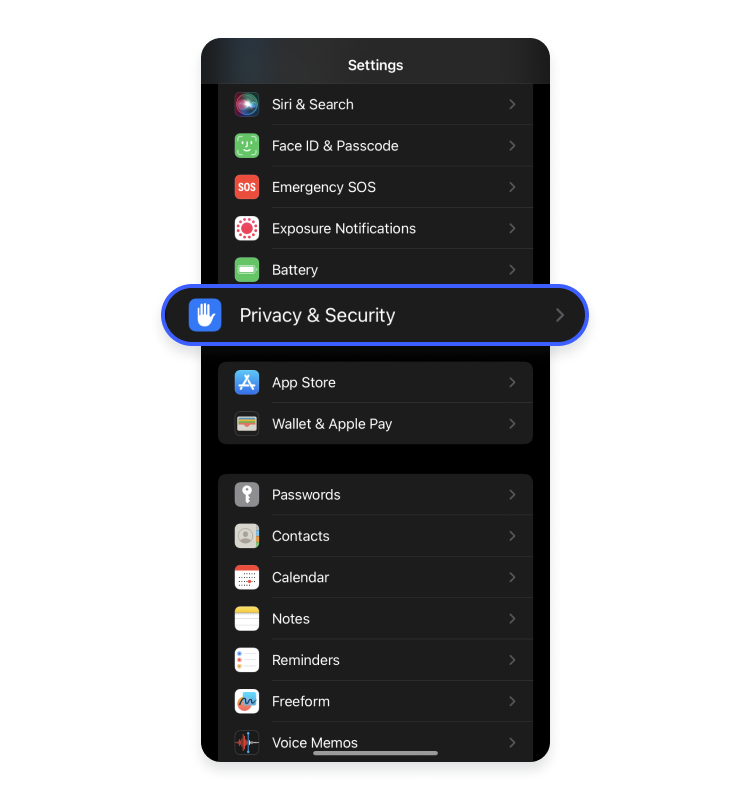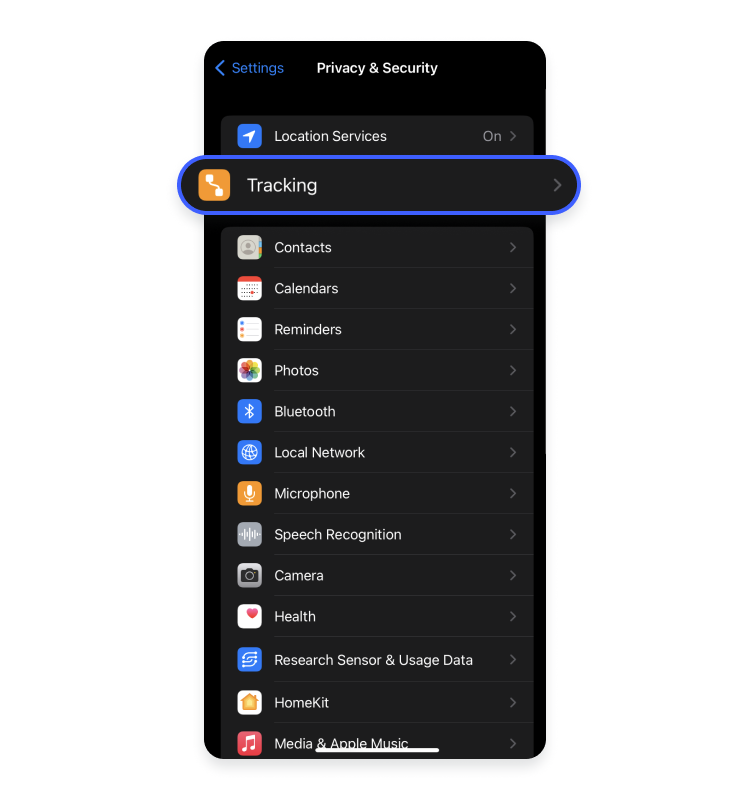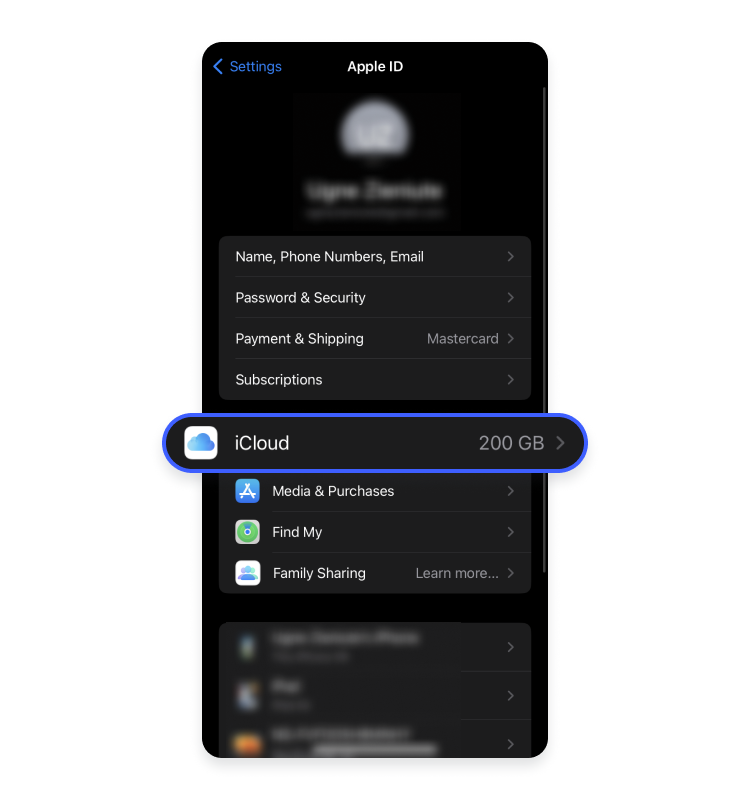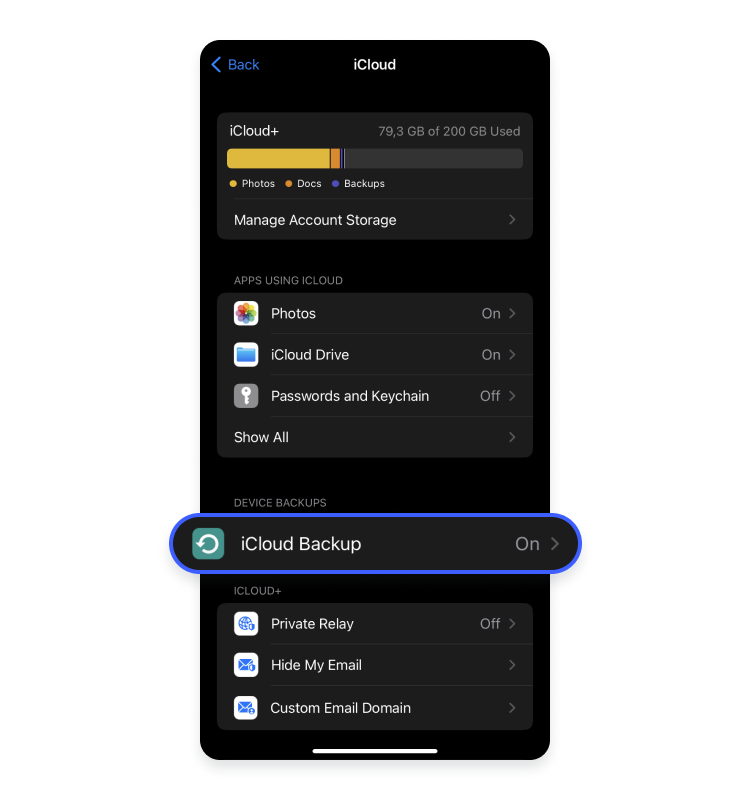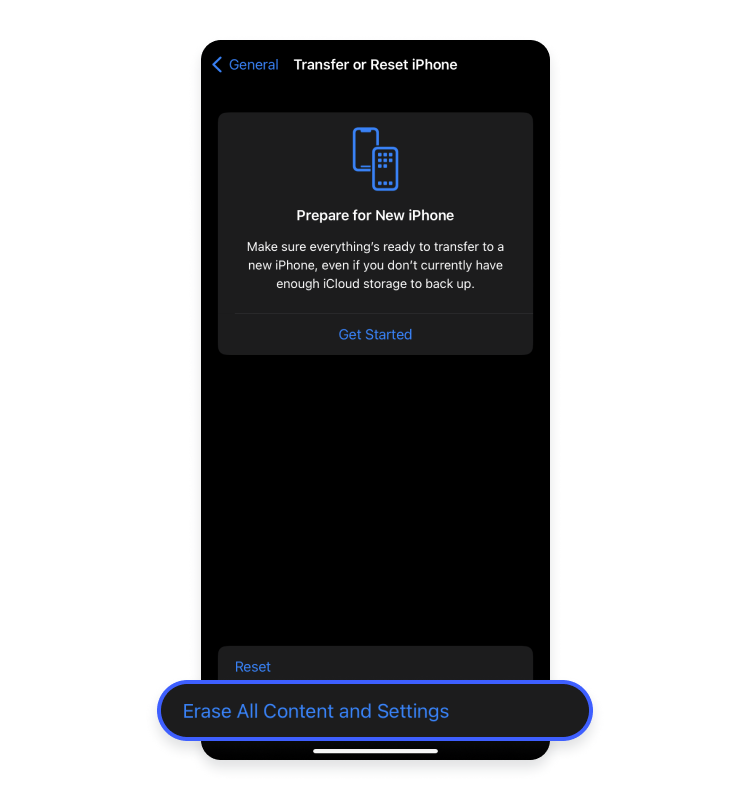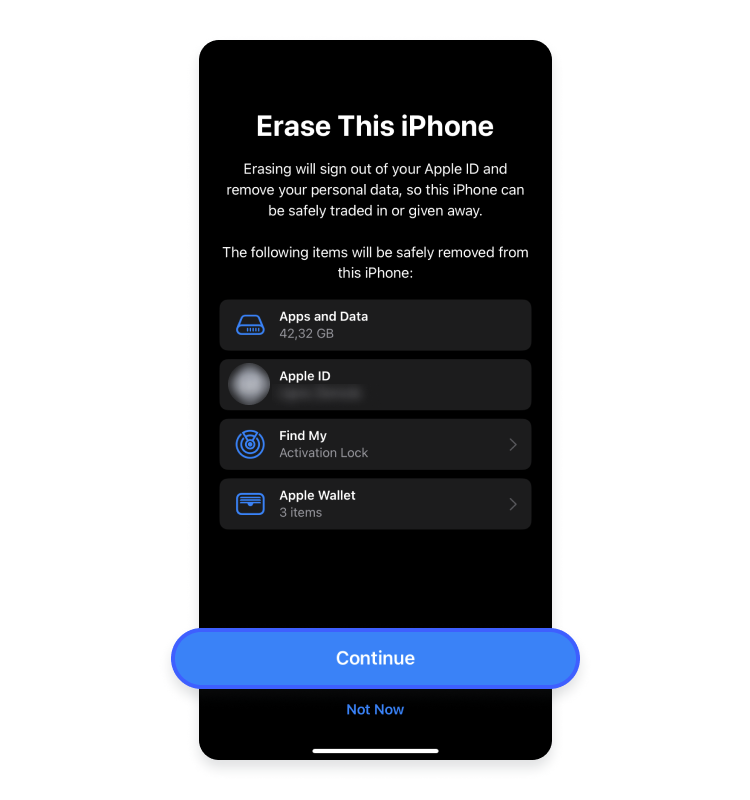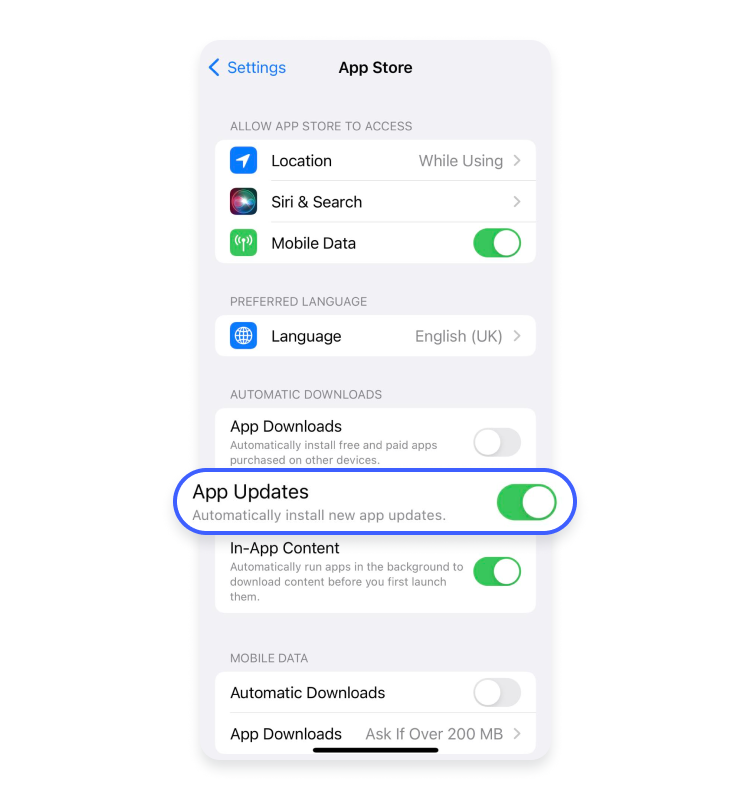How to remove malware from your iPhone and other iOS devices
You can remove malware from your iPhone and iPad by clearing its browsing data, updating its software, removing unknown apps, and taking other steps we share with you here. If your device’s battery is running out sooner than expected or you are suddenly flooded with annoying ads, it could mean your device has been infected with malware. So learn about the rest of the red flags, get rid of malware, and take action to protect your iOS device from getting infected again.
Table of Contents
Table of Contents
How to remove malware and viruses from your iPhone and other iOS devices?
Your iOS devices are much less susceptible to viruses than your Android devices because of the strong security features, but other malware can still sneak into your iPhone, iPad, or iPod Touch. For example, you could accidentally click a link in a phishing email and end up with adware on your iPhone.
With iPhone 14 security at an all-time high, you might not think of malware as a threat. However, knowing how to remove malware is essential if, for example, you notice your phone is acting up or you have recently downloaded a suspicious app. You can follow our easy guides below to ensure your iPhone, iPad, or iPod Touch is clean and clear.
Restart your iPhone, iPad, or iPod Touch
In some cases, restarting your iPhone, iPad, or iPod Touch can help you get rid of or disable some types of malware. Press and hold your device’s power button until you see the “slide to power off” option. Wait a few seconds for your device to power down, then press the power button again to restart it.
Update your iPhone iOS version
Updating your iPhone and iPad’s iOS version ensures that your device received the latest security patches for vulnerabilities that malware might exploit. Here is how you can update your iOS version on your iPhone and iPad:
- Open your “Settings” app.

- Tap “General.”

- Tap “Software update.”

- Tap “Download and install.”

- Follow the onscreen instructions to complete the software update.
Uninstall apps you don’t use or recognize
Any unfamiliar or suspicious apps on your iPhone or iPad could be malicious. Deleting them is a great way of getting rid of malware.
You can remove suspicious apps by following these steps:
- Check your apps to see if you recognize all of them.
- When you find a suspicious app, long-press the app icon and tap “Remove app.”

- Tap “Delete app” to confirm.

Check your app permissions
Next, you should check what tracking permission you’ve granted to the apps on your iPhone or iPad. Revoking tracking permission ensures that an app no longer has access to your sensitive data and device features.
To revoke an app’s permissions, you’ll have to do it manually through your iOS device’s settings. Here’s how to do it:
- Go to “Settings.”

- Tap “Privacy & security.”

- Select “Tracking.”

- Toggle off permissions for relevant apps.

Restore from an iCloud backup
Restoring your iPhone or iPad from a previous version that predates the malware infection returns your device to a malware-free state. But keep in mind that this will entail restoring your iPhone to factory settings, which means that all settings will be lost along with data that was not backed up.
There are two ways to restore your iPhone or iPad — from a backup stored on your computer and a backup stored on your iCloud. Here is how you can restore your device from an iCloud backup:
- Go to “Settings,” tap on “Apple ID,” then “iCloud” to see if the option for iCloud backup is turned on.


- Go to “Settings” again and select “General.”

- Scroll to the bottom and tap “Transfer or reset iPhone.”

- Select “Erase all content and settings.”

- Tap “Continue” to confirm that you want to erase your device.

- Follow the on-screen instructions to complete the procedure.
- When the “Apps & data” screen appears, select “Restore from iCloud backup.”
Factory reset your iPhone, iPad, or iPod Touch
If you still can’t get rid of malware from your iPhone, iPad, or iPod Touch, you can factory reset your device. But please note that this solution is your last resort that you should opt for only if none of the previous steps work.
If you decide to go for this nuclear option, make sure Here is how you can factory reset your iPhone:
- Back up your device so you can restore your data later.
- Go to “Settings” > “General.”

- Select “Transfer or reset [iPhone/iPad/iPod touch].”

- Tap “Erase all content and settings.”

- If asked, enter your passcode or Apple ID password.
- Tap “Continue” to confirm that you want to erase your device.
- Wait for your device to erase.
- After the erase is finished, you can restore your device from a backup.
If you’re not comfortable with this extreme option, you should contact Apple Support or a professional for help.
How do iPhones and other iOS devices get infected with malware?
Even though iPhone malware is relatively rare and iPhones viruses are even less common, “how to remove malware from iPhone” is a popular search phrase on most search engines. Some types of malicious software still find a way to sneak into your iPhone or another iOS device. Here are the most common ways your iOS device can get infected:
- Downloading apps. Apple’s App Store vets its submissions and offers secure apps to its users, but if you download apps from suspicious third-party app stores, you might install a piece of malware.
- Phishing. Malicious actors send out phishing emails and messages and set up malicious websites that prompt you to click links or images. If you do so, your device ends up infected with malware that might steal your data, bombard you with ads, or provide the criminals with remote access to your device. An example of a well-known phishing scam is the iPhone battery virus, created to trick people into clicking on the pop-up with a warning about your battery supposedly being infected.
- Malvertising. Cybercrimnals also distribute malware through malicious ads on fake and even legitimate websites. When you click on an ad like that, you are directed to a malicious site or automatically download malware.
- Fake updates. You might encounter fake system update notifications and pop-ups on suspicious websites, encouraging you to download fake updates and security patches, which are secretly malware. If you do, your device will be infected.
How to detect that your iOS device is infected
Here are the main symptoms that could indicate your iPhone, iPad, or iPod Touch has malware:
- Data usage spikes. Your mobile data usage suddenly skyrockets.
- Battery drain. Your battery level drops for no apparent reason.
- Slow performance. Your device becomes notably slower, lags, and its responses to your commands become sluggish.
- Overheating. Your device becomes hot even when you are not using it heavily.
- Pop-ups and ads. You start getting an enormous amount of ads. Receiving targeted ads might even make you think that your phone is listening to you.
- Changes in settings. Your homepage or search engine in your web browser suddenly changes to a different one without your involvement.
- Random reboots. Your device frequently reboots without a clear reason.
- Unexpected apps. Apps you did not download suddenly appear on your device.
How to protect your iPhone and iOS devices from getting malware and viruses?
You don’t have to be a cybersecurity expert to keep your device malware-free — some basic preventative steps are usually enough. For an in-depth look into iPhone security, check out our blog post on iPhone security tips.
Keep your iOS and apps up to date
To avoid accidentally downloading fake updates or security patches, update your iOS on your device following the instructions provided in the section above on updating your iOS. Updates will patch up any iPhone security vulnerabilities that cybercriminals might exploit.
However, updating your iOS is not enough, you should also regularly update your apps. For a hassle-free experience, enable automatic updates and forget about them:
- Go to “Settings.”

- Tap “App store.”

- Toggle “App updates” on.

Clear your iPhone browsing history and data
Clearing your iPhone browsing history, data, and cache helps to optimize performance and prevent you from downloading malware again. You can follow the steps below to clear your browser history and data in Safari together with the cache and cookies:
- Open your “Settings” app.

- Open “Safari.”

- Tap “Clear History and Website Data” and confirm the choice.


If you suspect that your iPhone malware is linked to a specific website or webpage, you can review your browser history and delete individual entries so that you don’t download malware again by visiting the same sites:
- Open “Safari.”

- Tap the bookmark icon at the bottom or the tabs icon, depending on your iOS version.

- Tap the “History” (the clock icon) option.

- You’ll see a list of websites you visited. Swipe from right to left on the entry you want to remove and tap the “Delete” button that appears.

Avoid suspicious websites and apps
To avoid accidentally infecting your devices with malicious software, download apps only from the official App Store. To stay on the safe side, check if the app in question has positive user feedback before downloading it.
You should also be extra careful with emails, messages, and unknown websites. Never click on links, ads, or pictures in emails or messages from unknown senders, especially if they look sloppy, have grammatical errors, or offer deals that seem too good to be true. The same goes for websites — if their layout or language looks suspicious, better leave them immediately.
Use reputable security software
To make your iOS device even more secure, install a reputable iOS security app, for example, an antivirus app or a VPN for your iPhone or iPad. You can download our NordVPN app for your iOS device to access web content securely and change your IP address in an instant. A VPN on your iPhone gives you the freedom to browse the web with more privacy and even use public Wi-Fi without the risk of someone spying on your online activity.
Don’t jailbreak your iPhone
If you are tech-savvy and find iOS too restrictive, you might be tempted to jailbreak your iPhone in order to customize its operating system. However, we strongly advise against it, because jailbreaking your iPhone removes most Apple’s security features, voids your phone’s warranty, and exposes it to multiple cybersecurity risks.
Want to read more like this?
Get the latest news and tips from NordVPN.