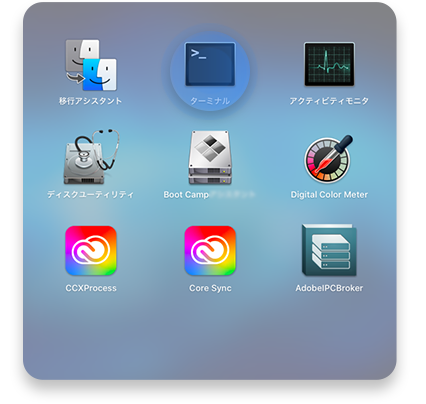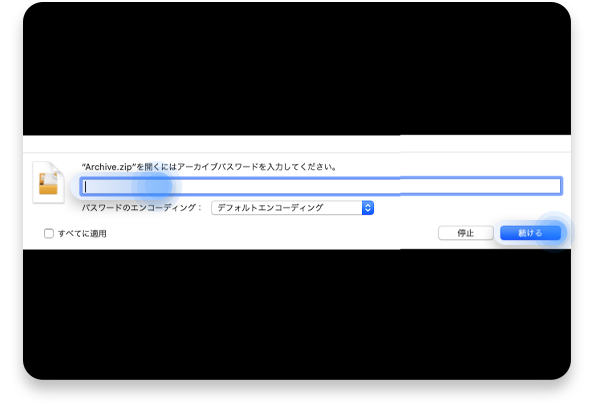MacとWindowsでフォルダにパスワードを設定する方法
昨今、サイバー攻撃やランサムウェア(身代金要求型マルウェア)による被害が、国内で深刻化しています。こうした背景を踏まえて、「ランサムウェア攻撃に有効な対策方法は何か?」「機密情報が含まれたファイルを安全に保つにはどうすればいいのか?」と、有効なセキュリティ対策について知りたい方は多いでしょう。
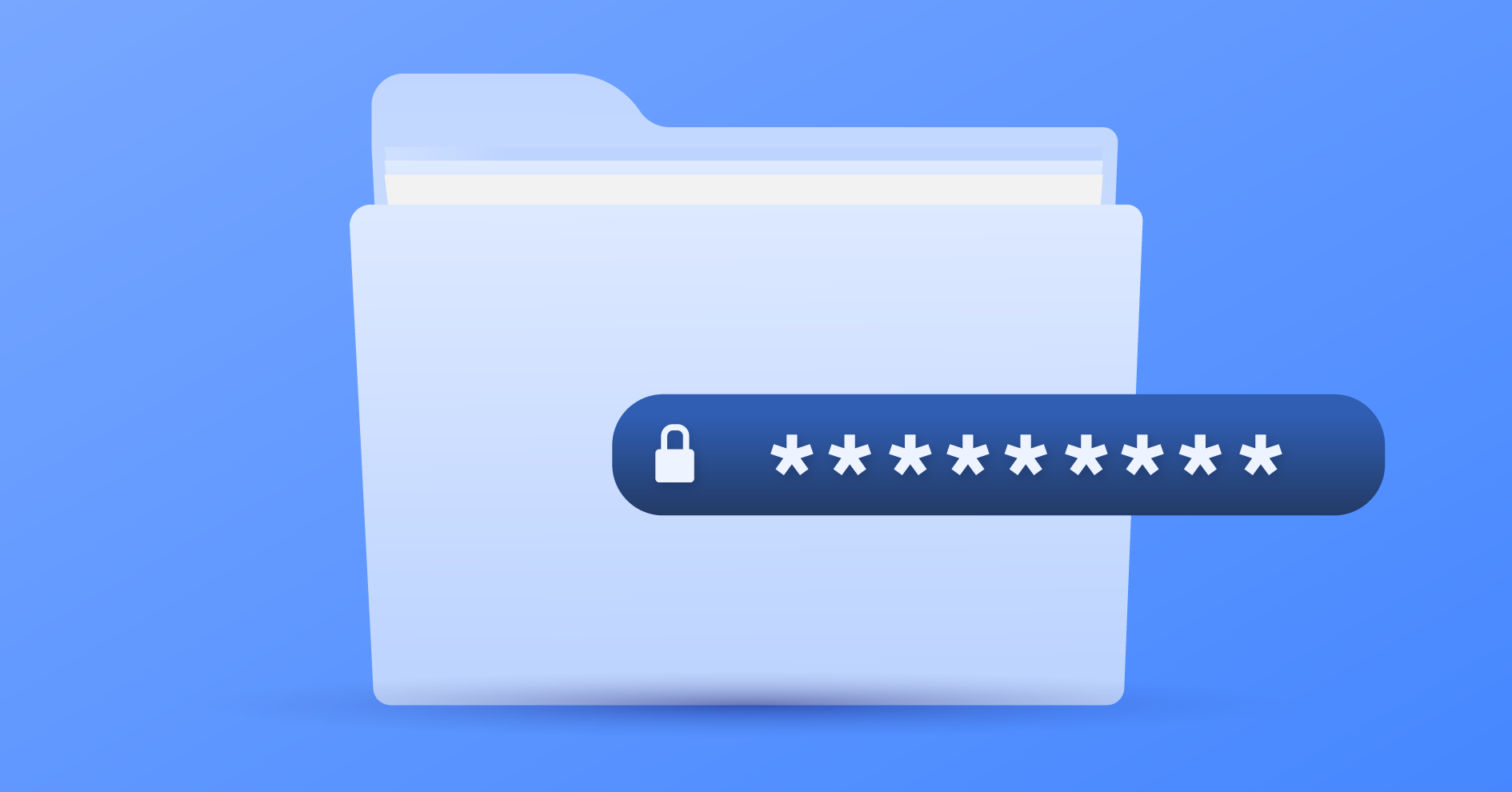
目次
目次
私用、仕事用問わず、サイバー攻撃やランサムウェアから、個人用ファイルにパスワードを設定することが非常に重要です。
記事の前半では、WindowsとMacのパソコンで、フォルダにパスワードをかけて安全にデータを保護する方法について解説し、記事の後半では、覗き見やデータ損失、マルウェアからファイルを保護するのに有効な、パソコンとスマホ用の無料ファイル暗号化ツールを紹介します。
Windowsでフォルダにパスワードを設定する方法
Windowsでは、追加のソフトウェアなしでファイルを圧縮できますが、圧縮ファイルをパスワード保護することはできません。ファイルにパスワードを設定するには、WinZip、WinRAR、7-Zipなどのファイル解凍・圧縮ツールをダウンロードする必要があります。
ここでは、無料でAES-256暗号化標準を提供する7-Zipを例にファイルを保護する方法を紹介します。
【Windows XPから10/11に対応】EFS(暗号化ファイルシステム)を使ってパスワードをかける
ファイルの暗号化は、パソコンを共有で使っている他のユーザーが、ファイルの一部にアクセスするのを防ぎたい場合に有効です。また、ファイルにパスワードをかけることで、ハードディスクが盗難にあっても読み取られる心配はありません。
ここからは、Windows 10、11またはXP以降のWindowsでEFS(暗号化ファイルシステム)を使ってフォルダやファイルを暗号化する方法について解説します。
- 暗号化したいファイルを右クリックし、ドロップダウンメニューから「プロパティ」を選択します。
- 「全般」タブにある「属性」の項目の「詳細設定」をクリックします。
- 「内容を暗号化してデータをセキュリティで保護する」にチェックを入れて、「OK」を押します。
- 暗号化したファイルに鍵のマークが付いていることを確認します。これで、フォルダの暗号化が完了です。
1つのファイルだけを暗号化するか、メインフォルダとその中に含まれるすべてのファイルを暗号化するかを選択できますが、より包括的なセキュリティ対策を実現するためには、後者を選択することをおすすめします。
暗号化されたフォルダには、小さな黄色い南京錠のアイコンが表示されます。このフォルダに新しいファイルを追加すると、自動的に暗号化されます。
【Windows 7/8/10に対応】7-Zipを使ってWindowsのフォルダをパスワードで保護する
ここからは、データを圧縮した後にパスワードを設定できるソフトウェア「7-Zip」で、パスワード付きZipファイルを作成する方法を説明します。
- 7-Zipのダウンロードページに移動し、お使いの環境に合わせてソフトをダウンロードして、インストールします。
- 圧縮したいファイルを右クリックします。プルダウンメニューから7zipを選択し、「圧縮」をクリックします。
- 7-Zipの「ファイル圧縮」というダイアログが表示されたら、ZIPファイル名やパスワード、オプションを指定します。Windows標準機能で復号するのに必要な7-Zipの圧縮時の設定は以下のとおりです。
- 選択と入力が完了したら「OK」ボタンをクリックします。最後にパスワード保護されたフォルダにアクセスして、正しく機能することを確認しましょう。
| 設定項目名 | 設定内容 |
|---|---|
| 書庫形式 | 「zip」を選択します。 |
| 圧縮レベル | 「標準」を選択します。 |
| 圧縮方式 | 「Deflate」を選択します。 |
| パスワード入力 | パスワードは、半角の英数字・記号で設定。16文字以上で、類推されにくい文字列を設定します。 |
| 暗号化方式 | 「ZipCrypto」を選びます。 |
【Windows 10/11に対応】Windows BitLockerを使用してドライブを暗号化する
BitLockerとは、OSエディションが「Windows10 Pro」以上のパソコンに標準で搭載されている暗号化機能のことです。有効化しておけば、ノートパソコンを紛失した際などに情報漏えいのリスクを減らすことができます。
BitLockerはWindows標準の暗号化機能なので、暗号化の専用ソフトなどを導入する必要がない点もメリットです。また、内蔵ストレージだけでなく、USBメモリなどの外部記憶装置も暗号化できます。
- 「コントロールパネル」を開きます。
- 「システムとセキュリティ」>「BitLocker ドライブ暗号化」と進みます。
- 「固定データドライブ」セクションで「BitLockerを有効にする」をクリックして、回復キーのバックアップ方法を指定します。
- ドライブを暗号化する範囲を指定します。
- 使用する暗号化モードを選択します。
- 「BitLockerシステムチェックを実行する」にチェックを入れて「続行」をクリックします。
- パソコンを再起動して、正常に回復キーと暗号化キーが読み取れることを確認します。
Macでフォルダにパスワードを設定する方法
ほとんどのバージョンのWindowsと同様、Macにはファイルそのものにパスワードを設定する直接的な方法がありません。しかし、Macには7-Zipなどのソフトウェアを使ってパスワードを設定しなくても、標準でファイルをロックできる機能が備わっています。以下に、Macの標準機能であるディスクユーティリティとターミナルを使ってファイルを実質的にロックする方法を紹介します。
ディスクユーティリティでディスクイメージを暗号化する
ここからは、Macの標準機能である「ディスクユーティリティ」をうまく使って、ファイルをパスワードでロックする方法を説明します。
- アプリケーションフォルダ内から「ディスクユーティリティ」を選択するか、Spotlightを使用してアプリケーションを検索して、アプリを起動します。

- ディスクユーティリティが開いたら、アプリケーションツールバーの「ファイル」をクリックし、ドロップダウンメニューから「新規イメージ」を選択し、次に「空のイメージを作成」を選択します。

- 選択したフォルダに名前を付けたら、「イメージフォーマット」のドロップダウンメニューから「読み取り/書き込み」を選択し、次に「暗号化」のドロップダウンメニューから「128ビットのAES暗号化」を選択します。

- フォルダにパスワードを入力するように求められます。入力が完了したら、「選択」をクリックします。

- 完了したら、ディスクイメージの名前とマウントされた時の名前を入力し、「保存」をクリックします。

- ディスクイメージが作成されたら「完了」をクリックします。

※セキュリティの強度は、なし、128ビットAES暗号化(推奨)、256ビットAES暗号化(安全性重視、低速)から選択できますが、特にこだわりが無い方は推奨の暗号化強度を選択しましょう。
ターミナルでパスワードを設定する
- アプリケーションフォルダ内から「ユーティリティ」を選択し、「ターミナル」を起動します。

- 「zipcloak」と入力して、その後に半角スペースを入力します。

- パスワードをかけたいファイルを、ターミナルにドラッグアンドドロップして、エンターキーを押します。

- 設定したいパスワードを入力します。

- 確認用でもう一度同じパスワードを入力します。

- これで設定は完了です。パスワードがかけられたファイルが複製されるわけではなく、先ほどのファイルにパスワードが設定されます。先ほど設定したパスワードを入力しない限りは、このファイルを開くことができないようになります。

Mac・Windows用の無料ファイル暗号化ツール
ここからは、上記以外の方法で、手軽にファイルを暗号化できるツールをご紹介します。
フォルダを暗号化するためのサードパーティ製ツールはたくさんありますが、その中でひとつであるNordLockerは、個人用、仕事用どちらにも最適なツールで、財務、個人情報、作業ファイルなど、あらゆる機密性の高いデータを保護することができます。
また、電子メールや共有Dropboxフォルダ、USBなどのさまざまなプラットフォーム経由でファイルを安全に共有するのに便利です。このツールを導入することで、外出先でもプライベートかつ安全に作業することができ、共有PCを使う場合でも、他のデバイスからファイルにアクセスする場合でも、データ漏えいを防止することができます。
NordLockerは、WindowsとMacのパソコン用アプリだけでなく、iOSとAndroidのスマホにも対応しています。
NordLockerでフォルダを暗号化する方法
ここからは、NordLockerを使ってファイルを暗号化する手順を紹介します。
- NordLockerのアプリをダウンロードする:公式ウェブサイトまたはGoogle PlayやApp Storeから、お使いのデバイス用のアプリをダウンロードしてください。
- ファイルやフォルダをアプリにドラッグ&ドロップする:ファイルをNordLockerに追加した瞬間に、暗号化されます。NordLockerアプリ内に保存されているファイルやフォルダは、あなた以外の誰にも見ることができません。従って、デバイスを紛失したとしても、データは保護されたままになります。さらに、NordLockerアプリの中で直接ファイルを開くことができるので、使用前に暗号を解除する必要はありません。
NordLockerは3GBの暗号化ストレージを無料で提供していて、プレミアムバージョンであれば容量を無制限でご利用いただけます。お使いのパソコンやスマートフォンのフォルダやファイルを暗号化したい場合は、NordLockerをダウンロードして使い勝手をお試しください。
ファイルに強力なパスワードを設定するコツ
上記で紹介したツールやNordLockerでファイルを安全に保つにはパスワードが必要ですが、パスワード自体が弱く、悪意のある第三者に解読されてしまうと、どんなに優れたファイル暗号化ツールを使っていても台無しになってしまいます。
オンラインネットワークを保護する上で最も弱い要素はユーザーです。人的なミスによって、権限のない人がデータにアクセスできるようになってしまいます。そのため、ファイル暗号化に使用するパスワードは強力である必要があります。パスワードは、ユニークなものにし、英数字を組み合わせ、個人情報を含まないようにするといいでしょう。
複数のアカウントやプラットフォーム用にパスワードが必要な場合は、パスワードの自動生成、一元管理、セキュリティ保護の機能を搭載したパスワードマネージャー「NordPass」が便利です。
まとめ
ノートパソコンを紛失したり盗難被害に遭ったりした際に怖いのが、情報漏えいです。さらに最近はサイバー攻撃やランサムウェアによる被害が増えてきているため、パソコンの内蔵ストレージは暗号化を行っておき、データが第三者に抜き取られないようにすることが重要になります。
フォルダをロックするには、フォルダやファイルを暗号化する専用のソフトをダウンロードするか、WindowsやMacの標準機能をうまく使ってファイルを実質的にロックするしかありません。
しかし、この手順が難しくハードルが高いと感じている場合は、手軽かつ簡単にファイルを暗号化できる「NordLocker」の導入を検討しましょう。パソコンとスマホの両方に対応しているNordLockerは、簡単な操作で重要かつ機密性の高いファイルを保護することができます。さらに保護を強化したい場合は、VPNと組み合わせて使用することも可能です。また、ランサムウェアが含まれたファイルのダウンロードを防ぐために、NordVPNの脅威対策Pro機能を利用することも、情報漏えい対策には有効な手段です。