Jak zabezpieczyć folder hasłem – praktyczne wskazówki
Ochrona danych to obecnie jeden z priorytetów cyberbezpieczeństwa. Rozwiązań jest kilka, zajmują mniej lub więcej czasu i są dopasowanie do naszych potrzeb. Jeśli nie chcesz, aby Twoje dane zniknęły w niewyjaśnionych okolicznościach, przeczytaj ten artykuł i dowiedz się, jak zahasłować folder.
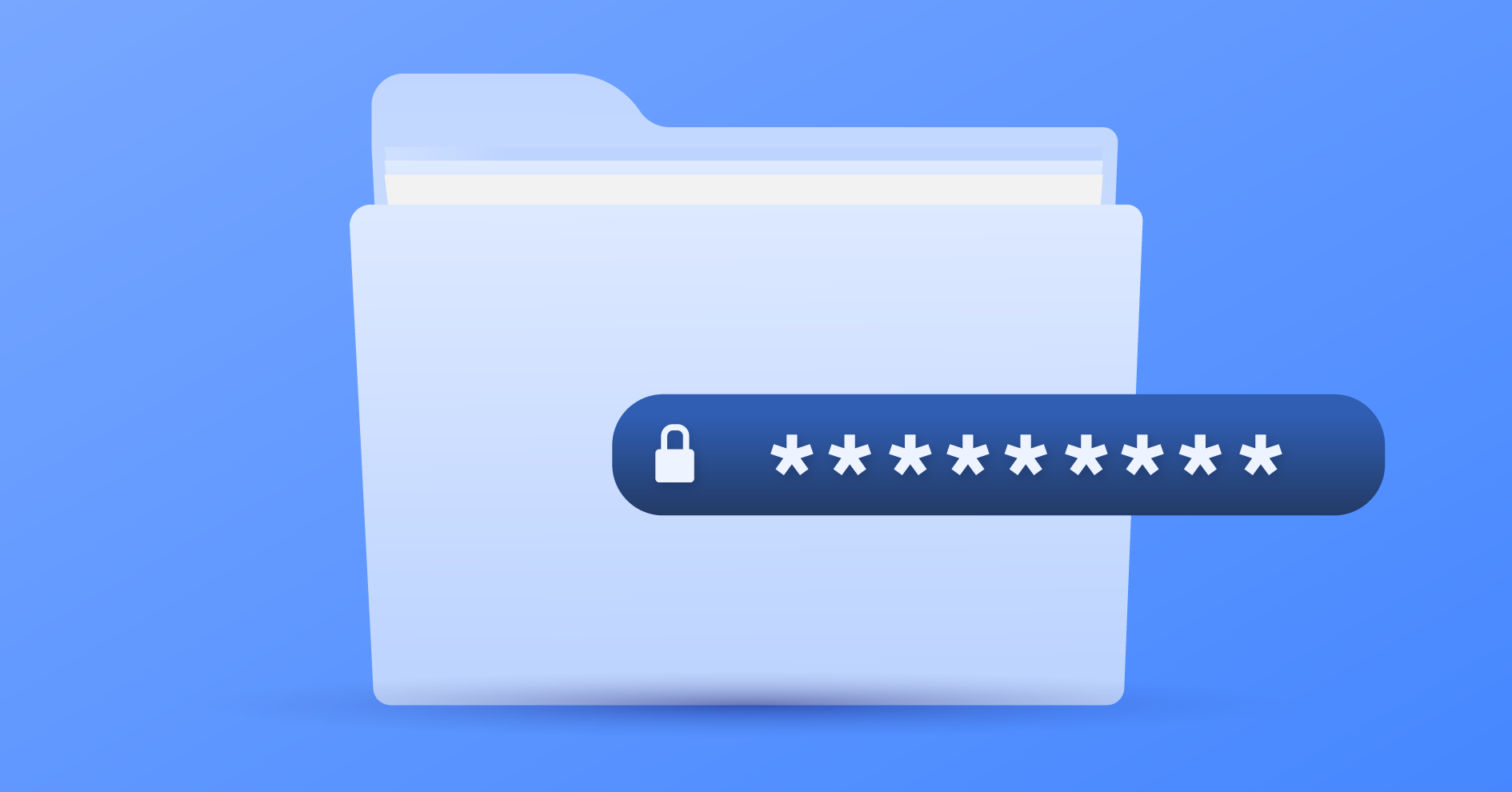
Spis treści
Zagrożenie może przyjść z każdej strony
W dzisiejszych czasach komputer stał się centrum naszego życia. Zamiast drukować ważne dokumenty i przechowywać je w bezpiecznym miejscu – zapisujemy je w chmurze. Nie wywołujemy zdjęć z wakacji, żeby stworzyć z nich album, tylko trzymamy je na twardym dysku.
Na pierwszy rzut oka są to sytuacje bardzo bezpieczne – przecież czynności te wykonujemy prawie codziennie, korzystając z komputera! Jednak bez zachowania odpowiednich środków ostrożności nawet w trybie offline mogą wydarzyć się incydenty, które będą miały bardzo przykre konsekwencje.
Na szczęście istnieją sposoby na zabezpieczenie folderu hasłem bez konieczności posiadania wysokich kwalifikacji informatycznych. Dzisiaj przyjrzymy się kilku z nich.
Wykorzystanie oprogramowania zewnętrznego
Warto rozważyć zabezpieczenie swoich danych poprzez programy specjalistycznych firm z doświadczeniem w branży, które oferują kompleksowe rozwiązania dla użytkowników. Jednym z takich produktów jest NordLocker od firmy Nord Security.
Program pozwala na błyskawiczne szyfrowanie folderów oraz plików. Wystarczy jedynie przeciągnąć je do aplikacji, by ona zajęła się resztą. NordLocker nie tylko zabezpiecza pliki poprzez szyfrowanie nowej generacji, ale pozwala również na przechowywanie ich w chmurze, a także automatycznie synchronizuje dane i tworzy ich kopie zapasowe. Dzięki temu zawsze masz dostęp do swoich plików.
Z NordLockera mogą korzystać nie tylko użytkownicy systemów Windows i macOS. Aplikacja jest dostępna także dla urządzeń mobilnych z Androidem i iOS-em oraz przeglądarek internetowych.
Szyfruj swoje dane dla najwyższego poziomu cyberbezpieczeństwa.
Kup NordLockerJak zabezpieczyć folder hasłem poprzez Encrypting File System?
Poniższy sposób zadziała na systemach Windows Vista Enterprise oraz Ultimate, Windows 7 Ultimate oraz Enterprise, Windows Server 2008 oraz Windows Server 2008 R2, Windows 8 Pro oraz Enterprise, a także Windows 10 Pro oraz Enterprise.
- Kliknij prawym przyciskiem myszy na folder, który chcesz zahasłować i wybierz opcję Właściwości.
- Na karcie Ogólne w polu Atrybuty dokonaj wyboru opcji Zaawansowane…
- W sekcji Atrybuty kompresji i szyfrowania zaznacz pole Szyfruj zawartość, aby zabezpieczyć dane i potwierdź działanie przyciskiem OK.
- Kliknij opcję Zastosuj, a następnie przycisk OK.
- W lewym dolnym rogu ekranu zobaczysz komunikat, który należy kliknąć. Wywołane zostanie okno System szyfrowania plików, które pozwoli na wykonanie kopii zapasowej hasła, w razie gdybyś go zapomniał.
- W oknie Kreator eksportu certyfikatów kliknij przycisk Dalej.
- W następnym oknie wybierz opcję Wymiana informacji osobistych – PKCS #12 (PFX) oraz zaznacz linijkę Jeśli jest to możliwe, dołącz wszystkie certyfikaty do ścieżki certyfikacji. Zatwierdź, klikając Dalej.
- Kolejny krokiem jest wprowadzenie i potwierdzenie hasła, następnie kliknięcie przycisku Dalej.
- Eksportowanie pliku: chodzi o umieszczenie w bezpiecznym miejscu kopii twojego hasła, które będzie ci potrzebne w momencie, gdy zapomnisz, jakie zabezpieczenie ustawiłeś. Najlepiej eksportować plik na pamięć zewnętrzną typu flash USB. Kliknij opcję Przeglądaj…, następnie wybierz odpowiednie miejsce do zapisu i wpisz nazwę dla pliku z twoim hasłem.
- W następnym oknie pojawi się ścieżka dostępu do pliku, w którym zapisałeś hasło. Zatwierdź przyciskiem Dalej.
- W ostatnim kroku wyświetli się okienko Kończenie pracy Kreatora eksportu certyfikatów. Zatwierdź przyciskiem OK, a następnie Zakończ.
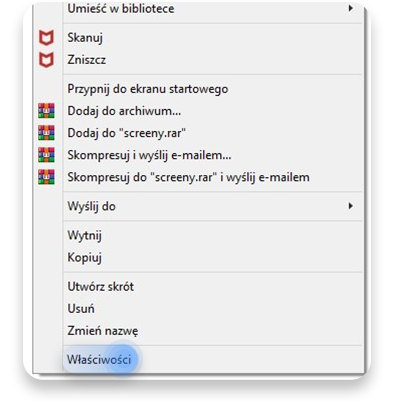
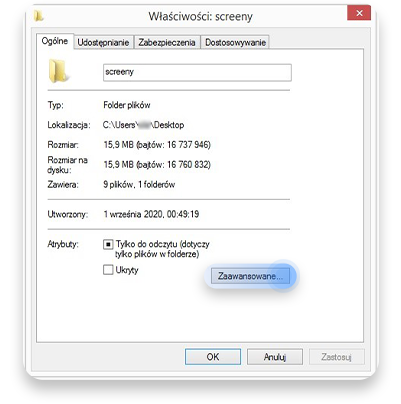
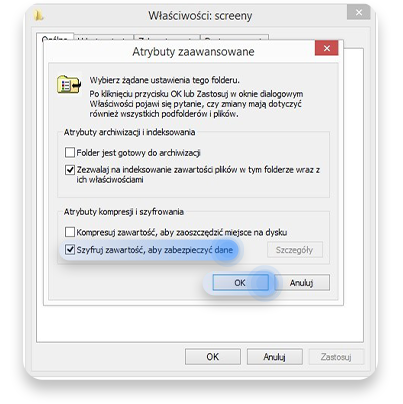
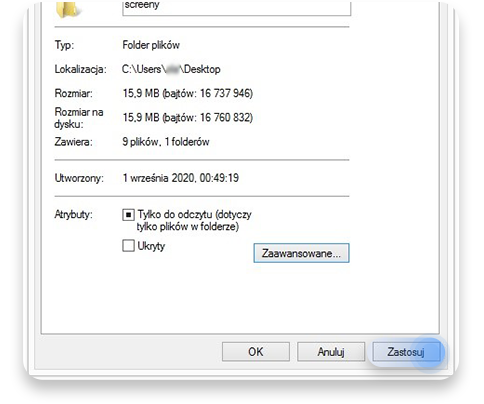

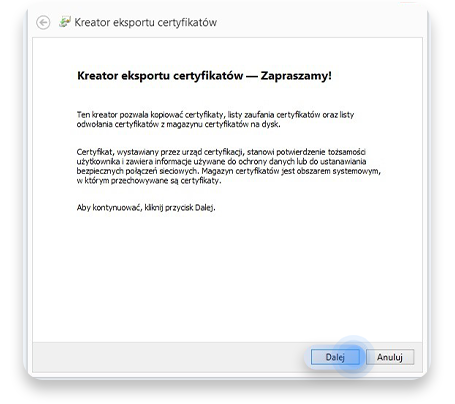



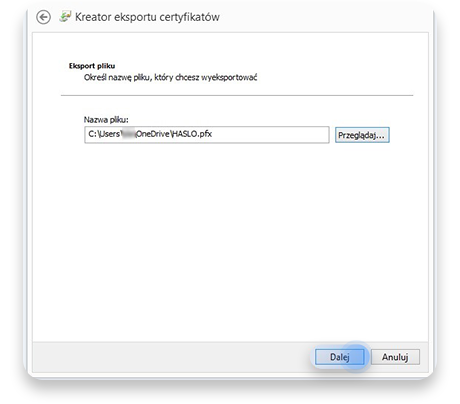

Jak założyć hasło na folder za pomocą funkcji Windows BitLocker?
- Kliknij równocześnie klawisz z logo systemu Windows oraz klawisz X, następnie wybierz Zarządzanie dyskami.
- Z rozwijanego menu Akcja wybierz opcję Utwórz dysk VHD.
- Kliknij Przeglądaj… i określ lokalizację dysku twardego, który stworzysz.
- Określ rozmiar wirtualnego dysku twardego, wpisując w odpowiednie pole liczbę i wybierz jednostkę z rozwijanego menu.
- W sekcji Typ wirtualnego dysku twardego zaznacz opcję Dynamicznie powiększający się.
- Potwierdź, klikając OK.
- System powróci do okna Zarządzanie dyskami, gdzie w dolnej części widnieje wstępnie utworzony dysk VHD.
- Kliknij prawym przyciskiem myszy na dysk, następnie Zainicjuj dysk.
- Zaznacz opcję MBR (Główny rekord rozruchowy) i kliknij OK.
- W oknie Zarządzanie dyskami przy nazwie dysku, który utworzyłeś, kliknij prawym przyciskiem myszy na białe tło z napisem Nieprzydzielone i wybierz opcję Nowy wolumin prosty.
- Wybierz rozmiar woluminu z podanego zakresu i kliknij Dalej.
- Z rozwijanego menu wybierz literę, którą chcesz przypisać do nowego dysku i naciśnij Dalej.
- W menu System plików wybierz NTFS, ustaw parametr Domyślny dla Rozmiar jednostki alokacji, zaznacz opcję Wykonaj szybkie formatowanie oraz odznacz opcję Włącz kompresję plików i folderów. Naciśnij przycisk Dalej.
- Potwierdź zakończenie pracy kreatora, klikając Zakończ.
- System wyświetli okno z nowym dyskiem. Możesz na nim dodawać dane, które chcesz zabezpieczyć.

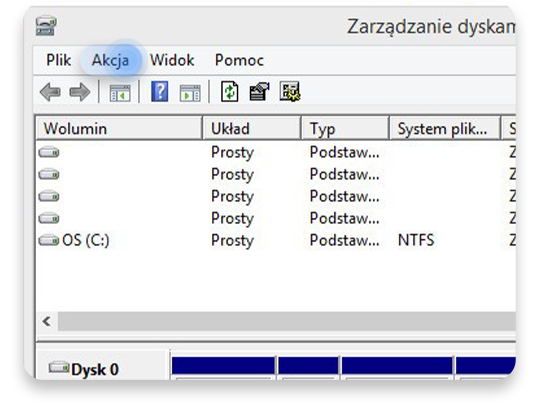
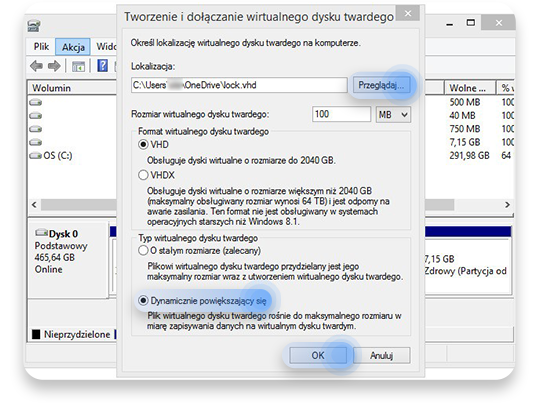

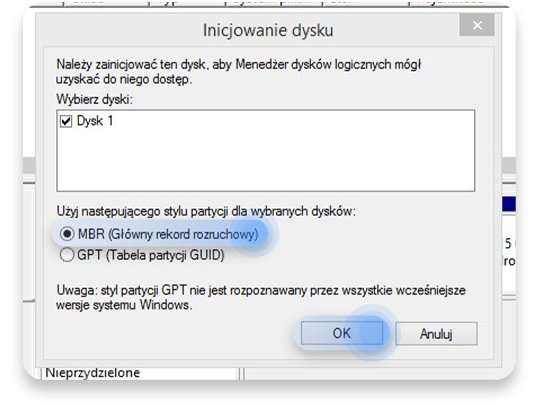



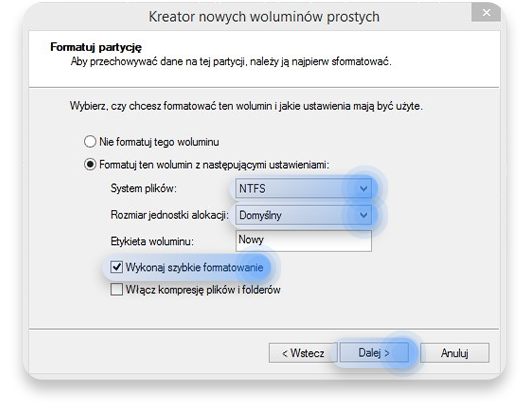

Wirtualny dysk twardy został utworzony, teraz czas na kolejny etap, czyli folder z hasłem.
- Otwórz Panel sterowania.
- Kliknij System i zabezpieczenia.
- Wybierz Szyfrowanie dysków funkcją BitLocker.
- W sekcji Stałe dyski danych kliknij Włącz funkcję BitLocker.
- Na ekranie Szyfrowanie dysków funkcją BitLocker zaznacz Użyj hasła w celu odblokowania dysku. Wprowadź hasło oraz je potwierdź. Kliknij Dalej.
- W następnym kroku wybierz miejsce, w którym chcesz stworzyć kopię zapasową klucza odzyskiwania. Najlepiej wykonać ją na dysku flash USB. Kliknij Dalej.
- Kliknij Rozpocznij szyfrowanie.
Partycja została zaszyfrowana, a każdy użytkownik, który będzie chciał uzyskać dostęp do Twoich folderów, będzie musiał podać hasło.
Jak zahasłować folder poprzez skrypt?
Kolejna metoda przeznaczona jest w szczególności dla użytkowników systemu Windows 10 Home, którzy nie mają dostępu ani do funkcji Encrypted File System, ani do rozwiązania BitLocker.
- Stwórz nowy folder.
- W nowo utworzonym folderze wygeneruj Dokument tekstowy, do którego wklej poniższy kod. Pozwoli on na zahasłowanie folderu. W linijce kodu if NOT %pass%== HASLO goto FAIL, w miejsce HASLO wpisz hasło, które wybrałeś, ale bez polskich znaków i spacji.
- Plik tekstowy zapisz jako kod_dostepu.bat.
- Po dwukrotnym kliknięciu na plik kod_dostepu zostanie utworzony folder o nazwie folder_z_haslem, w którym możesz umieszczać pliki, które chcesz zabezpieczyć.
- Po umieszczeniu wszystkich plików w tym folderze ponownie dwukrotnie kliknij plik kod_dostepu i wpisz komendę Y, żeby zahasłować folder.
- Jeśli chcesz ponownie uzyskać dostęp do swojego folderu, musisz dwukrotnie kliknąć plik kod_dostepu i w wierszu poleceń wpisać ustawione wcześniej hasło.
cls
@ECHO OFF
title Folder_z_haslem
if EXIST "Control Panel.{21EC2020-3AEA-1069-A2DD-08002B30309D}" goto UNLOCK
if NOT EXIST Folder_z_haslem goto MDLOCKER
:CONFIRM
echo Chcesz zabezpieczyc folder haslem(Y/N)
set/p "cho=>"
if %cho%==Y goto LOCK
if %cho%==y goto LOCK
if %cho%==n goto END
if %cho%==N goto END
echo Invalid choice.
goto CONFIRM
:LOCK
ren Folder_z_haslem "Control Panel.{21EC2020-3AEA-1069-A2DD-08002B30309D}"
attrib +h +s "Control Panel.{21EC2020-3AEA-1069-A2DD-08002B30309D}"
echo Folder locked
goto End
:UNLOCK
echo Podaj haslo
set/p "pass=>"
if NOT %pass%== HASLO goto FAIL
attrib -h -s "Control Panel.{21EC2020-3AEA-1069-A2DD-08002B30309D}"
ren "Control Panel.{21EC2020-3AEA-1069-A2DD-08002B30309D}" Folder_z_haslem
echo Folder odblokowany pomyslnie.
goto End
:FAIL
echo Haslo niepoprawne.
goto end
:MDLOCKER
md Folder_z_haslem
echo Folder_z_haslem created successfully
goto End
:EndJak założyć hasło na folder poprzez kompresję w programie WinRAR?
- Kliknij prawym przyciskiem myszy wybrany folder i wybierz opcję Dodaj do archiwum…
- W następnym oknie kliknij Ustaw hasło…
- Wprowadź hasło oraz je potwierdź. Kliknij OK.
- W oknie Archiwizacja z hasłem kliknij OK.
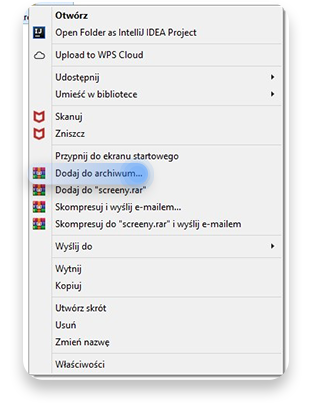
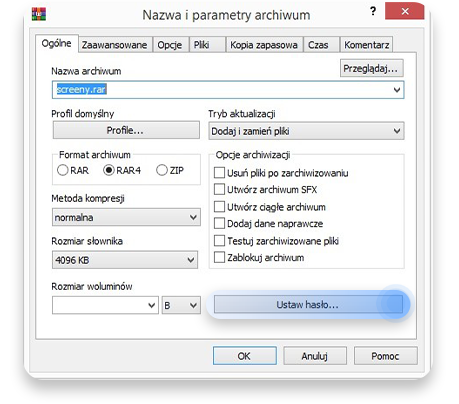
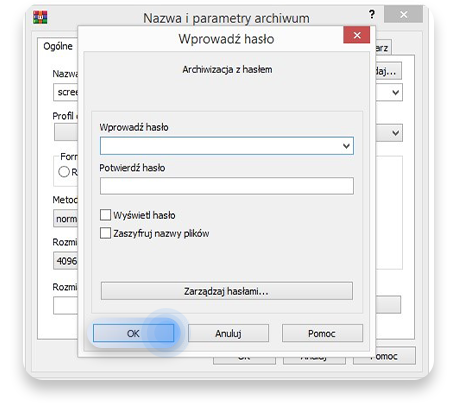
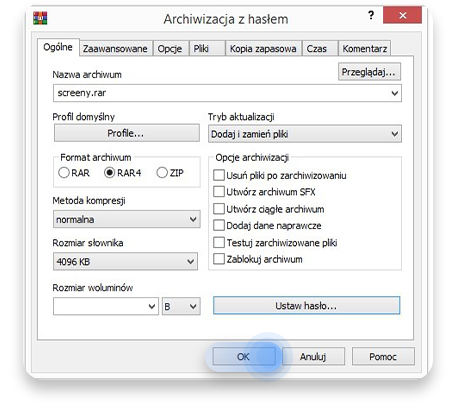
Jak zabezpieczyć folder hasłem w systemie macOS?
- Kliknij klawisz F4 (z sześcioma kwadratami ułożonymi w dwóch rzędach) i wybierz Other.
- Wybierz Narzędzie dyskowe.
- Na górze ekranu zlokalizuj zakładkę Plik.
- Po rozwinięciu opcji Nowy obraz wybierz Obraz z folderu.
- Wybierz folder, który chcesz zabezpieczyć hasłem.
- Nazwij folder oraz wybierz jego lokalizację na dysku.
- Po rozwinięciu opcji Szyfrowanie wybierz wariant 128-bitowe AES (zalecane).
- Na ekranie pojawi się nowe okno wymagające ustawienia nowego hasła. Wpisz pożądane hasło i kliknij Wybierz.
- Po rozwinięciu opcji Format obrazu zmień opcję skompresowany na do odczytu i zapisu i kliknij Zachowaj.
- Po zakończeniu tworzenia obrazu dysku kliknij Gotowe.
- Twój folder zabezpieczony hasłem jest obecnie obrazem dysku (.dmg) zapisanym w wybranym wcześniej miejscu. Zlokalizuj go.
- Kliknij obraz dwukrotnie, wpisz ustawione wcześniej hasło i zatwierdź przyciskiem OK. W tym miejscu możesz również zapisać hasło, zaznaczając pole Pamiętaj hasło w moim pęku kluczy.
- Otwórz Finder i w pasku po lewej stronie folderu pod kategorią Miejsca zlokalizuj swój zabezpieczony folder. Jeśli znajdują się w nim wszystkie twoje dokumenty, możesz usunąć oryginalny folder. Pamiętaj tylko, aby nie usuwać pliku z rozszerzeniem .dmg.










Jak stworzyć silne hasło dla folderu?
Najsłabszym elementem ochrony sieci komputerowej jest użytkownik. To jego błędy sprawiają, że dostęp do danych mogą uzyskać osoby niepowołane. Wyżej wymienione sposoby pozwalają na zabezpieczenie folderu hasłem, które mimo wszystko musi być odpowiednio silne.
Stwórz hasło, które będzie dla Ciebie łatwe do zapamiętania, ale również niemożliwe do rozszyfrowania dla innych. Kieruj się kilkoma wskazówkami: niech będzie unikalne, stworzone z kombinacji liter, cyfr i znaków, bez danych osobowych.
Podsumowanie
Warto poświęcić kilka minut na wybranie najlepszego dla siebie narzędzia do ochrony folderów z danymi. Stracić je można na wiele sposobów i żaden z nich nie jest czasochłonny. Każde, nawet najprostsze rozwiązanie, jest w stanie zapewnić Ci ochronę większą niż gdybyś nie robił nic. Jeśli jednak poważnie podchodzisz do kwestii zabezpieczenia swoich plików, to warto zapłacić za sprawdzone i zaawansowane rozwiązania.
