Cómo poner contraseña a una carpeta
Si tienes contenido personal o profesional sensible en tu PC que necesite tener el acceso restringido, puedes poner contraseña a una carpeta para guardarlo en ella y mantenerlo protegido. En este artículo vamos a repasar cómo proteger una carpeta para que no pueda accederse a sus archivos sin tu expreso consentimiento.
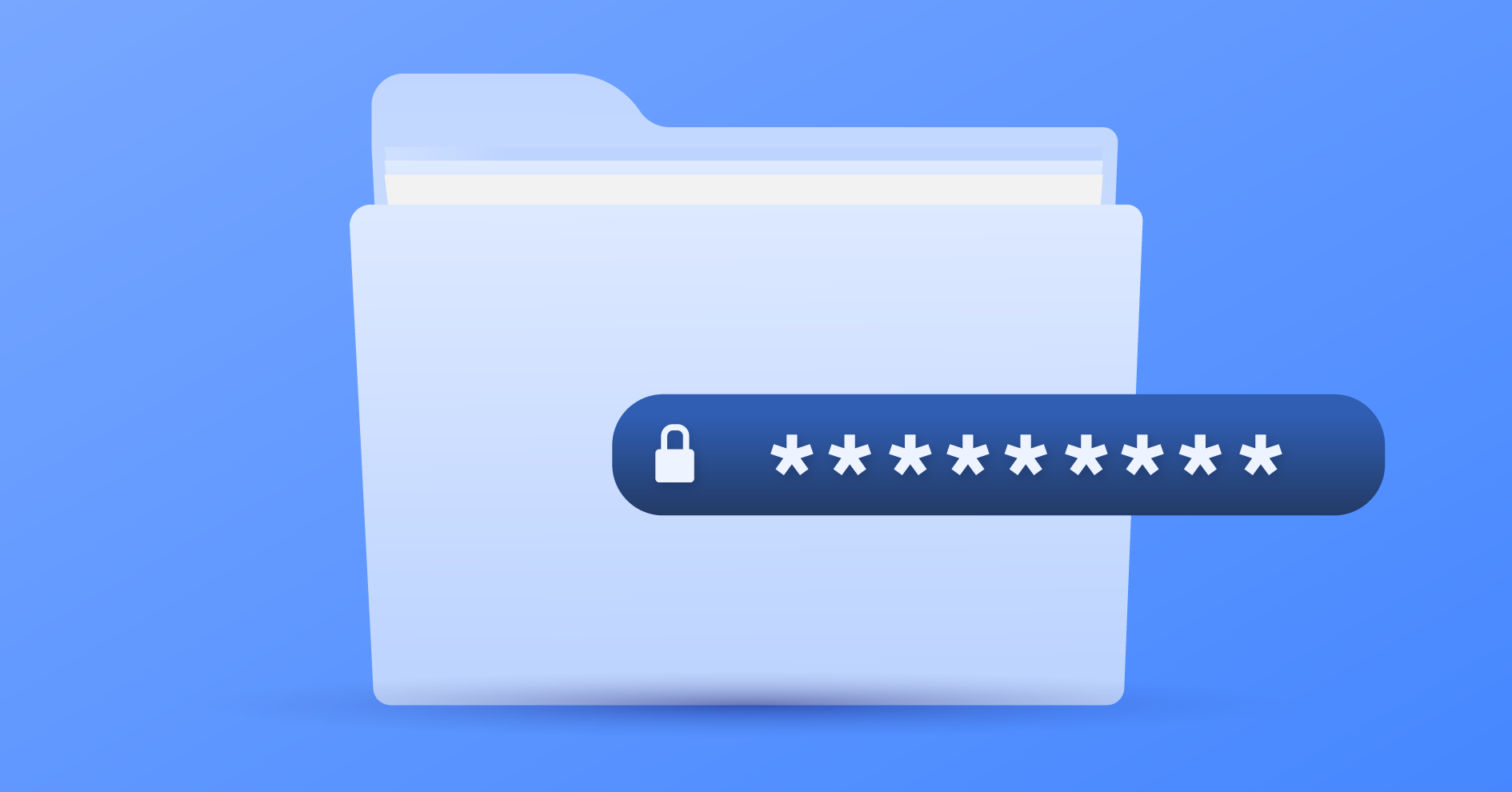
Tabla de contenidos
Programas para encriptar una carpeta
Quizá quieras mantener algunos archivos de tu trabajo fuera del alcance del personal no autorizado, o quizá quieras mantener a salvo tus datos bancarios y los archivos de tu contabilidad doméstica. Sea lo que sea lo que quieras proteger, hay diferentes formas de poner contraseña a una carpeta según estés utilizando Windows 10 o MacOS.
Una de las opciones más sencillas es instalar un programa como NordLocker, que te permita crear y gestionar tus carpetas encriptadas de forma eficiente. NordLocker está disponible para Windows y MacOS, y puede resultarte de gran ayuda para proteger tus archivos.
Cómo encriptar una carpeta con NordLocker
Si lo que quieres es saber cómo poner contraseña a una carpeta en Windows 10 usando un programa externo, no busques más. Una de las soluciones más sencillas es sin duda NordLocker, un software que te permite encriptar de forma robusta tus carpetas y tus archivos. Se trata de un programa muy intuitivo donde solamente tendrás que establecer una contraseña general y elegir qué carpetas y archivos quieres proteger. Lo puedes vincular al correo para que puedas recuperar tu contraseña en caso de que la olvides, de forma que tú siempre tengas acceso a tus archivos, y a cualquier otra persona le resulte imposible acceder a su contenido.
Recuerda que no es lo mismo proteger una carpeta con contraseña que encriptarla. Mientras que la contraseña impedirá el acceso a la carpeta frente a terceros, la encriptación codificará los archivos de manera que, incluso si alguien accede a ellos, resulten ilegibles si no se dispone de la clave de desencriptación adecuada.
Cómo poner contraseña a una carpeta sin programas
Pero quizá solamente quieras proteger una o dos carpetas y no te apetezca estar instalando software externo para hacerlo. Si este es tu caso, no te preocupes. Tanto en Windows como en MacOS, también tienes la opción de poner clave a una carpeta sin utilizar ningún programa ajeno al sistema operativo.
En Windows 10
En Windows 10, la manera nativa de proteger carpetas mediante contraseña pasa por cifrarlas y restringir su acceso utilizando las cuentas de usuario del propio Windows. Te lo explicamos paso por paso.
1. Lo primero que debes hacer es ir a la carpeta que quieres cifrar, hacer click derecho sobre ella y pulsar en Propiedades.
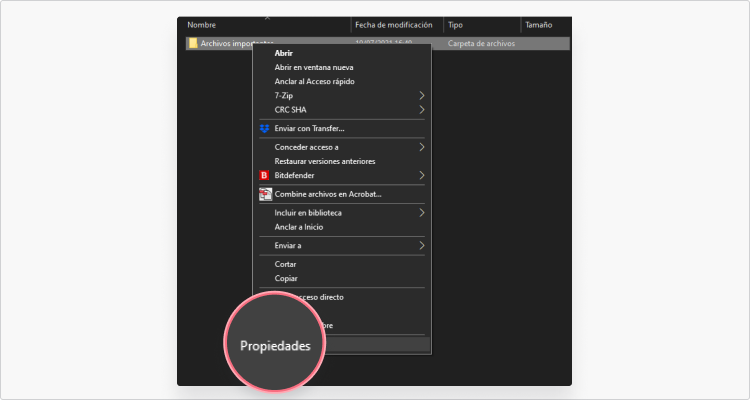
2. En la ventana que te aparece, debes pulsar en Opciones avanzadas.
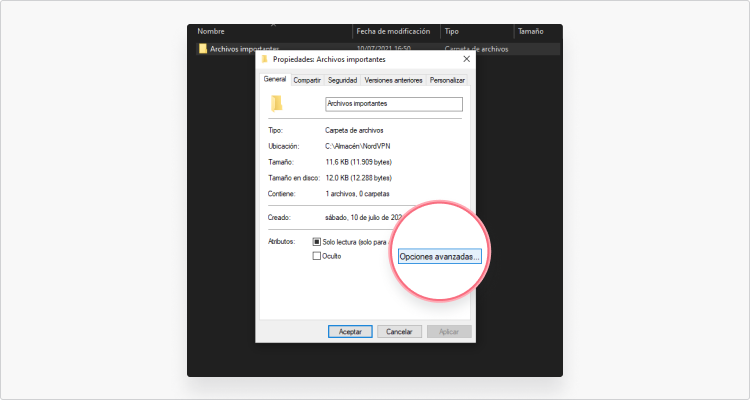
3. Dentro de las opciones avanzadas, marca la pestaña que dice Cifrar contenido para proteger datos y pulsa aceptar. Esto encriptará el contenido de la carpeta para que no sea legible de forma externa, pero aún no hemos terminado.
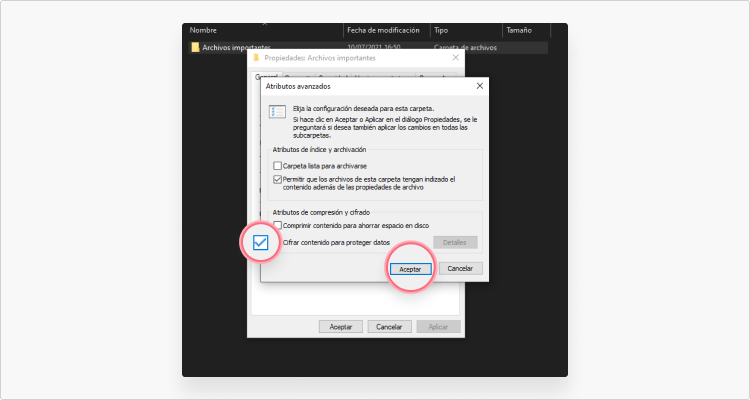
4. Pulsa de nuevo en Opciones avanzadas y después en Detalles.
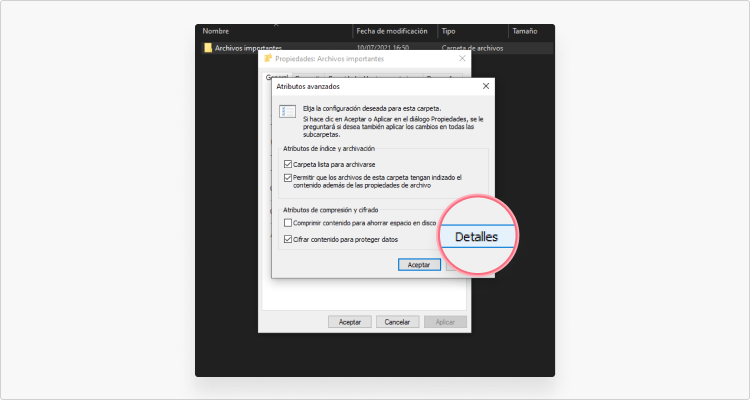
5. En la ventana emergente, agrega tu usuario de Windows, elimina cualquier otro y dale a aceptar. Ahora, esta carpeta solo puede accederse desde tu cuenta de usuario, y nadie más será capaz de abrirla ni leerla gracias a la encriptación que le has asignado antes.
En MacOS
Para proteger una carpeta con contraseña en MacOS de forma nativa, los pasos a seguir son los siguientes.
1. Dirígete a Aplicaciones, luego ve a Utilidades, y ahí a Utilidad de discos.
2. Cuando estés en Utilidad de discos, abre el menú Archivo y selecciona la opción Nueva > Imagen de disco a partir de carpeta.
3. Ahora se te abrirá una nueva ventana. Desde aquí podrás moverte por tu disco duro y elegir la carpeta que quieres proteger con contraseña. Busca tu carpeta, selecciónala y haz click en el botón Imagen que está en la parte inferior derecha de la ventana.
4. Te saldrá una nueva ventana emergente. Desde esta ventana puedes configurar qué tipo de encriptación quieres asignarle a tu carpeta. La opción recomendada por Apple es la Encriptación AES de 128 bits. Márcala y haz click en Guardar.
5. Ahora te saldrá otra ventana donde tendrás que ingresar la contraseña con la que quieres encriptar la carpeta. Elige la que quieras e introdúcela en ambos campos. Asegúrate de que se trata de una contraseña robusta y evita las que son muy básicas como 1234, tu fecha de nacimiento o el nombre de tu mascota.
6. Cuando hayas puesto la contraseña, MacOS creará un archivo dmg encriptado en el mismo directorio donde tienes la carpeta que acabas de proteger. En ese archivo está todo el contenido de tu carpeta. Asegúrate de que solamente puedes abrirlo utilizando la contraseña que has elegido.
7. Si todo está correcto, elimina la carpeta y conserva el archivo dmg. A partir de ahora, solo tú podrás acceder a esos datos.
Cómo ocultar carpetas
Para mantener tus carpetas protegidas, otra buena estrategia puede ser simplemente tenerlas fuera del alcance de la vista. Vamos a ver cómo hacerlo tanto en Windows 10 como en MacOS.
En Windows 10
Para ocultar una carpeta en Windows 10, el proceso es bastante sencillo. Lo explicamos en apenas cuatro pasos.
1. Localiza la carpeta que quieres ocultar y púlsala con el botón derecho del ratón.
2. Te aparecerá una ventana emergente. En esta ventana, haz click en el botón que dice Propiedades.
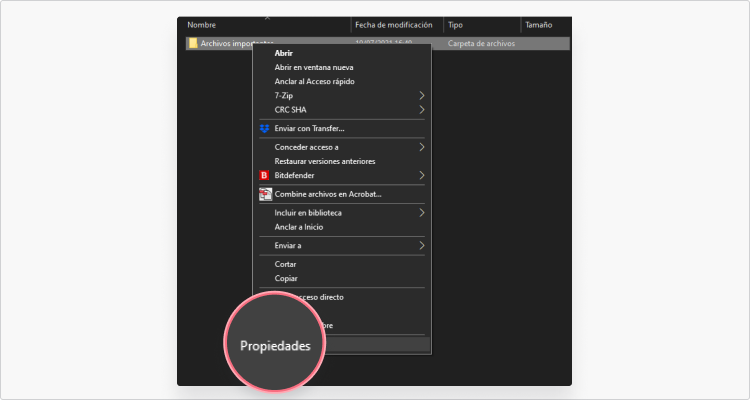
3. Ahora tendrás delante otra ventana. En la parte inferior, marca la pestaña que dice Oculto y después pulsa Aceptar.
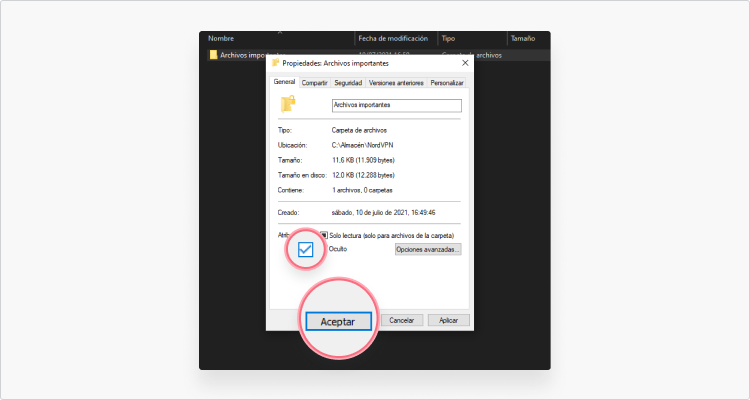
4. Comprueba que la carpeta no aparece como visible dentro del directorio donde está localizada.
Para volver a ver la carpeta, solo tienes que abrir el Explorador de Archivos y seleccionar la opción Ver > Opciones > Cambiar las opciones de carpeta y de búsqueda. Dentro de este menú, selecciona la pestaña Ver, después Configuración Avanzada, y, aquí, Mostrar los archivos, carpetas y unidades ocultos. Haz click en Aceptar y ahora volverán a ser visibles todas las carpetas y archivos que habías ocultado antes.
En MacOS
Para ocultar carpetas o archivos en MacOS, la forma más sencilla de hacerlo es a través del Terminal. Vamos a verla también en cuatro pasos.
1. Abre el Terminal. Se encuentra en Aplicaciones > Utilidades, aunque también puedes buscarla con Spotlight.
2. Desde aquí, dirígete a la ruta donde se encuentra la carpeta o el archivo que quieres ocultar. El comando para hacerlo es cd seguido de la localización de la carpeta, por ejemplo cd /archivos/cosas/carpeta.
3. Cuando estés en el directorio raíz de la carpeta que quieres ocultar, ejecuta el comando chflags hidden seguido del nombre de la carpeta, por ejemplo chflags hidden carpeta, y presiona enter.
4. Comprueba que la carpeta ya no aparece como visible dentro de la ruta donde se encuentra.
Para volver a hacer visible la carpeta, solo tienes que escribir el comando inverso chflags nohidden seguido del nombre de tu carpeta. Si no recuerdas el nombre de la carpeta, recuerda que tienes la opción de hacer visibles todos los archivos ocultos con el comando si tecleas el comando defaults write com.apple.Finder AppleShowAllFiles FALSE y presionas enter. Cuando hayas hecho esto, solo tienes que reiniciar el Finder y ya podrás ver las carpetas y archivos que habían estado anteriormente ocultos.
Cómo poner contraseña a una carpeta en el móvil
Si lo que quieres es poner contraseña a una carpeta en tu móvil, tienes dos formas fundamentales de hacerlo. La primera de ellas pasa por utilizar simplemente el patrón de bloqueo de tu teléfono para impedir su acceso por parte de terceros, aunque esto solo consiste en una protección genérica para tu smartphone en su conjunto.
Si lo que quieres es proteger mediante contraseña una carpeta en específico, necesitarás hacer uso de una aplicación de terceros. En este sentido, una de las más utilizadas es Folder & File Locker, una app con la que vas a poder proteger fotografías y carpetas mediante una contraseña o un patrón. Te mostramos cómo.
1. Instala Folder & File Locker en tu smartphone, ejecútala, y entonces verás su pantalla principal.
2. Desde esta pantalla, pulsa sobre la opción de crear una nueva unidad.
3. Protege la nueva unidad con una contraseña robusta.
4. Agrega las carpetas que quieras proteger a la unidad protegida con contraseña.
¡Ya está! Ahora tendrás protegidos estos archivos mediante contraseña. Recuerda que podrás activar o desactivar la protección pulsando sobre la opción Protection (on) o Protection (off).
