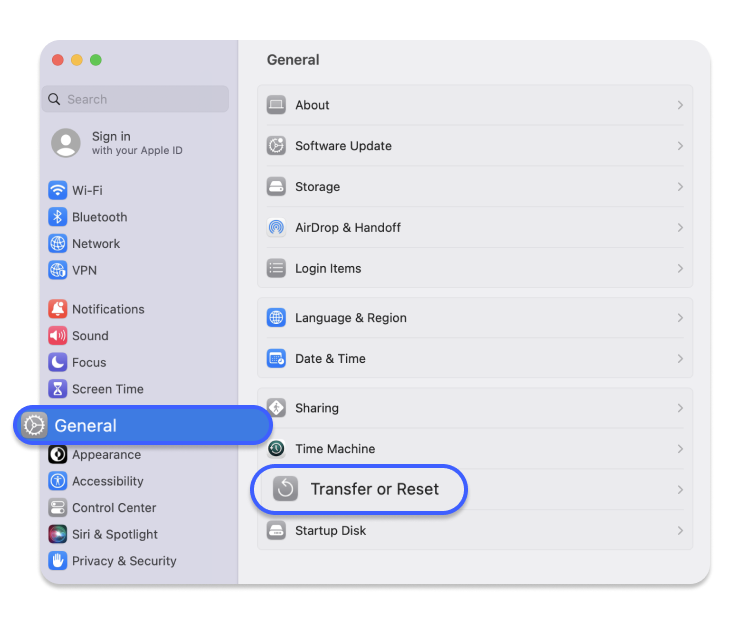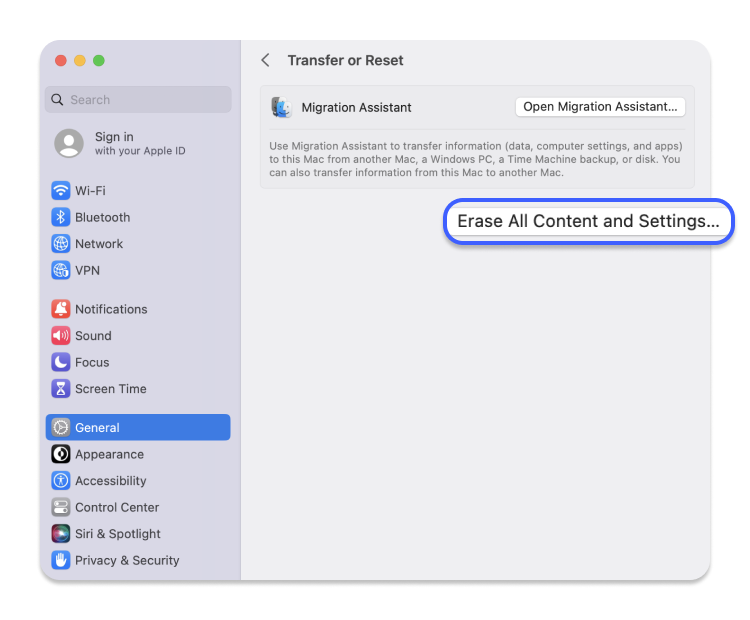How to factory reset a MacBook Air/Pro: All you need to know
You might want to reset your Mac to factory settings if you are looking to sell it or pass it on to someone else. A factory reset will remove all your data from your MacBook and return it to the state it was in when you bought it. Learn what steps you should take before resetting your MacBook Air and MacBook Pro to factory settings and follow our instructions on how to do it easily and hassle free.
Contents
Automatic or manual factory reset — which one to choose
A factory reset, both automatic and manual, is the process of erasing all your data, settings, and apps on your MacBook Pro/Air and returning it to the state that it was in when it came out of the factory. Whether your MacBook factory reset will be manual or automatic depends on your MacBook’s age and its operating system, the macOS.
MacOS Monterey or later macOS versions and Macs with Apple Silicon or the Apple T2 Security Chip can be reset to factory settings automatically because they offer the “Erase all content and settings” feature.
Devices running macOS Big Sur and earlier versions need to be reset manually, which involves a series of steps, including entering macOS recovery mode, erasing the disk, and reinstalling the macOS.
If you use an iPhone, iPad, or iPod touch and need to reset those devices, learn all you need to know in our article on how to factory reset iOS devices. And if you want to delete all data on your iPhone, check out our article on how to wipe your phone.
How to factory reset your MacBook automatically
You can reset factory settings on your MacBook Pro/Air running macOS Monterey and later macOS versions automatically by following these easy steps:
macOS Ventura
- Go to the Apple menu and choose “System settings.”

- Click “General” in the sidebar.

- Click “Transfer or reset” on the right.
- Click “Erase all content and settings.”

macOS Monterey
- Go to the Apple menu and choose “System preferences.”
- From the “System preferences” menu, choose “Erase all content and settings.”
After clicking “Erase all content and settings,” follow these instructions to continue resetting your macOS Ventura and macOS Monterey devices to factory settings:
- Prompted by the erase assistant, sign in with the password that you use to log in to your Mac and click “OK.”
- If asked, back up your Mac using Time Machine and an external storage device.
- Click “Continue” to remove all your settings, media, data, and other items.
- If asked, enter your Apple ID to sign out of your Apple ID and click “Continue.”
- Click “Erase all content and settings” to proceed.
- Your Mac will restart and you will see a black screen or progress bar. You might need to reconnect your Mac to your Bluetooth accessories, like a keyboard or mouse, by turning the accessory on.
- Your Mac might ask you to select a Wi-Fi network or attach a network cable. Use the Wi-Fi menu to select a network.
- Your Mac will activate. Click “Restart.”
- After the restart, follow the setup assistant instructions to set up your Mac like you did the first time after you purchased it.
How to factory reset your MacBook manually
If your MacBook Pro/Air is running macOS Big Sur or an earlier version, you will need to reset factory settings manually. But first back up your data, sign out of accounts, unpair Bluetooth devices, and, if necessary, reset the NVRAM.
Back up your data
You should back up your data before factory resetting your MacBook Pro/Air so you don’t lose anything valuable. You can use Apple’s Time Machine backup feature to back up your personal data, files, apps, email, photos, and music.
You will need an external hard drive because Time Machine keeps your backups in a physical external storage device connected to your Mac, such as a USB drive or a Thunderbolt drive. You should use the external hard drive as a Time machine backup disk only, and it should have twice the storage capacity of the volume of data you are backing up.
Connect your external hard drive, open Time Machine settings, and select your external storage device:
- For macOS Ventura and later versions: open Apple menu > System settings > General > Time machine > “+” button > follow the onscreen instructions.
- For earlier macOS versions: open Apple menu > System preferences > Time machine > Select backup disk > follow the onscreen instructions.
After you select the storage device in your Time Machine settings, Time Machine will start making periodic backups. However, if you want to back up your data sooner than the scheduled backup, you can open your Time Machine menu in the menu bar and choose “Back up now.” After backing up your data, you can move on to the other steps you need to take before completing the factory reset.
Sign out of your accounts
The second step you should take before resetting your MacBook Pro/Air is signing out of accounts to ensure the privacy and security of your data and a smooth setup for your MacBook after the reset. So make sure to sign out of iTunes, iCloud, and iMessage.
Sign out of iTunes
You can sign out of iTunes following these instructions (you can skip this step for macOS Catalina and later versions of macOS):
- Select iTunes from the menu bar.
- Go to “Accounts” > “Authorizations” > “Deauthorize this computer.”
- Enter your Apple ID and password and click “Deauthorize.”
Sign out of iCloud
For macOS Ventura or later versions:
- Open Apple menu.
- Go to “System settings.”
- Click your Apple ID in the sidebar.
- Scroll down and click “Sign out.”
For macOS Monterey, macOS Big Sur, and macOS Catalina:
- Open Apple menu.
- Go to “System preferences.”
- Click your “Overview” in the sidebar.
- Click “Sign out.”
For earlier macOS versions:
- Open Apple menu.
- Go to “System preferences.”
- Click “iCloud”.
- Click “Sign out.”
Sign out of iMessage
- Open the “Messages” app.
- From the menu bar, choose “Messages” > “Settings” (or “Preferences”).
- Click “iMessage.”
- Click “Sign out.”
Unpair Bluetooth devices
You should also unpair your Bluetooth devices, like a keyboard, mouse, or other devices, before resetting your MacBook to factory settings:
- Go to Apple menu > “System settings” (or “System preferences”).
- Click “Bluetooth.”
- Select the device you want to unpair and click the “Disconnect” button or the “x” button.
Unpairing your Bluetooth devices before the reset helps avoid technical issues, maintain privacy, and ensure a seamless setup process when you start using your MacBook again.
Reset NVRAM
You only need to reset the NVRAM for Macs with an Intel processor, also simply known as Intel Macs. To reset your NVRAM, follow these easy instructions:
- Shut down your Mac.
- Turn on your Mac and immediately press and hold these four keys: Option, Command, P, and R.
- Release the keys after about 20 seconds. Your Mac will restart.
- After your Mac starts up again, adjust any system settings that were reset.
You do not need to reset the NVRAM for Mac computers with Apple silicon processors that were introduced in late 2020.
Factory reset your MacBook
You can follow these easy steps to manually reset to factory settings your MacBook running macOS Big Sur or earlier versions:
- Enter the macOS recovery mode: turn on your Mac, then immediately press and hold the “Command” key (⌘) and the “R” key until you see an Apple logo.
- Enter your administrator password.
- In the utilities window, select “Disk utility” and click “Continue.”
- Select “Macintosh HD.”
- Click the “Erase” button in the toolbar and enter the requested details: “Macintosh HD” in the name field and “APFS” or “Mac OS Extended (Journaled)” in the format field.
- Click “Erase volume group.” If this button is not there, click “Erase.”
- Enter your Apple ID, if asked.
- Quit Disk utility and return to the utilities window.
- If you want your Mac to start up again, select “Reinstall macOS” in the utilities window, click “Continue,” and follow the instructions.
Reinstall macOS on your MacBook Pro/Air
Resetting your MacBook Pro/Air means erasing all its contents, so the next step is to reinstall the macOS. You will have to reinstall it from macOS Recovery. So make sure your Mac is connected to the internet and shut down. Next, follow these steps:
If you’re using a Mac with Apple silicon, do the following:
- Press and hold the power button. Your Mac will turn on and load startup options.
- Release the button when you see “Options.”
- Click “Options”.
- Click “Continue.”
- Select a user, click “Next,” and enter the administrator password.
If you’re using a Mac with an Intel processor, follow these steps first:
- Press the power button to turn your Mac on.
- Release the power button and immediately press and hold the “Command” key and “R” key until an Apple logo or a spinning globe appears. If this key combination does not work, try pressing “Option”-”Command”-“R” at startup instead.
- Select a user, click “Next,” and enter the administrator password.
Now it’s time to reinstall macOS from macOS Recovery. Your Mac has started up from Recovery, when it displays a window with the option to reinstall macOS.
- Select “Reinstall macOS.”
- Click “Continue” and follow the onscreen instructions.
- Allow the installation to complete — do not put your Mac to sleep or close its lid.
When the installation is complete, your MacBook Pro/Air will restart to a setup assistant. If you want to sell or give your Mac away, you should quit the setup assistant without completing the setup — press “Command” and “Q” and click “Shut down.” The new owner will be able to complete the setup with their own information.
Restore saved data after a factory reset
It is easy to restore your data if you have saved it by making a Time Machine backup before the factory reset. Now you can use Migration Assistant to move your files from the Time Machine backup to your Mac. Migration Assistant will use that backup to restore your files, apps, and all the data in your user account.
You can follow these steps to restore your data after a factory reset:
- First, reinstall macOS as per previous instructions.
- Then connect your Time Machine backup disk to your Mac and turn the disk on.
- Open Migration Assistant from the Utilities folder in the Application folder.
- You will see a question on how you want to transfer your information. Select “Transfer from Mac, Time Machine, or startup disk.” Click “Continue.”
- Select your Time Machine backup and click “Continue.”
- Choose a backup and click “Continue.”
- Select the information you want to transfer.
- If you are transferring a user account, decide what kind of a transfer you want before clicking “Continue.” If there is an account with the same name on your Mac, Migration Assistant will prompt you to either rename or replace it. If you choose to rename it, the account on your Time Machine backup will appear as an additional user on your Mac, with a separate login and home folder. If you choose to replace it, the account on your Time Machine backup will replace the account with the same name on your Mac.
- The migration might take hours to complete. After it’s done, click “Continue” to start the transfer process.
- After Migration Assistant completes the process, quit Migration Assistant and log in to the transferred account to see its contents.
FAQ
Want to read more like this?
Get the latest news and tips from NordVPN.