How to factory reset an iPhone, iPad, or iPod touch
There may come a time where you’ll need to reset an iPhone to factory settings, whether to clear the device of malware or to sell it on to someone else. Here are the multiple ways in which you can factory reset an iPhone, iPad, or iPod touch. Luckily, the same instructions will work for all three devices.
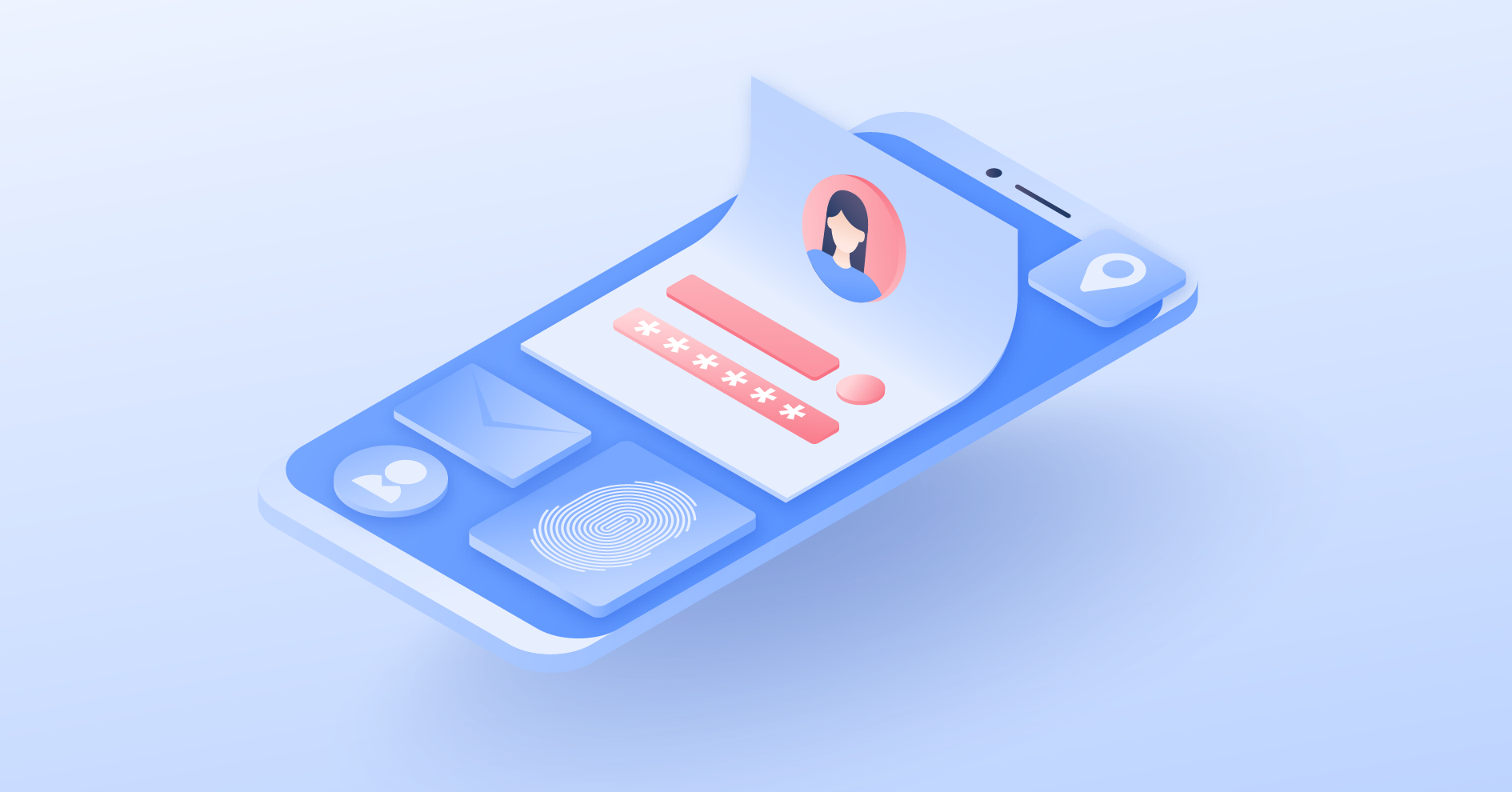
Back up iPhone Data
Backing up your data is always a good habit to get into. Whether your iPhone is hacked or you lose your iPad on the commute to work, the inconvenience is lessened when the new device you pick up already has all your old settings and data.
Most importantly, make sure you back up all the data you want to save before proceeding with the factory reset. Remember, once you factory reset your device, nothing from the previous profile will be left over. Double-check your files and make sure you won’t be removing any precious family memories.
How to back up to iTunes
Through the iTunes app, you can create a backup of your files. The process is simple and starts with plugging the device into whichever PC or Mac that has iTunes.
- Once you’ve connected your device via USB, select it so you can see the device options along the left.
- Click “Summary.”
- In the “Backups” section, click “Back up now.”
- Once the backup is complete, you’ll be able to see the time and date of the last time you backed up the device.
How to back up to iCloud
Luckily, backing up via iCloud only requires a stable Wi-Fi connection. Once you’ve found a decent connection, it’s time to let the backup begin.
- Go into your device “Settings” and click on your profile name.
- Tap “iCloud.” Now tap “iCloud Backup.” Confirm you want to back up the device a final time.
- Similarly to the last two methods, once the backup is complete you should be able to see the last time the device was backed up.
How to factory reset an iPhone
Now that your desired saved data is backed up, it’s time to start the factory reset. Bear in mind that iPhones, iPads, and iPhone Touches will all follow the same instructions in performing a factory reset.
Factory reset an iPhone with passcode
The most common method in factory resetting an iPhone is via delving into the settings.
- Open your device “Settings.”
- Go to “General.”
- Tap on “Transfer or Reset Device”. Select “Erase all content and settings.”
- Before you perform the factory reset, your device will request you enter in the passcode as a final confirmation. Do so if you still wish to go ahead.
- The device will take several minutes to erase all content.
Factory reset an iPhone without Apple ID password using iTunes
Please take into consideration that factory resetting an iPhone without an Apple ID password only works if the “Find my i(phone/pad/pod)” settings have been disabled on the device. You will still, however, need the device’s access code to unlock it.
- Connect the device to whichever computer or Mac has iTunes installed. Unlock the device and grant permission to access it.
- Select the device in iTunes.
- Click on “Summary.”
- The first section you see should include the button “Restore iPhone…” Click it.
- You will be prompted to confirm your choice to restore the device. Click “Restore” should you still wish to proceed.
Factory reset an iPhone without Apple ID password using iCloud
Factory resetting an Apple device without Apple ID via iCloud can only be done if the iCloud already has a backup of the device.
- Open your device and head to “Settings,” then select “General” and press “Reset.”
- Press “Erase all content & settings” and then “Erase iPhone.”
Factory reset an iPhone without Apple ID password using Recovery Mode
Sometimes we can’t always remember the passcodes for our old devices, especially if they haven’t been used in months or years. Fortunately, there’s still a way to factory reset the devices but you will need a PC or Mac with iTunes installed.
- Make sure the device is turned off.
- Hold down the side button (iPhone 8 onwards), volume down button (iPhone 7 and 7+), or home button (iPhone 1-6) and connect the device to a computer. Keep the button held down until you see the recovery mode screen on your device. You can now let go of the button.
- Open your iTunes and find the connected device. Select it.
- You should now be shown an option to “Restore” or “Update” the device. Click “Restore” and the device will be returned to factory settings.
How to disable iCloud and Find My iPhone
A crucial aspect to factory resetting Apple devices is either disabling iCloud settings or the “Find My iPhone” feature. Luckily, turning off the iCloud settings is quick and easy. Go into the device settings and tap on your profile name. Tap “iCloud.” Now you can pick which apps will have their data backed up to the iCloud. Just make sure all apps are “Off.”
Disabling the “Find My iPhone” feature requires the Apple ID password. When reselling an Apple device or passing it down to someone else, it’s important that you turn this feature off. Otherwise, the new owner will struggle to adjust the device to their updated settings. Go into the device settings and tap on your profile name. Tap “Find My,” select which device applies to you, and make sure the feature is turned off. You’ll have to enter your Apple ID password to complete this process.
Ultimately, factory resetting your handheld Apple device is a simple process and potentially a necessary one when it comes to some aspects of your cybersecurity. When it comes to modern hackers, debating about iOS security compared to Android seems meaningless when all a cybercriminal needs is an unsecured internet connection. Rather than focus on the weaknesses of a device, instead rely on other security software for your peace of mind. Pick up the best VPN for iPhone and you’ll have online privacy protection no matter where you go.
Want to read more like this?
Get the latest news and tips from NordVPN.
