Browser-Pflege: so kannst du einfach dein Cache leeren
Browser speichern bestimmte Inhalte und Daten im Cache, wenn wir uns online auf unterschiedlichen Webseiten bewegen. Es empfiehlt sich, den Cache hin und wieder zu leeren, um das Gerät von unnötigem Datenmüll zu befreien. Wir zeigen dir im folgenden Artikel, wie du den Cache in unterschiedlichen Browsern löschen kannst.
Inhaltsverzeichnis
So kannst du in unterschiedlichen Browsern den Cache leeren
In den folgenden Abschnitten zeigen wir dir, wie du den Cache für Chrome, Firefox, Opera, Safari, Microsoft Edge, Android und iOS leeren kannst.
Cache leeren in Chrome
Du wärst überrascht, was Google alles über dich weiß. Du kannst das aber durch regelmäßiges Leeren von Cache einschränken. Hier erfährst du, wie du den Cache für deinen Google Chrome Browser in ein paar einfachen Schritten leeren kannst.
Mithilfe von Tastenkombinationen:
- Für Windows-PCs: [Strg], [Shift] und [Entf]
- Für Mac-PCs: [Cmd], [Shift] und [Entf]
Alternativ kannst du deinen Cache in Chrome löschen, indem du diese Anweisungen befolgst:
- Klicke auf die drei vertikalen Punkte oben rechts im Chrome-Browserfenster.
- Gehe zu „Weitere Tools“ und dann „Browserdaten löschen“.
- Wähle den Zeitraum und die Elemente aus, die du gerne löschen möchtest. Stelle sicher, dass du die Kästchen „Cookies und andere Websitedaten“ sowie „Bilder und Dateien im Cache“ auswählst.
- Klicke auf „Daten löschen“ – das war’s.



Cache leeren in Firefox
Hier erfährst du, wie du den Cache für deinen Firefox-Browser in ein paar einfachen Schritten leeren kannst.
Mithilfe von Tastenkombinationen:
- Für Windows-PCs: [Strg], [Shift] und [Entf]
- Für Mac-PCs: [Cmd], [Shift] und [Entf]
Alternativ kannst du deinen Cache in Firefox löschen, indem du diese Anweisungen befolgst:
- Klicke auf die drei horizontalen Linien in der oberen rechten Ecke und gehe zu „Einstellungen“.
- Wähle „Datenschutz & Sicherheit“ aus.
- Scrolle auf der Seite runter zum Bereich „Cookies und Website-Daten“. Klicke auf „Daten entfernen“. So entfernst du Cookies, Website-Daten und Cache.
- Wähle die Daten aus, die du löschen möchtest und klicke auf „Leeren“.
- Du kannst auch ein Häkchen bei „Cookies und Website-Daten beim Beenden von Firefox löschen” setzen. Dann wird der Browser die Daten und Cookies löschen – automatisch, wenn du den Browser schließt.

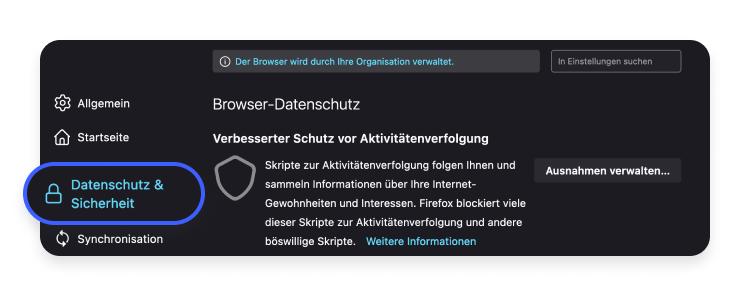


Lust auf noch mehr Lesestoff?
Erhalte die neuesten Nachrichten und Tipps von NordVPN.
Cache leeren in Opera
Hier erfährst du, wie du den Cache für deinen Opera-Browser in ein paar einfachen Schritten leeren kannst.
Mithilfe von Tastenkombinationen:
- Für Windows-PCs: [Strg], [Shift] und [Entf]
- Für Mac-PCs: [Cmd], [Shift] und [Entf]
Alternativ kannst du deinen Cache in Opera löschen, indem du diese Anweisungen befolgst:
- Klicke auf die drei horizontalen Linien in der oberen rechten Ecke.
- Scrolle runter zu „Browserdaten” und klicke auf „Löschen“.
- Wähle die Daten aus, die du löschen möchtest, und klicke auf „Daten löschen“. Du kannst unter „Zeitraum“ auch einen genauen Zeitpunkt wählen.


Cache leeren in Safari
Hier erfährst du, wie du den Cache für deinen Google Chrome Browser in ein paar einfachen Schritten leeren kannst.
Mithilfe von Tastenkombinationen:
- Für Windows-PCs: [Strg], [Shift] und [Entf]
- Für Mac-PCs: [Cmd], [Shift] und [Entf]
Alternativ kannst du deinen Cache in Safari löschen, indem du diese Anweisungen befolgst:
- Klicke im Hauptmenü (am oberen linken Bildschirmrand) auf Safari.
- Wähle „Einstellungen“ aus.
- Klicke auf „Erweitert“ und setze unten im Menü das Häkchen bei „Menü ‘Entwickler’ in der Menüleiste anzeigen“.
- Wähle „Entwickler“ in der Menüleiste am oberen Bildschirmrand aus und klicke im Dropdown-Menü auf „Cache-Speicher leeren“.
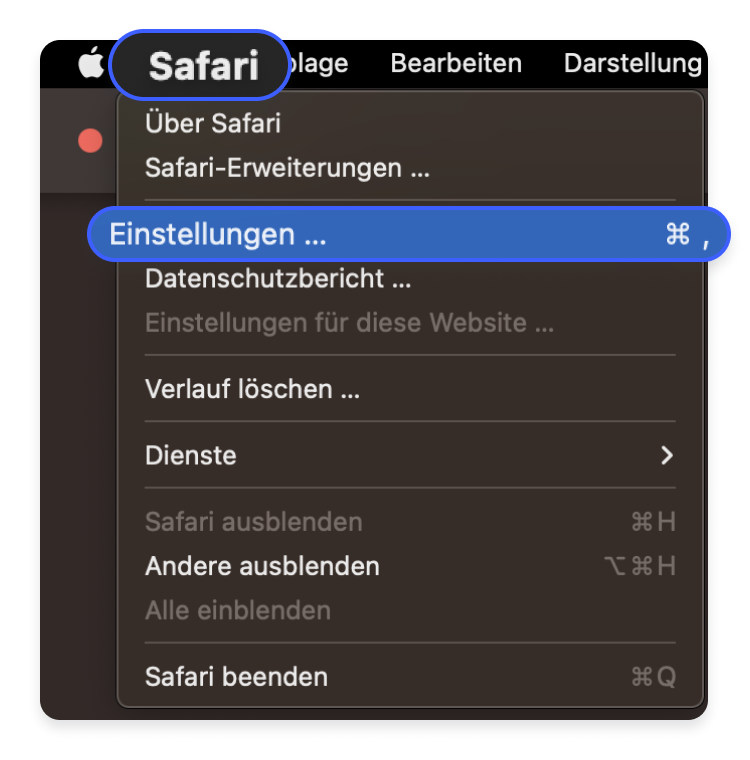
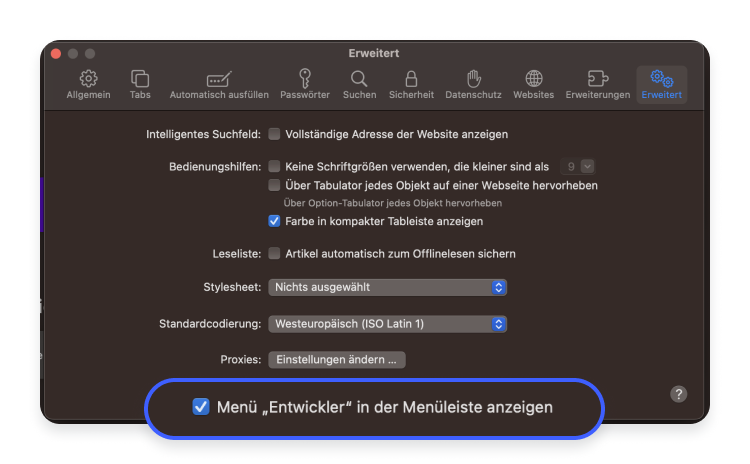
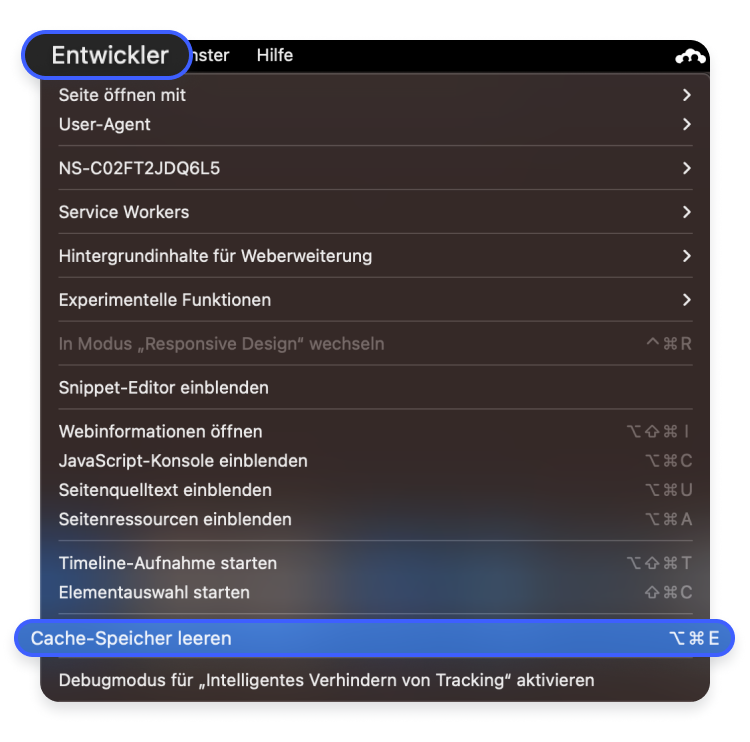
Cache leeren in Microsoft Edge
Hier erfährst du, wie du den Cache für deinen Microsoft-Edge-Browser in ein paar einfachen Schritten leeren kannst.
Mithilfe von Tastenkombinationen:
- Für Windows-PCs: [Strg], [Shift] und [Entf]
- Für Mac-PCs: [Cmd], [Shift] und [Entf]
Alternativ kannst du deinen Cache in Microsoft Edge löschen, indem du diese Anweisungen befolgst:
- Öffne Microsoft Edge und klicke auf die drei horizontalen Punkte oben rechts und klicke auf „Einstellungen“.
- Suche den Abschnitt „Datenschutz, Suche und Dienste“ in der linken Leiste und klicke darauf.
- Scrolle nach unten zum Bereich „Browserdaten löschen“ und klicke die Schaltfläche „Zu löschende Elemente auswählen“.
- Wähle aus, was du gerne löschen möchtest, dazu gehören „Cookies und andere Websitedaten“ sowie „Zwischengespeicherte Bilder und Dateien“.
- Klicke auf „Jetzt löschen“.
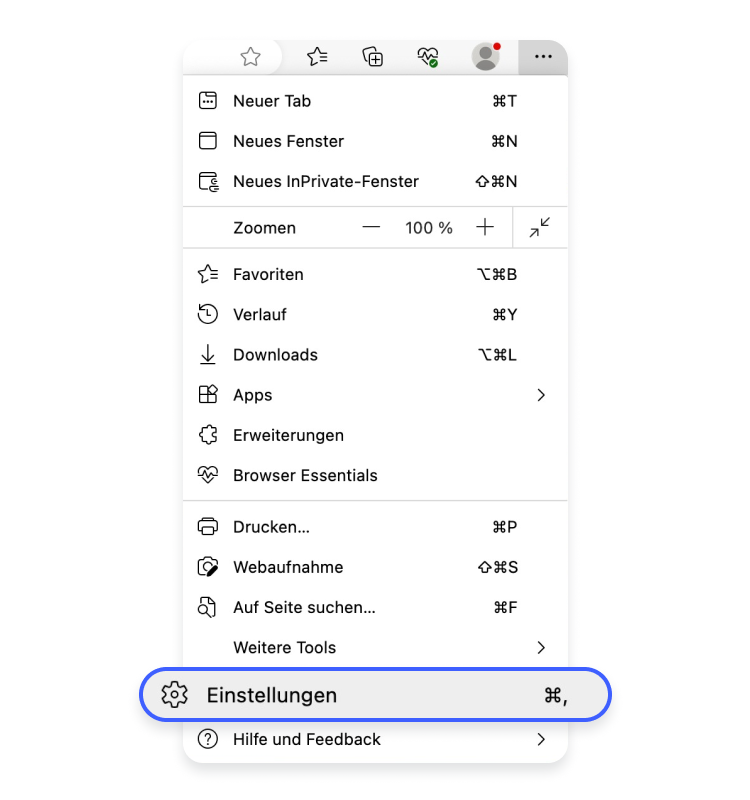



Cache leeren für Google Android
Hier erfährst du, wie du den Cache für deinen Andorid-Chrome-Browser in ein paar einfachen Schritten leeren kannst:
- Öffne Chrome und tippen Sie auf die drei Punkte.
- Tippe auf „Einstellungen“.
- Scrolle nach unten zu „Datenschutz und Sicherheit“.
- Tippe auf „Browserdaten löschen“, die erste Option.
- Tippe auf den Zeitbereich und wähle einen Zeitraum aus.
- Stelle sicher, dass „Bilder und Dateien im Cache“ ausgewählt sind. Tippe auf „Daten löschen“.

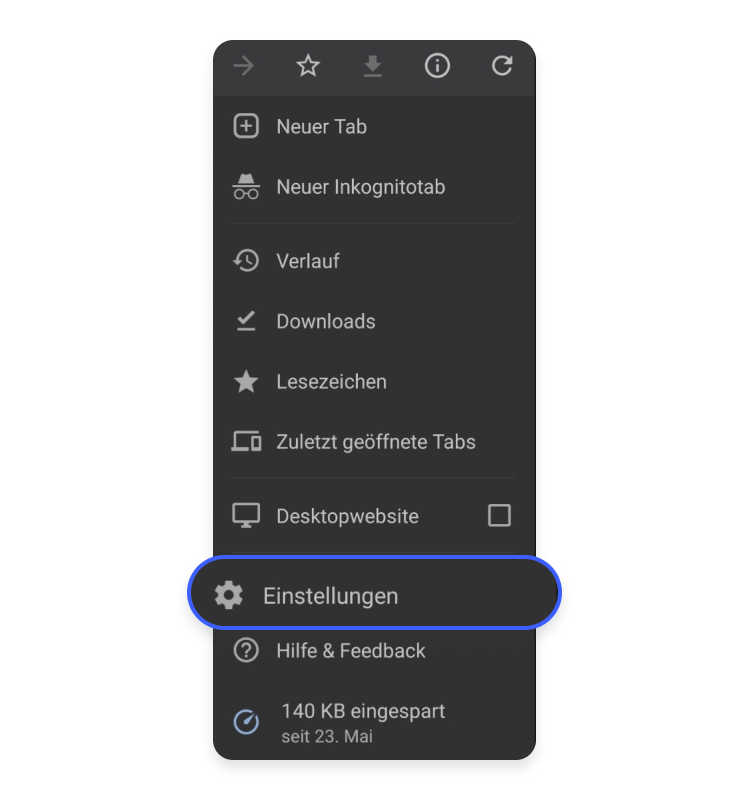
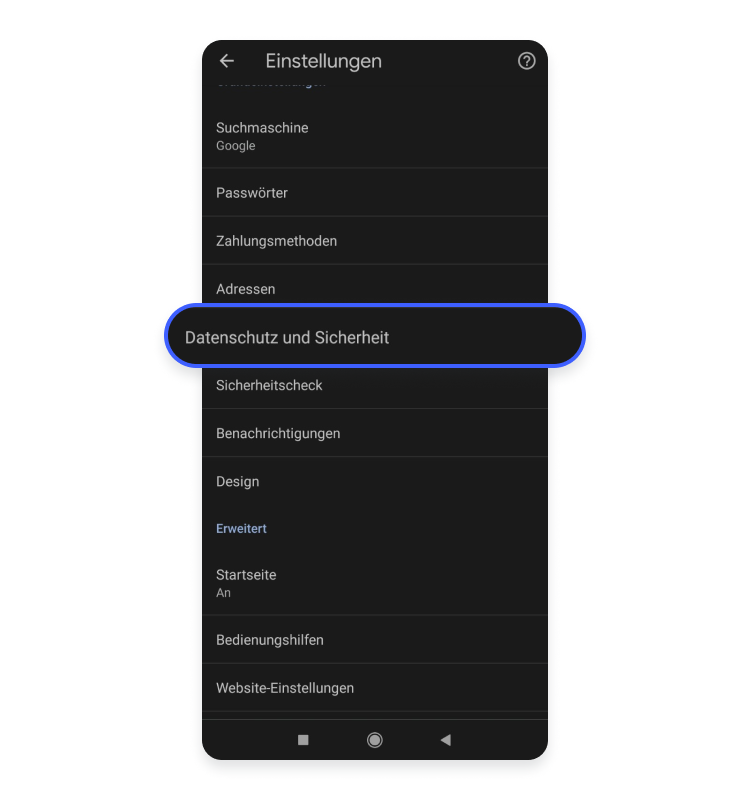

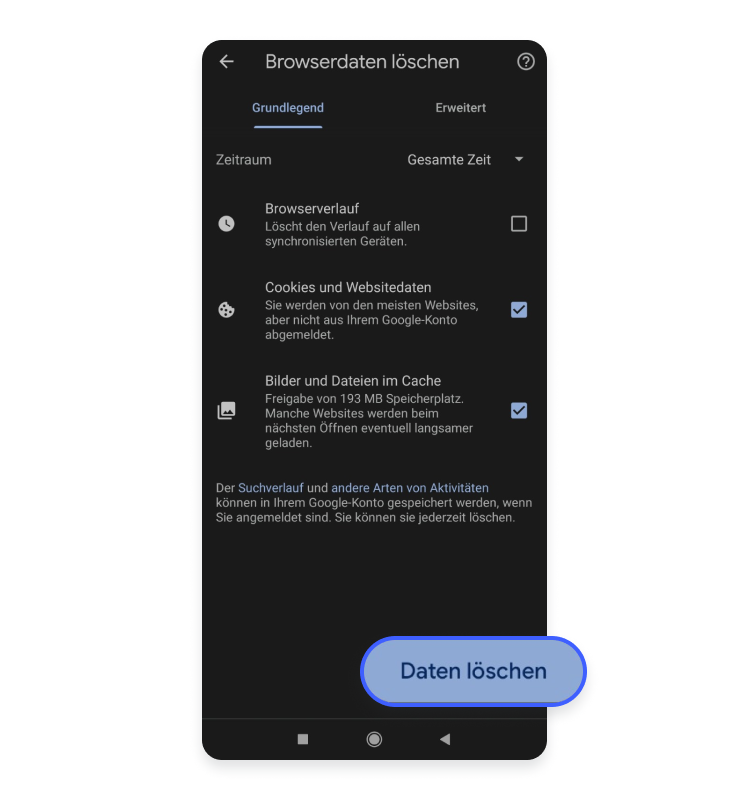
Cache leeren für iOS
Hier erfährst du, wie du den Cache für deinen Safari-Browser auf dem iPhone in ein paar einfachen Schritten leeren kannst:
- Öffne die App „Einstellungen“ auf deinem Gerät und suche nach Safari in der App-Liste und klicke darauf.
- Scrolle dann nach unten und tippe auf „Verlauf und Websitedaten löschen“.
- Tippe ein weiteres Mal auf „Verlauf und Daten löschen“. Fertig.
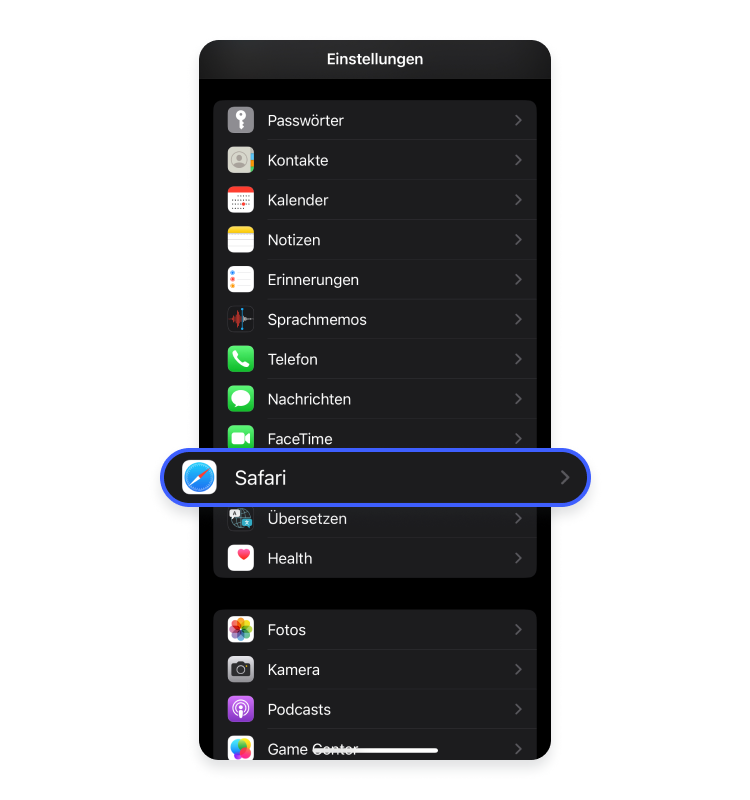
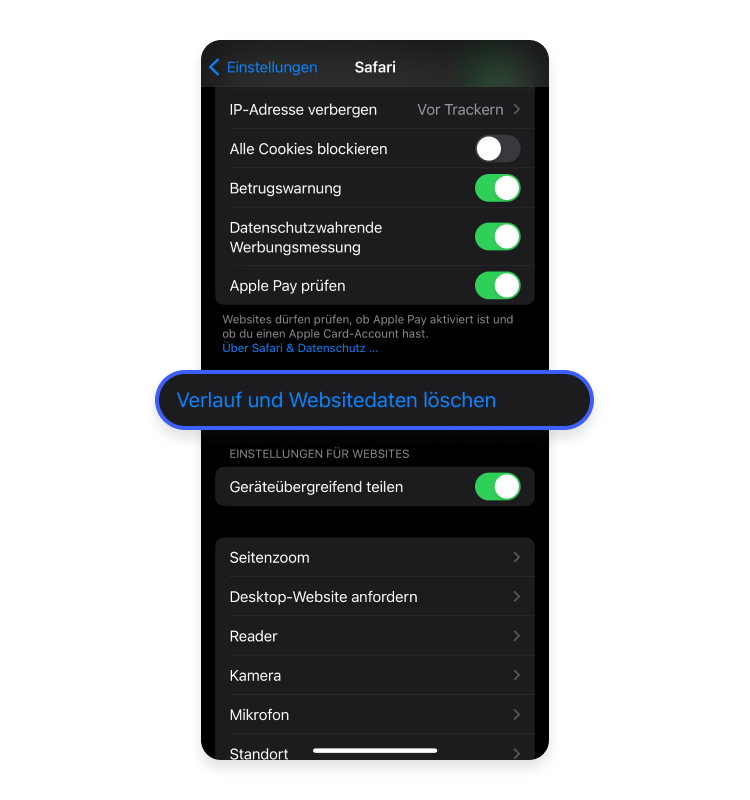

Verbirg deine Surf-Aktivitäten und schütze deine Online-Privatsphäre – mit NordVPN.
