Sådan rydder du cache i Chrome, Firefox, Safari og Opera
Du kender det sikkert godt. Din computer eller enhed er begyndt at virke sløv i optrækket. Især når du forsøger at loade hjemmesider. Nogen er en evighed om at tone frem på skærmen, mens andre efterhånden er begyndt at se mærkelige ud. Andre gange crasher din browser, før du overhovedet har nået at loade en eneste hjemmeside. Men der er måske råd for den irriterende tendens. Ved at rydde cache i browseren. Men hvad betyder det at rydde cache? Og hvordan gør man? Læs med og få en kort introduktion til rydning af cache i de væsentligste browsere.
Indhold
Ryd cache i Chrome
Du vil for alvor finde ud af, hvad en cache er og hvad en cache kan have af påvirkning på din computer, når først du har slettet cachen. For ved at tømme cache i Chrome eller andre browsere vil man faktisk oftest kunne mærke en øjeblikkelig forandring. Siderne loader hurtigere, fordi browseren ikke længere er fyldt op med de datalagrede cache, der kræver hukommelse og optager plads i systemet. Er du Google-bruger, kan du tømme cache i Chrome på følgende måde:
1. Åbn din Chrome browser.
2. Klik på fanebladet Chrome i øverste venstre hjørne.
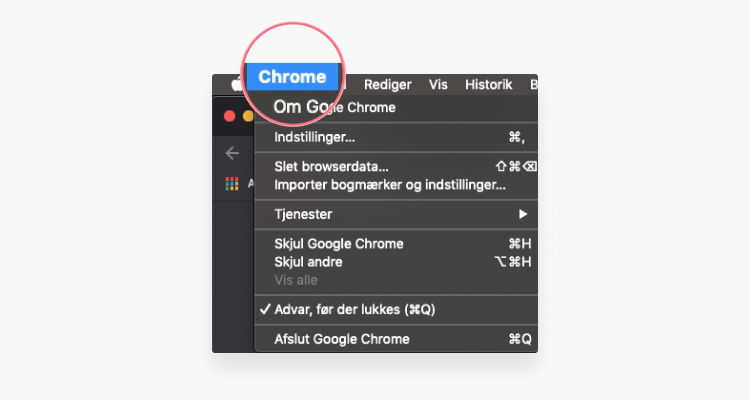
3. Klik på Slet browserdata.
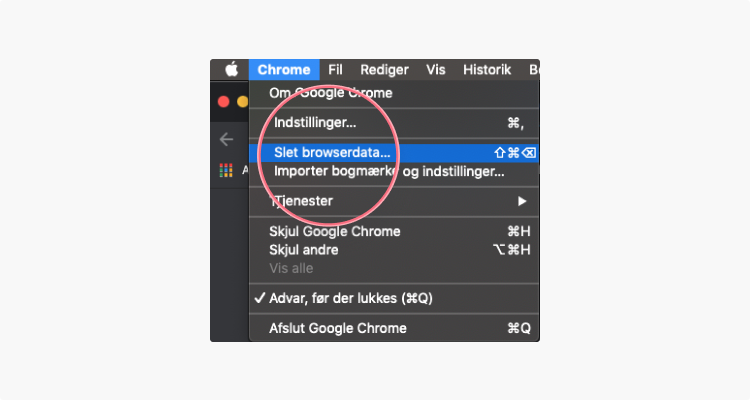
4. Vælg det ønskede tidsinterval for browserdata.

5. Klik på ikonet Ryd data.

Ryd cache i Firefox
Slet cache i din Firefox-browser på følgende måde:
1. Åbn din Firefox browser.
2. Klik på ikonet med de tre stiplede linjer i øverste højre hjørne.

3. Klik på menuen Indstillinger.

4. Klik på menuen Privatliv & Sikkerhed.

5. Klik på Ryd data under menuen Cookies og webstedsdata.
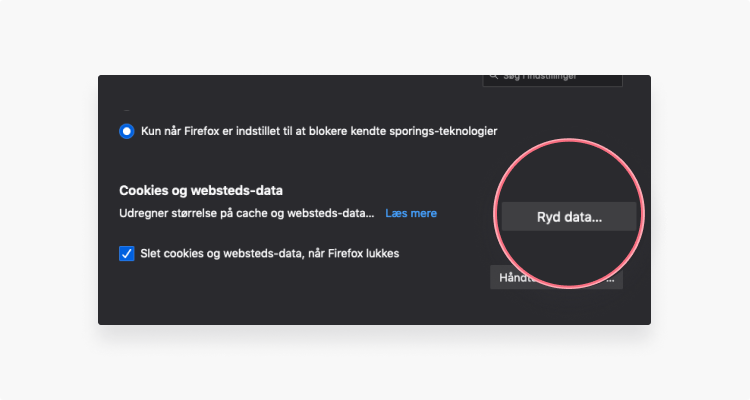
Ryd cache i Safari
At slette søgehistorik og tømme cache i din Safari browser er også en forholdsvis enkel procedure. Følg nedenstående trin for at slette cache i browseren:
1. Åbn din Safari browser.
2. Klik på fanebladet Safari i øverste venstre hjørne.
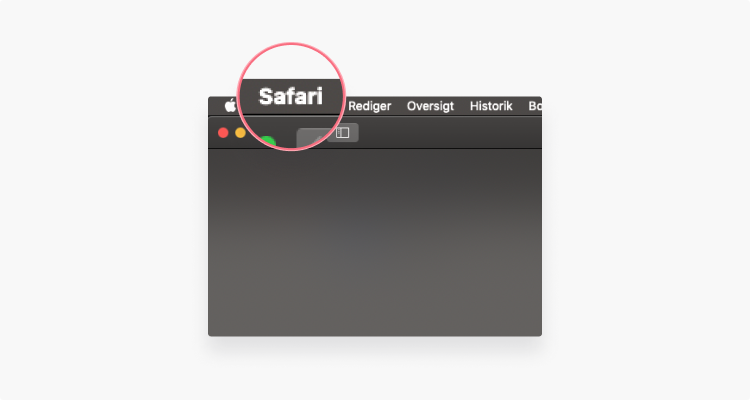
3. Klik på menuen Indstillinger.

4. Klik på menuen Avanceret.

5. Klik på fanebladet Udvikler i den øverste bjælke.
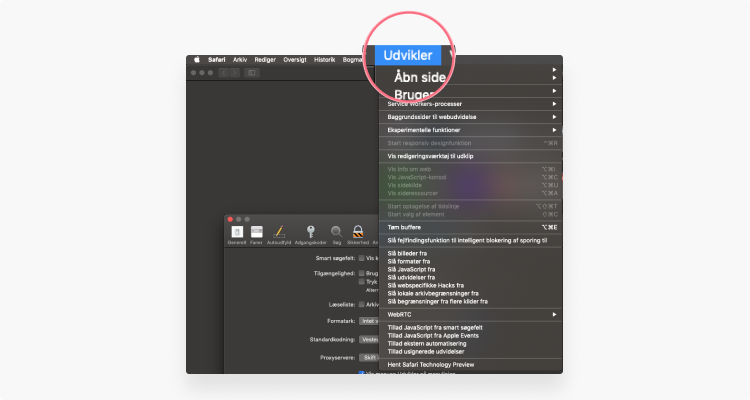
6. Klik på menuen Tøm buffere.

Ryd cache i Internet Explorer
Sådan sletter du cache i Internet Explorer browseren:
1. Åbn din Internet Explorer browser.
2. Klik på knappen Værktøjer.
3. Peg på menuen Sikkerhed.
4. Klik på optionen Slet browserdata.
5. Vælg den ønskede data og filer, som skal slettes.
6. Klik derefter på Slet.
Ryd cache i Opera
Sådan slettes cookies og cache i Opera browseren:
1. Tryk på tasterne Ctrl og H for at åbne historik.
2. Klik på Clear Browsing Data i hjørnet øverst til højre.
3. Vælg det, du ønsker at slette indenfor det rette tidsinterval.
4. Klik på Clear data.
Ryd cache i Android- og iPhone-telefoner
Vi bruger i stigende grad vores mobile enheder til at browse på internettet, så også her kan der være behov for at slette cache i iPhone- eller Android-telefonen. Følg nedenstående trinvise vejledninger for at slette caches i din telefon:
Ryd cache i Android
- Åbn din Chrome browser og tryk på de tre prikker øverst til højre.
- Tryk på Indstillinger.
- Rul ned til menuen Sikkerhed og Privativ.
- Tryk på Ryd browserdata.
- Vælg det ønskede tidsinterval, og sørg også for, at billeder og filer er valgt. Klik på Ryd data.





Ryd cache i iPhone (iOS)
- Klik på appen Indstillinger.
- Rul ned og klik på menuen Safari.
- Rul ned og klik på menuen Ryd historik og webstedsdata.
- Bekræft dit valg ved at klikke på Ryd historik og data.




