Hva er hurtigbuffere og hvordan fjerner du dem?
Er nettleseren din treg eller uresponsiv? Ser nettsider merkelige ut eller bruker lang tid på å laste inn? Frykt ikke, det er mulig at det finnes en veldig enkel løsning til problemet ditt. I denne artikkelen skal vi se på hvordan du kan slette cache – eller hurtigbuffere som de kalles på norsk – fra ulike nettlesere.
Innhold
Hva er cache?
Før vi sletter cache fra nettleseren kan det være verdt å lære litt om hva cache minne egentlig er, og hvorfor de påvirker ytelsen til nettlesere.
Hver gang du besøker en nettside – om det enn er en vegg av tekst skrevet i Comic Sans eller det mest spektakulære av webdesign – må du laste inn de tilhørige nettsideelementene. Dette kan ta tid, og tid er penger.
Her kommer cache inn i bildet. Cache eller hurtigbuffere er lokalt lagrede nettsideelementer som forhåndsbufres før du laster inn nettsiden, noe som øker innlastingshastigheten drastisk. De forhåndsbufrede elementene kan være alt fra tekst til bilder, videoer, eller morsomme GIFs.
Cache tillater også at du kan bruke visse applikasjoner eller programmer selv når du ikke er koblet til nettet.
Etterhvert kan lagring av hurtigbuffere imidlertid skape overbelastninger, samt spise opp båndbredde som du kanskje heller vil bruke på intensive aktiviteter som strømming eller spilling. Neste gang du opplever irriterende avbrudd eller trege hastigheter kan det altså hjelpe å slette cache for å løse opp ressurser.
En annen ting du kan gjøre for å løse opp litt ekstra minne er å slette cookies. Cookies (informasjonskapsler) er midlertidig lagrede passord og nettstedsinnstillinger. Disse kan også ta opp unødvendig plass og utsette deg for sikkerhetsrisikoer.
Hvordan slette cache
Prossessen for å slette cache er veldig lik mellom de ulike nettleserne. Vi viser her et par eksempler med bilder.
Hvordan tømme cache Chrome
1. I et åpent Chrome-vindu gå opp i høyre hjørne og åpne opp treprikkersmenyen.
2. Velg Flere verktøy.
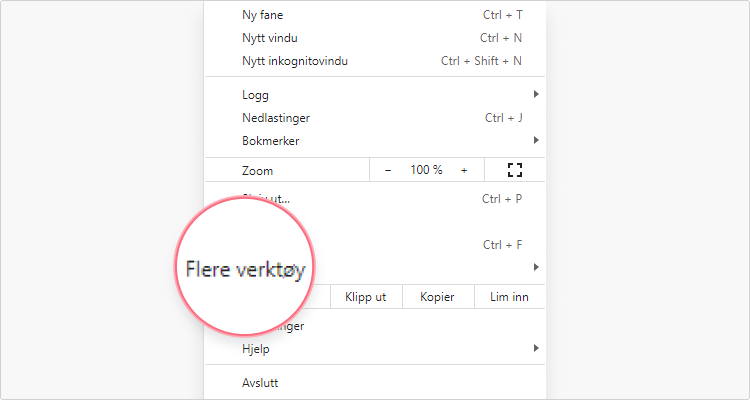
3. Velg Tøm logg.
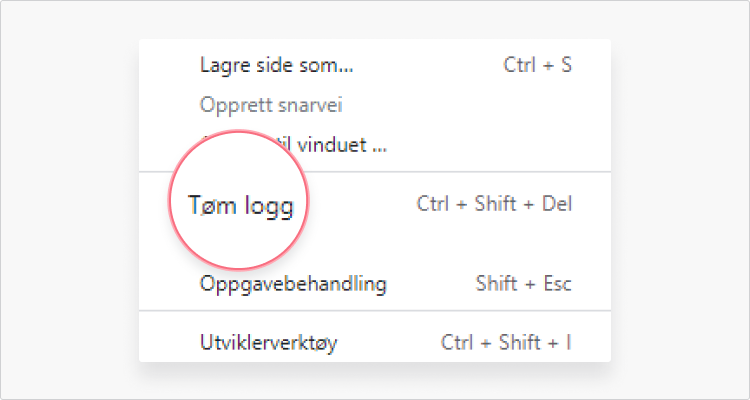
4. I det åpnede vinduet velg hvilken periode du vil slette hurtigbuffere fra. Hvis du vil slette alt velg Alle datoer. Kryss av for Bufrede bilder og filer og klikk deretter på Slett data.
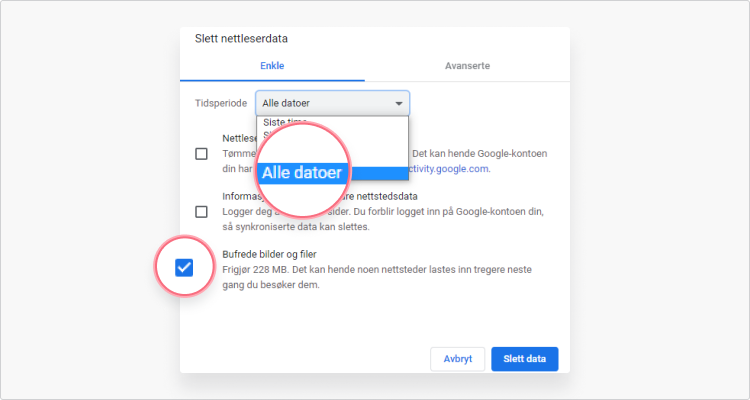
Hvordan slette cache Firefox
1. Åpne opp et Firefox nettleservindu. Åpne opp nedtrekks-menyen fra tre-strekersikonet i øvre høyre hjørne.
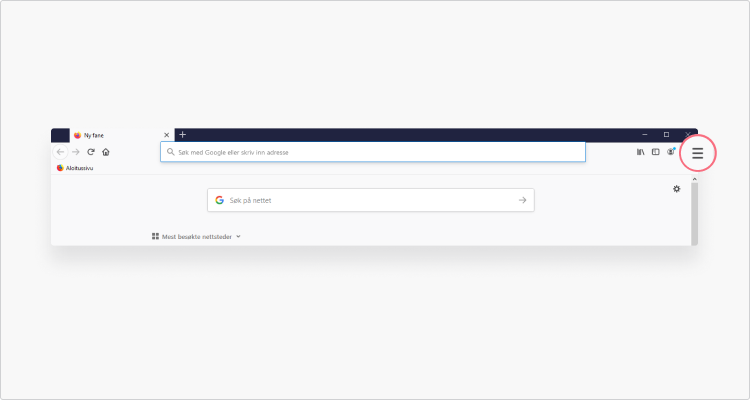
2. Velg Innstillinger. Du vil nå få opp et nytt vindu.
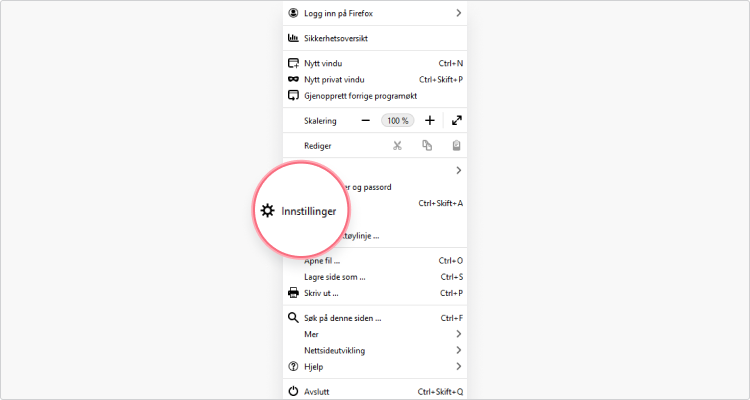
3. Velg Personvern og Sikkerhet fra sidemenyen.
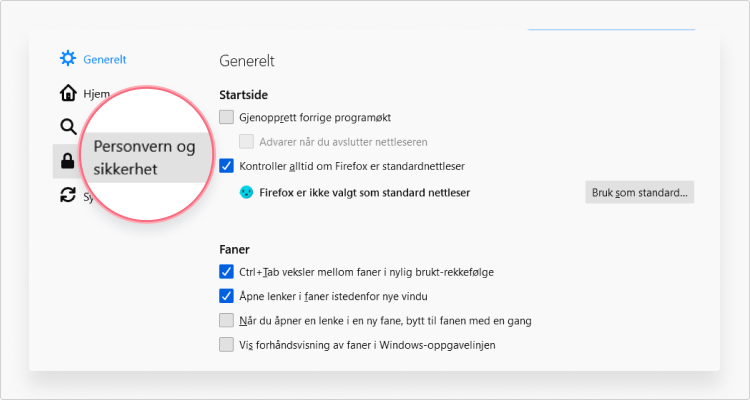
4. Finn frem til menyen Infokapsler og nettstedsdata og klikk på Tøm data.
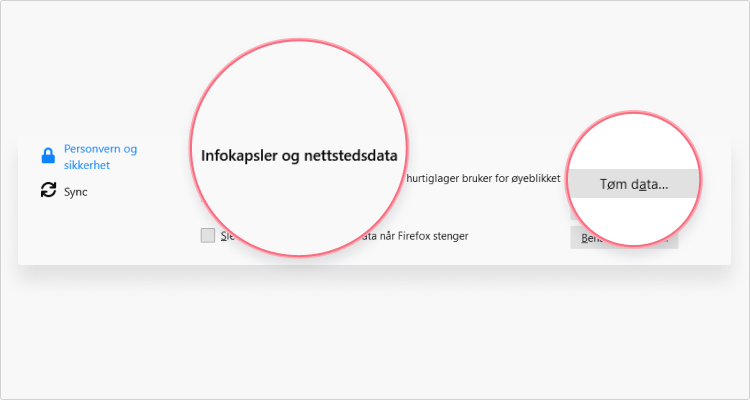
5. Huk av for Hurtiglagret (cachet) nettinnhold og klikk på Tøm.
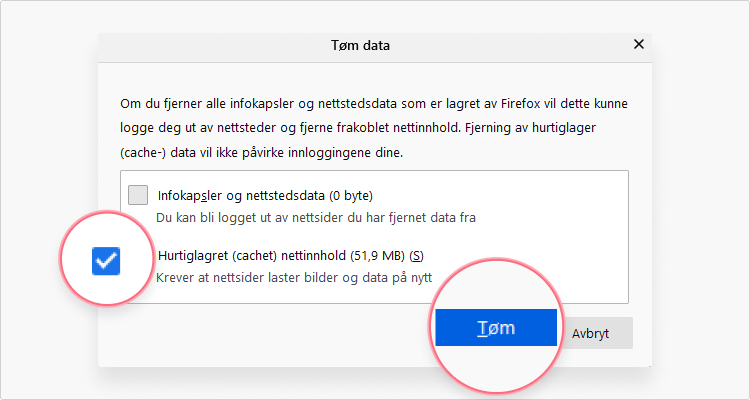
Hvordan slette cache Microsoft Edge
1. Gå inn i treprikkersmenyen i øvre høyre hjørne.
2. Gå inn på Innstillinger.
3. Gå inn på Personvern, søk og tjenester. Under Fjern nettlesingsdata gå inn på Velg hva du vil fjerne.
4. Kryss av for Bufrede bilder og filer og klikk på Fjern nå.
Hvordan slette tømme cache Chrome Android
1. Åpne opp Chrome-nettleseren på telefonen og gå inn på treprikkersmenyen i øvre høyre hjørne.
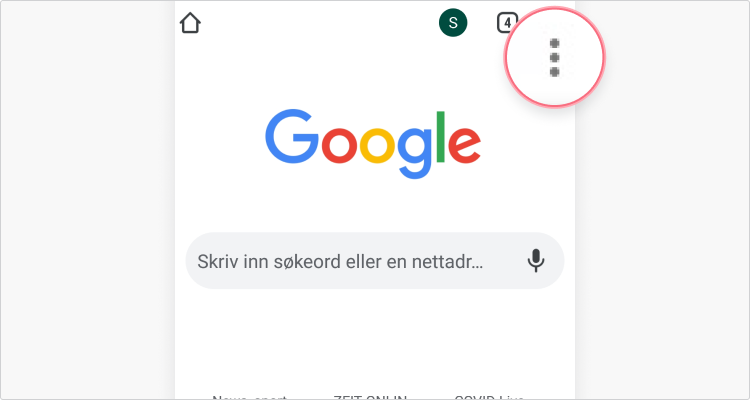
2. Velg Innstillinger.
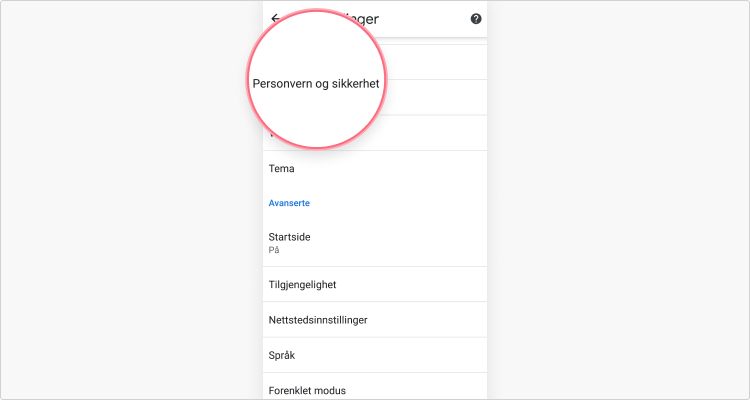
3. Trykk på Personvern og Sikkerhet og gå inn på Slett nettleserdata.
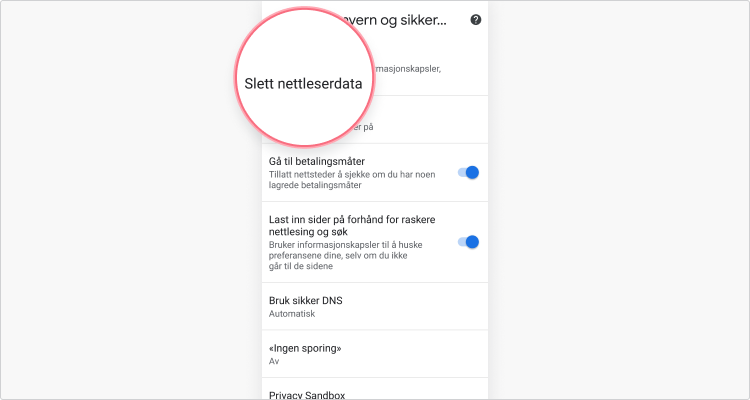
4. Kryss av for Bufrede bilder og filer og trykk deretter på Slett data.
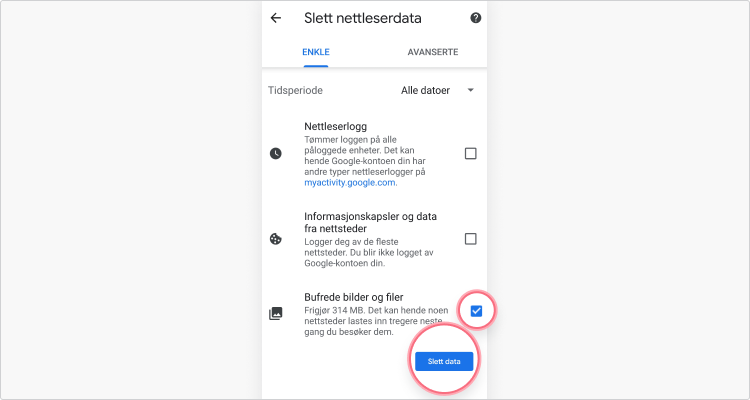
Hvordan slette tømme cache Safari iOS
Det er relativt enkelt å slette cache fra Safari iOS også, men det er noen litt andre steg du må gjennom. Disse har vi lagt opp nedenfor – slik at du enkelt kan slette cache fra dine iOS enheter.
- Gå inn på settings/instillinger på enheten din.
- Her finner du Safari i menyen og åpner denne
- Nederst på siden finner du Clear History and Website Data, trykk på denne og bekreft at du ønsker sletting.
- All cache på enheten vil nå slettes, men det påvirker ikke Autofill data på den aktuelle enheten din. Skal du slette passord eller annen data må dette slettes manuelt.
Hvordan slette cache fra Opera
Skal du slette cache fra Opera nettleseren kan dette gjøres i noen enkle trinn. Alt du trenger gjøre er å følge stegene vi har listet nedenfor. Du kan også velge at nettleseren automatisk skal slette cache hver gang du avslutter en økt.
- Åpne Opera og gå til menyen som du finner i venstre hjørne – her velger du settings.
- Når menyen åpner seg må du velge advanced og deretter klikke deg videre inn på privacy and security-seksjonen.
- Inne på denne velger du Cookies and other site data – og deretter Clear cookies and site data. Her kan du også velge at dette automatisk skal gjøres hver gang du lukker ned Opera.
Hvordan slette cache fra Safari
Skal du slette cache fra Safari må dette gjøres i et par trinn. Disse har vi illustrert nedenfor slik at du kan gjøre det på enhver enhet der Safari nettleseren benyttes.
- Åpne Safari og velg drop-down menyen du finner i høyre hjørne – her velger du preferences.
- Gå videre til Advanced og huker av på “vis Develop meny”.
- Deretter velger du drop-down menyen på nytt – og har nå fått en Empty Cache knapp tilgjengelig. Denne vil slette all lagret cache i nettleseren din.
NB: Du kan oppnå samme effekt ved å slette historikken din direkte i nettleseren, men da vil cache fortsatt ligge lagret manuelt.
Vil du lese mer som dette?
Få siste nytt og tips fra NordVPN.
