Jak usunąć cache?
Jesteś świadomy tego, że Twoja ulubiona strona internetowa została zaktualizowana, ale Ty nadal widzisz przestarzałe grafiki? A może Twoja przeglądarka działa wolniej niż dawniej? Być może powinieneś usunąć cache. Co to takiego i jak to zrobić?
Spis treści
Co to jest cache?
Korzystanie z sieci polega tak naprawdę na ciągłej wymianie informacji pomiędzy klientem (użytkownikiem) a licznymi serwerami. Gdy próbujesz uzyskać dostęp do witryny internetowej, Twoje urządzenie wysyła serwerowi prośbę o przesłanie informacji. Ten odpowiada, podając niezbędne dane i umożliwiając Ci dostęp do treści.
Strony internetowe składają się z setek linii kodu, grafik i innych elementów – ładowanie ich całkowicie od nowa przy każdych odwiedzinach byłoby uciążliwe i długotrwałe. Właśnie dlatego istnieje pamięć podręczna, czyli cache.
Co to cache? Pamięć cache to miejsce na dysku urządzenia, w którym aplikacje (w tym przeglądarki internetowe) przechowują dane pomagające im szybciej ładować treści. Dzięki temu, gdy odwiedzasz witrynę po raz kolejny, ładuje się ona z większą prędkością, a łącze internetowe jest w mniejszym stopniu obciążone.
Cache dotyczy nie tylko przeglądarek internetowych, ale również innych aplikacji, a nawet podzespołów urządzeń elektronicznych. Termin „pamięć cache” odnosi się do procesorów, dysków twardych i programów użytkowych, które mogą działać szybciej dzięki temu, że pewna część danych zostaje zapisana w ich pamięci podręcznej i można ją prędko przywołać.
Nawet powszechnie wykorzystywana wyszukiwarka Google ma swoje pliki tymczasowe. Google cache wykonuje kopie zapasowe stron, które wyświetlają się w wynikach wyszukiwania. Dzięki temu mogą być one dostępne, nawet jeśli witryna chwilowo nie działa.
Pliki cache – wady i zalety
Co daje pamięć cache przeglądarki? Przede wszystkim to, że dzięki niej ładowanie treści dostępnych w Internecie jest szybsze. Dane zapisane w pamięci podręcznej mogą być prędko przywołane przez przeglądarkę internetową, co sprawia, że nie musisz długo czekać na to, by móc korzystać z witryny. Poza tym Twoje łącze internetowe jest obciążone w mniejszym stopniu.
Wielu użytkowników sieci zwraca uwagę na regularne czyszczenie cache. Dlaczego? Czy pamięć cache ma także minusy? Jak się okazuje – owszem. Chociaż celem istnienia pamięci podręcznej jest przyspieszenie urządzenia, to nagromadzenie danych może wywołać odwrotny efekt i spowolnić komputer albo smartfon. Oto pozostałe problemy, z którymi wiąże się pamięć cache:
- Ładowanie przestarzałych danych. Stare dane zgromadzone w pamięci podręcznej mogą sprawiać, że przeglądarka internetowa nie będzie w stanie ładować nowych treści (na przykład po aktualizacji strony internetowej). Jako użytkownik zobaczysz więc stare grafiki zamiast odświeżonych, a do tego Twoje urządzenie będzie działać wolniej.
- Gromadzenie danych bez wiedzy użytkownika. Pamięć cache została stworzona po to, by gromadzić dane o odwiedzanych witrynach, ale robi to w tle i bez wiedzy użytkownika. Nie wszyscy są świadomi tego, ile plików cache (w tym przestarzałych) znajduje się na ich dyskach.
- Schowek na złośliwe oprogramowanie. Pamięć cache jest nazywana „tymczasową”, ale do jej automatycznego wykasowania może upłynąć nawet kilka miesięcy. Z tego powodu może stanowić dogodne miejsce do ukrycia malware, czyli złośliwego oprogramowania.
- Zajmowanie miejsca na dysku. Nagromadzone pliki tymczasowe przeglądarek, gier i innych aplikacji mogą zajmować nawet gigabajty miejsca na dysku.
Zatrzyj swoje cyfrowe ślady z przodującą usługą VPN.
Pobierz NordVPNJak często usuwać pliki cache?
Czyszczenie pamięci cache jest w pełni bezpieczne – przechowywane w niej pliki mają miano „tymczasowych”, dlatego pozbycie się ich nie zagraża urządzeniu.
Jak często powinieneś to robić?
Przede wszystkim rozważ usunięcie cache wtedy, gdy zauważysz powolne działanie przeglądarki albo inne problemy. W normalnych warunkach warto usuwać pliki cache przynajmniej raz w miesiącu.
Jak usunąć pliki cookie i czy warto to robić?
Możliwość usunięcia „ciasteczek” zazwyczaj jest dostępna w tej samej sekcji, co usuwanie cache. Warto więc rozważyć usunięcie obu rodzajów danych naraz. Pliki cookie są niezbędne do prawidłowego działania witryn – zawierają informacje na temat korzystania ze stron i umożliwiają rozpoznanie użytkowników. Same w sobie są nieszkodliwe, ale jeśli system nie jest należycie chroniony, mogą stać się celem hakerów. Z tego względu warto usuwać je raz na jakiś czas.
Czyszczenie pamięci podręcznej w przeglądarkach komputerów osobistych
Jak wyczyścić cache – Chrome
Przeglądarka Google Chrome jest jedną z najczęściej używanych przez użytkowników komputerów osobistych. Nic w tym dziwnego – jest szybka i intuicyjna. Usuwanie plików tymczasowych także nie sprawia problemu w jej przypadku.
Jak wyczyścić cache w Chrome?
1. W przeglądarce Chrome przejdź do menu (ikona z trzema kropkami w prawym górnym rogu ekranu);
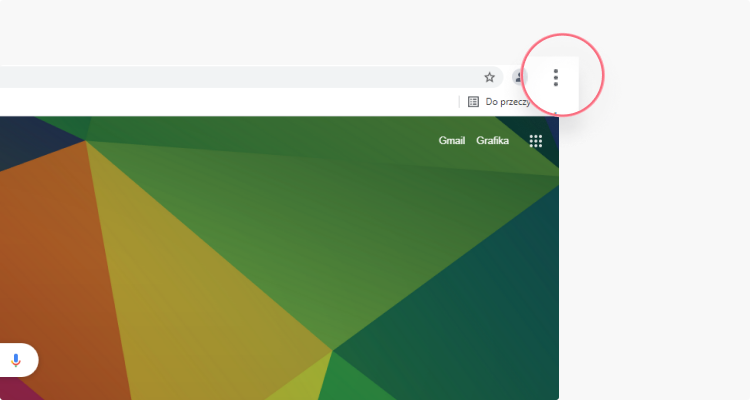
2. Wybierz Więcej narzędzi > Wyczyść dane przeglądania. W tym miejscu możesz zdecydować, jak daleko w przeszłość chcesz powędrować – Chrome pozwala na usunięcie wszystkich plików tymczasowych, a także tych zgromadzonych na przykład w ciągu ostatnich siedmiu dni;
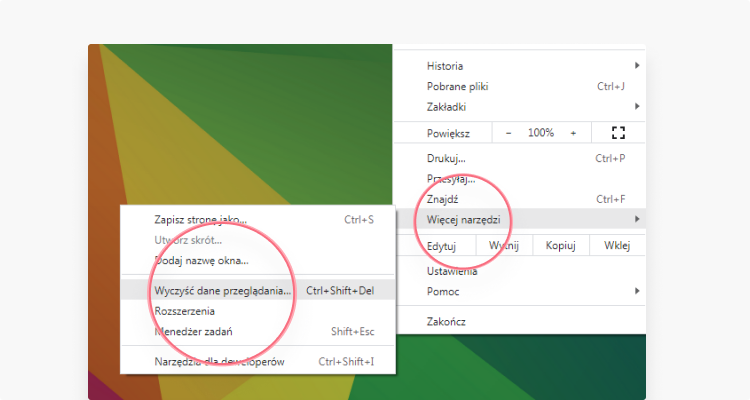
3. Wskaż preferowany zakres czasu i wybierz dane do usunięcia;
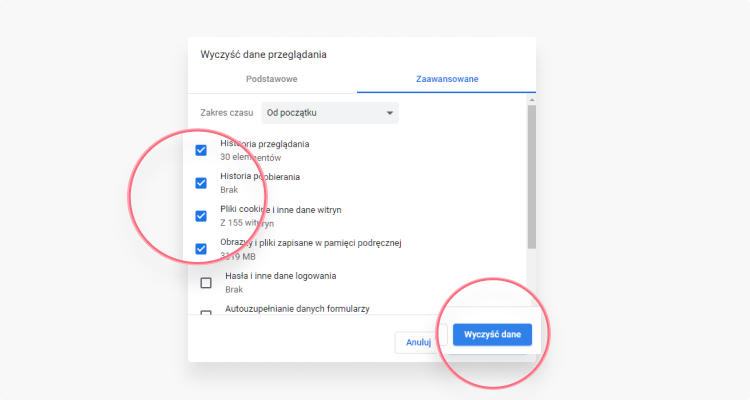
4. Gdy już wybierzesz interesujący Cię przedział czasowy, wybierz dane, które chcesz usunąć. Są to: historia przeglądania, pliki cookie oraz pliki i obrazy tymczasowe. Wskaż informacje, których chcesz się pozbyć i kliknij Wyczyść dane.
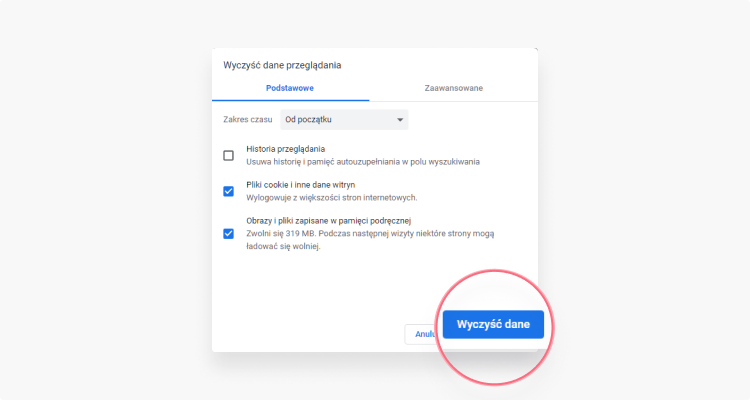
Jak wyczyścić cache – Mozilla Firefox
Mozilla Firefox to także jedna z częściej wybieranych przeglądarek internetowych. Jak wyczyścić pamięć podręczną Firefox? „Clear cache” to szybka i prosta czynność.
1. Przejdź do menu przeglądarki Firefox (trzy poziome linie w prawym górnym rogu ekranu);

2. Wybierz Ustawienia > Prywatność i bezpieczeństwo. Tutaj znajdziesz wszystko, co związane z plikami cookie, historią przeglądania i pamięcią podręczną;
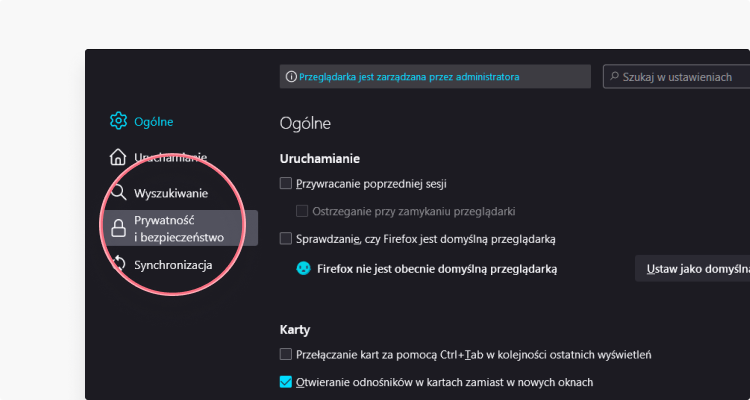
3. Znajdź sekcję Ciasteczka i dane witryn i kliknij Wyczyść dane;
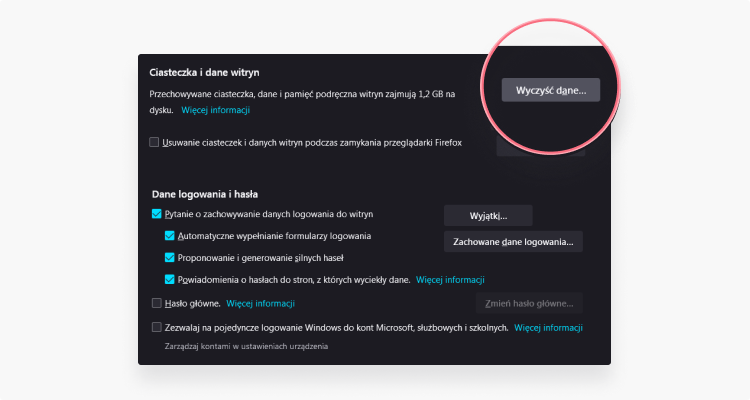
4. Na tym etapie możesz wybrać, które dane chcesz usunąć – do wyboru masz Ciasteczka i dane witryn oraz Treści zachowane w pamięci podręcznej. Wskaż opcje, które Cię interesują i kliknij Wyczyść
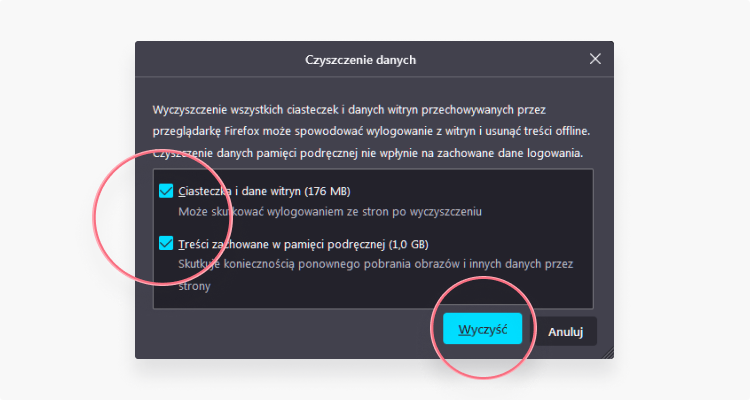
Gdy powrócisz do sekcji Ciasteczka i dane witryn, będziesz mógł wybrać, czy chcesz, by Mozilla Firefox automatycznie usuwała pliki cookie i dane tymczasowe po jej zamknięciu. Jeśli tak – zaznacz opcję Usuwanie ciasteczek i danych witryn podczas zamykania przeglądarki Firefox.
Jak wyczyścić cache – Opera
Opera, chociaż nie tak popularna jak Mozilla Firefox czy Google Chrome, nadal cieszy się uznaniem wśród wielu użytkowników. Proces usuwania plików cache jest tak samo prosty i intuicyjny, jak w przypadku wcześniej wymienionych przeglądarek.
Jak wyczyścić pliki cookie i dane tymczasowe w Operze?
1. Otwórz menu Opery (trzy poziome linie w prawym górnym rogu ekranu);
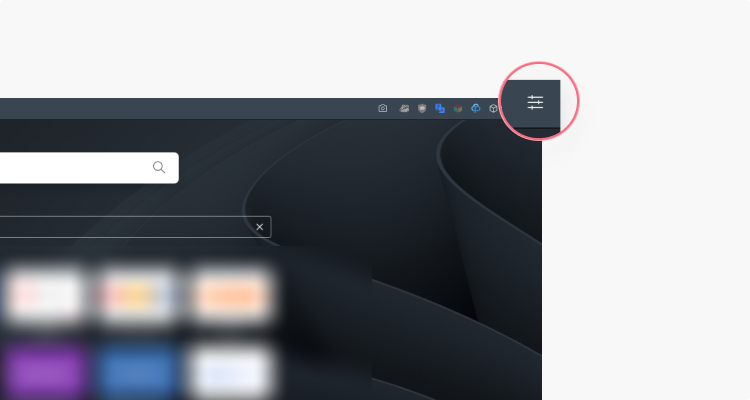
2. Wybierz przycisk Wyczyść przy sekcji Dane przeglądania;
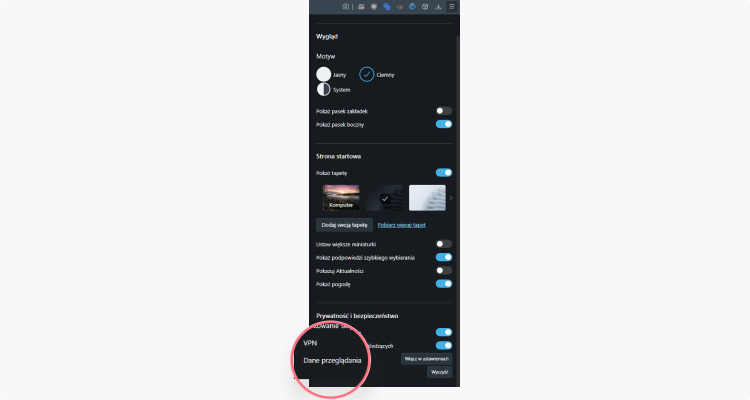
3. Na typ etapie możesz wskazać dane, których chcesz się pozbyć: historię przeglądania, ciasteczka oraz pliki cache. Możesz również zdecydować czy usunąć wszystkie informacje, czy tylko te zgromadzone w danym przedziale czasowym;
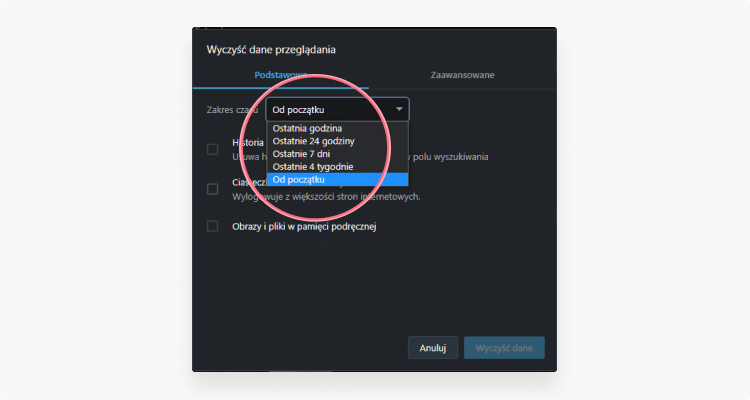
4. By wyczyścić pamięć cache Opery, wskaż preferowany zakres czasu, zaznacz opcję Obrazy i pliki w pamięci podręcznej i kliknij przycisk Wyczyść dane.
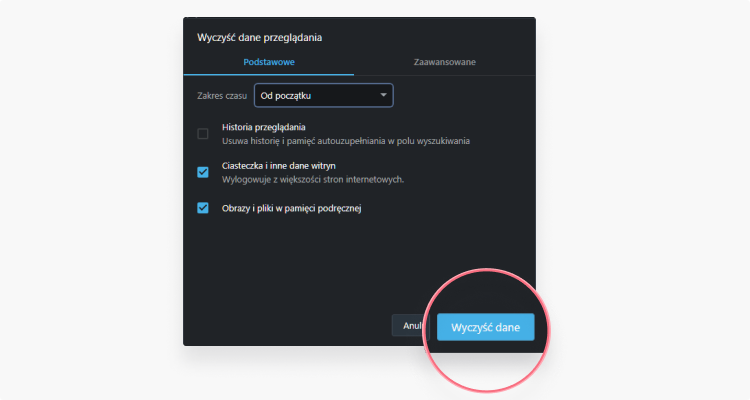
Jak wyczyścić cache – Safari
Safari to przeglądarka, z którą są zaznajomieni użytkownicy urządzeń marki Apple. Jest to domyślna aplikacja zainstalowana na systemach MacOS oraz iOS. Czyszczenie pamięci podręcznej Safari jest szybkie, chociaż wygląda nieco inaczej niż w przypadku wcześniej wymienionych przeglądarek.
1. Przejdź do menu Safari (górna belka) i wybierz Preferencje > Zaawansowane;
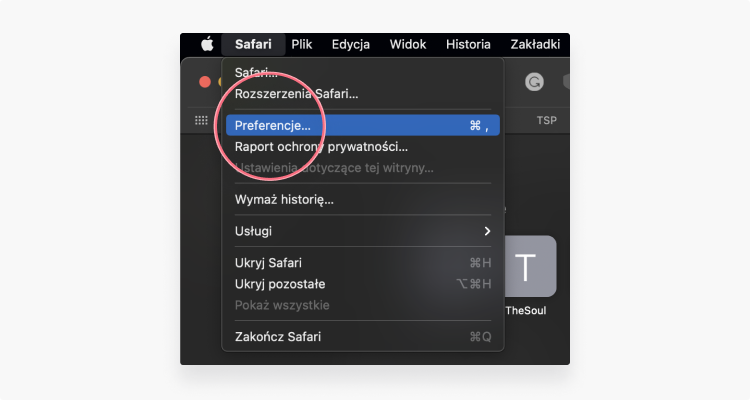
2. Włącz opcję wyświetlania menu programowania;
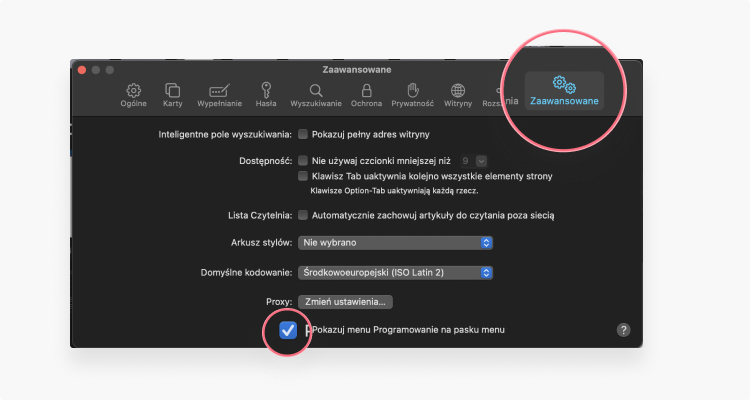
3. Przejdź do sekcji Programowanie widocznej w górnej części ekranu i wybierz Opróżnij pamięci podręczne.
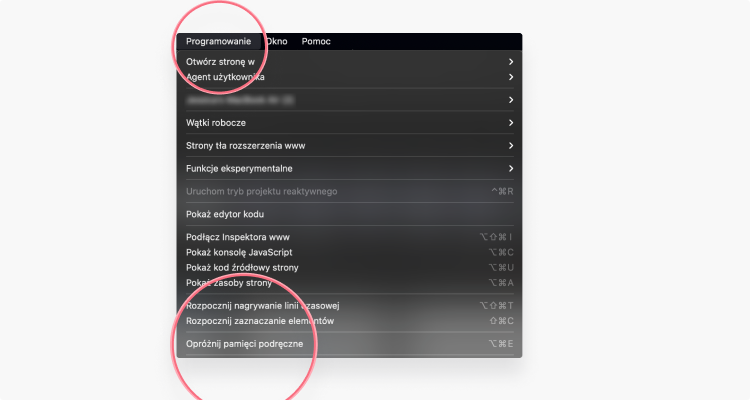
Jak wyczyścić cache – Internet Explorer
Internet Explorer to przeglądarka domyślnie zainstalowana na komputerach ze starszymi wersjami systemu Windows. Chociaż większość użytkowników z niej rezygnuje na rzecz innych aplikacji, są osoby, które preferują używanie właśnie IE. Jest to przeglądarka nieskomplikowana i prosta, dzięki czemu nadaje się do użytku dla mniej zaawansowanych technicznie osób. Proces czyszczenia pamięci podręcznej jest w tym przypadku bardzo łatwy.
1. Otwórz menu Internet Explorer (koło zębate w prawym górnym rogu ekranu);
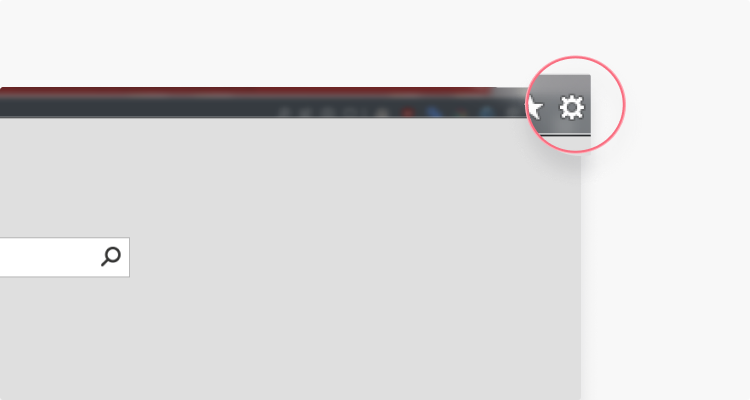
2. Wybierz Opcje internetowe;
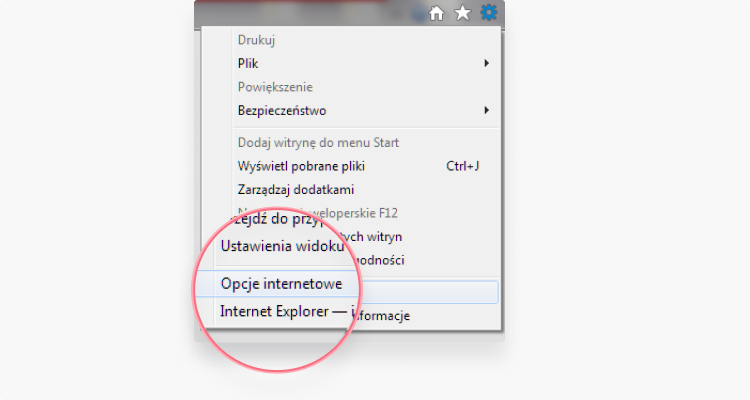
3. W zakładce Ogólne znajdź sekcję Historia przeglądania i kliknij Usuń;
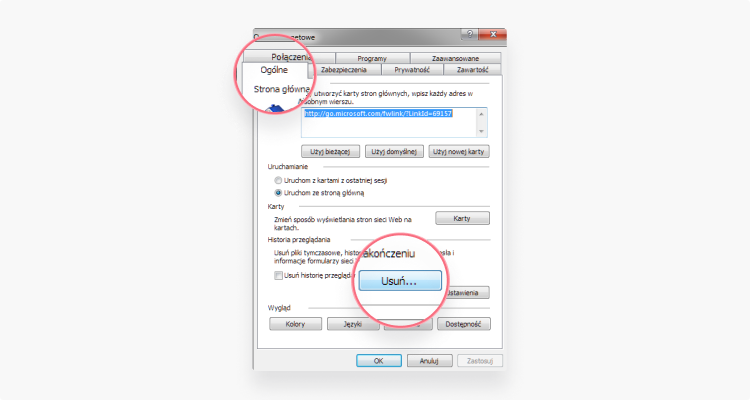
4. Zobaczysz kolejne okno zawierające kilka opcji. Tutaj możesz wskazać dane, których chciałbyś się pozbyć: pliki cookie, historię przeglądania i cache. By wyczyścić pamięć podręczną przeglądarki Internet Explorer, zaznacz pole wyboru przy sekcji Tymczasowe pliki internetowe i pliki witryn sieci Web i kliknij Usuń.
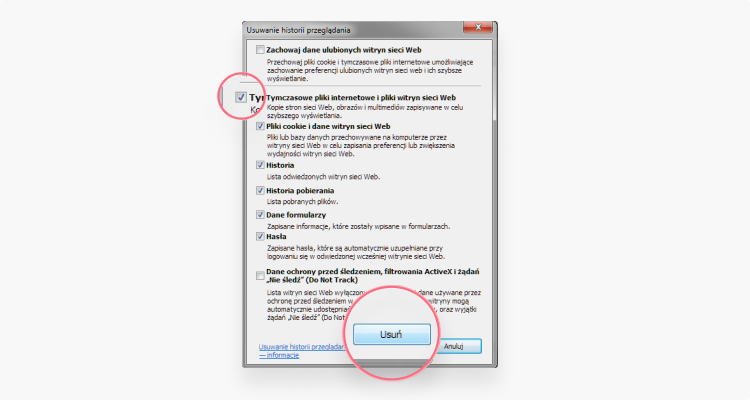
Jak wyczyścić cache – Microsoft Edge
Microsoft Edge to najnowsza przeglądarka oferowana przez firmę Microsoft. Na komputerach z systemem Windows 10 lub Windows 11 zastępuje ona Internet Explorer. Jest oparta na otwartym kodzie Chromium, z którego czerpią również twórcy Google Chrome czy Opery, dlatego usuwanie plików cache jest tutaj bardzo podobne.
1. Otwórz menu Microsoft Edge (trzy kropki w górnym prawym rogu ekranu);
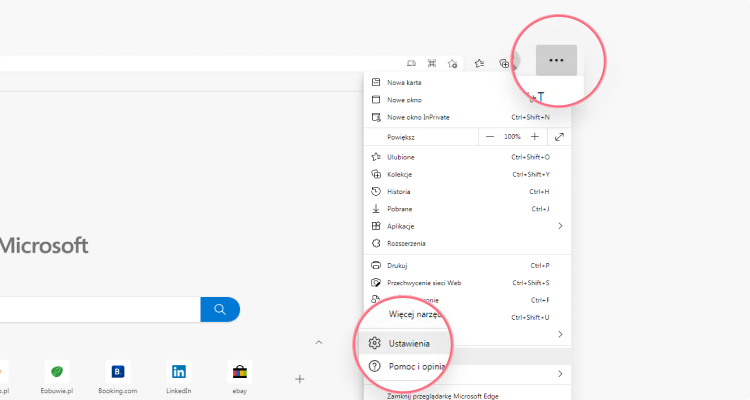
2. Kliknij Ustawienia;
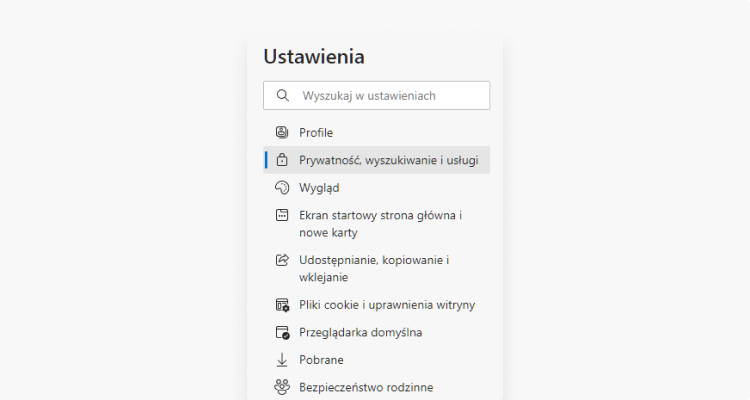
3. Kliknij Wybierz elementy do wyczyszczenia w sekcji Wyczyść dane przeglądania;
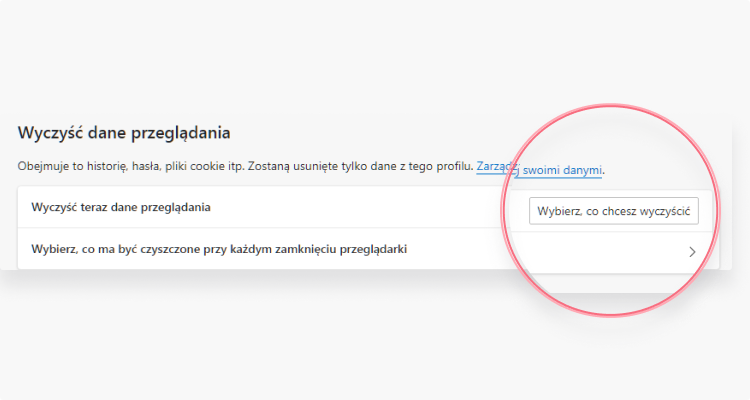
4. Możesz wskazać, które elementy usunąć: pliki cookie, historię przeglądania, pobierania i inne. By wyczyścić pamięć podręczną Microsoft Edge, zaznacz pole wyboru przy napisie Buforowane obrazy i pliki, a następnie kliknij Wyczyść.
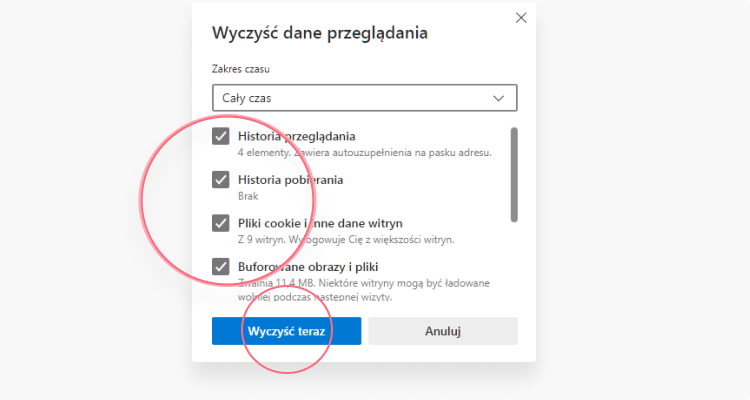
Jak wyczyścić przeglądarkę mobilną z cache?
Jak wyczyścić cache – Google Android (smartfony)
Urządzenia mobilne także przechowują pliki tymczasowe, by szybciej ładować odwiedzane przez Ciebie witryny internetowe. Smartfony i tablety z systemem Android mają domyślnie zainstalowaną przeglądarkę Google Chrome. Usuwanie plików cache odbywa się tutaj nieco inaczej niż w przypadku desktopowych przeglądarek, ale nadal jest bardzo proste.
1. Przejdź do menu Google Chrome;
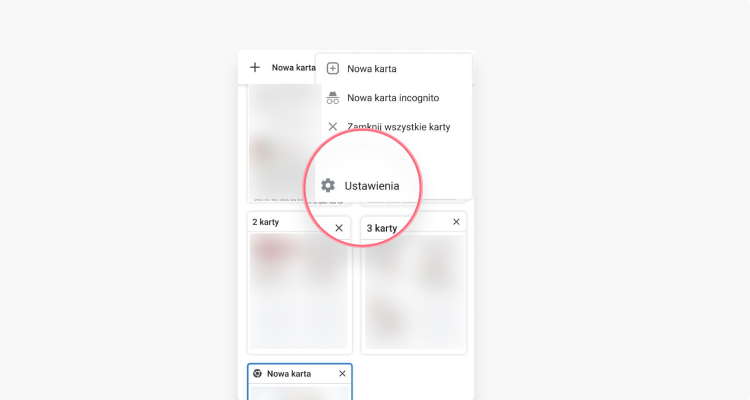
2. Wybierz Ustawienia > Prywatność i bezpieczeństwo > Wyczyść dane przeglądania;
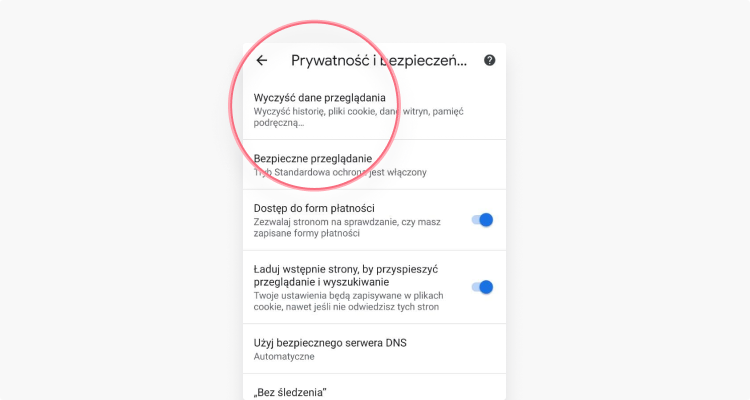
3. Zostaniesz przekierowany do strony z dwoma kolumnami: Podstawowe oraz Zaawansowane. By wyczyścić pamięć podręczną Chrome, wystarczą Ci tylko podstawowe opcje. Wskaż rozwijaną listę obok napisu Zakres czasu i wybierz, które dane chcesz usunąć. By wyczyścić pamięć tymczasową, zaznacz pole wyboru przy sekcji Obrazy i pliki zapisane w pamięci podręcznej. Potem wystarczy już tylko dotknąć przycisku Wyczyść dane.
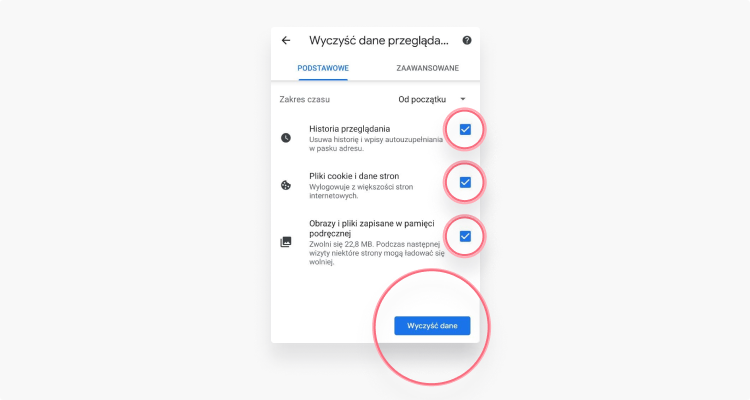
Jak wyczyścić cache – iOS (smartfony)
Smartfony z systemem iOS także mają swoją wbudowaną domyślnie przeglądarkę internetową Safari. Proces usuwania pamięci podręcznej jest tutaj intuicyjny i zajmuje nie więcej niż pół minuty.
1. Przejdź do Ustawień telefonu;
2. Znajdź Safari na liście aplikacji;
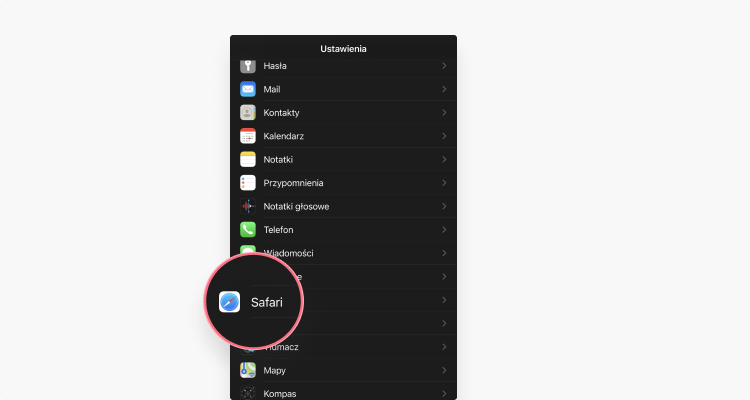
3. Zostaniesz przekierowany do nowego okna. Zjedź na dół, aż ujrzysz opcję Wyczyść historię i dane stron. Zostaniesz poproszony o potwierdzenie decyzji. Dotknij opcji Wyczyść historię i dane jeszcze raz – pliki cache zostaną usunięte.
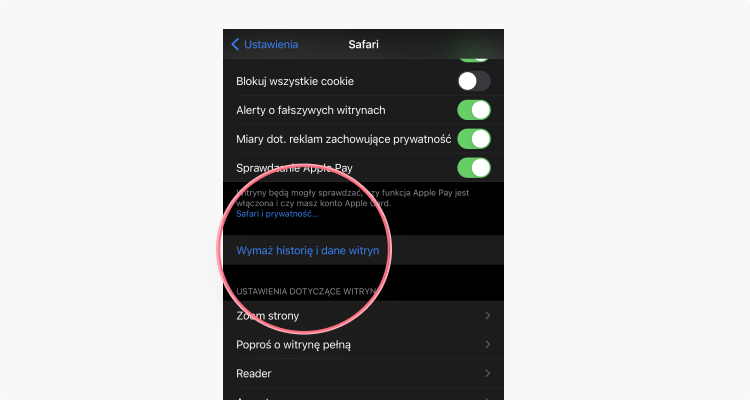
Podsumowanie
Usuwanie cookies i plików cache może spowodować, że strony, które odwiedzisz, będą ładować się nieco wolniej. To dlatego, że usuwając pliki tymczasowe, pozbywasz się danych służących do przyspieszania działania witryn. Strony będą musiały więc pobrać wszystkie informacje od nowa, ale nie martw się – cache znów zostaną zapisane, a kolejne odwiedziny witryny przebiegną już sprawnie.
