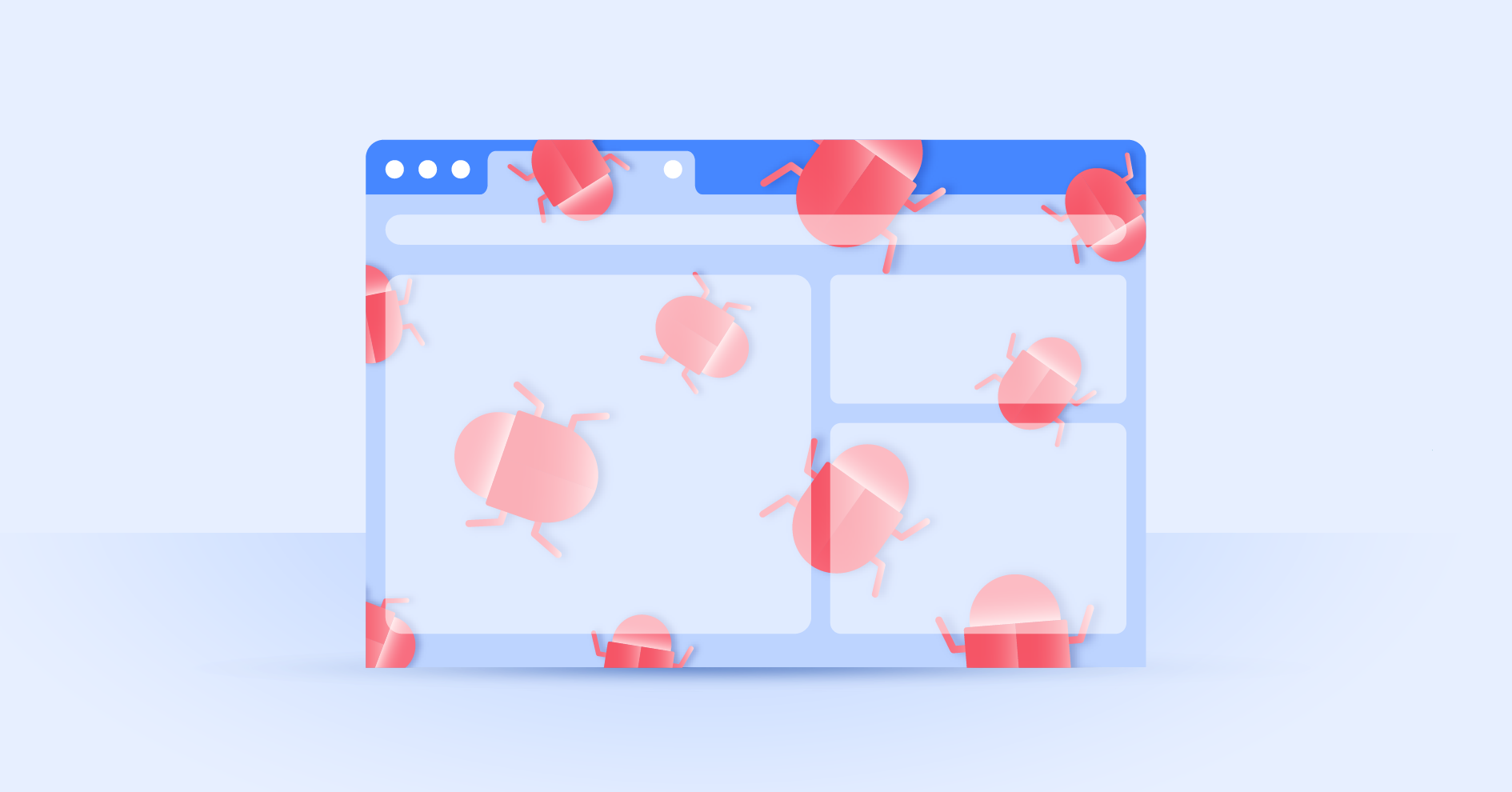Google Chromeのキャッシュをクリアする4つの方法を徹底解説
Google Chromeのブラウザは、サイトを閲覧する度にデータを自動的に保存します。一見便利な仕組みのように思いますが、キャッシュを長い間蓄積していると様々な弊害をもたらす可能性があります。この記事では、キャッシュを削除する必要がある理由と、Chromeでキャッシュをクリアするための様々な方法や手順をについて解説します。
目次
目次
Google Chromeのキャッシュとは?
Google Chromeのキャッシュとは、一度閲覧したページの画像やスクリプトなど、ブラウザ上で一時的に記憶されるデータのこと。Google Chromeのキャッシュを利用すれば、次に同じページを見るときに、再度データを取得する必要がなくなるので、ページの表示が圧倒的に速くなります。
ただし、キャッシュにはデメリットもあり、保存しすぎると動作が遅くなります。また、Google Chromeのブラウザにキャッシュが残っている場合、キャッシュのデータが優先的に表示されるので、サイトが更新されても新しいコンテンツが表示されないことがあります。
なぜGoogle Chromeでキャッシュをクリアする必要があるの?
キャッシュクリアとは、過去に訪れたウェブサイトのキャッシュ(一時的に保管されたメディア)を削除することです。
キャッシュを保存していると、同じサイトに訪れた際にページ表示速度が速くなりますが、一方でキャッシュを長い間保存することで、以下のようなデメリットもあります。
- ウェブサイトの最新のコンテンツが反映されないことがある
- ブラウザの動作が遅くなる、またはフリーズする
- パソコンやスマートフォンのメモリの空き容量がなくなる
これらのデメリットを回避するために、キャッシュは定期的に削除しましょう。
パソコンやスマートフォンを修理に出す際に、キャッシュをそのままにしておくと、個人情報やパスワードが漏洩する恐れがあります。また、パソコンやスマートフォンが盗難にあった場合、ハッカーがキャッシュやブラウザの履歴のデータを使ってサイバー攻撃を仕掛ける可能性は無きにしもあらずです。そのため、Chromeのキャッシュをクリアすることは、自分の身を守るためにも非常に有効です。
グーグルクロームのキャッシュクリアの方法は、手順さえ把握すればとてもスムーズにできます。以下にいくつかの方法を紹介するので、参考にしてください。
Chromeのキャッシュをクリアする4つの方法
ここからは、Chromeのキャッシュを削除するために有効な方法を4パターンご紹介します。
【方法1】Google Chrome(グーグルクローム)の設定からキャッシュを削除する
- Chromeを開き、画面の右上にある3つの点をクリックします。
- 「その他のツール」を選択します。
- 「閲覧履歴を消去」をクリックします。
- 「Cookieと他のサイトデータ」と「キャッシュされた画像とファイル」にチェックを付けて「データを消去」を選択します。これにより、パソコンのChromeブラウザのキャッシュ削除が完了します。
また、以下のショートカットでChromeのキャッシュクリアを簡単に実行できます。
- Macの場合:「Shift」+「Command」+「Delete」
- Windowsの場合:「Shift」+「Ctrl」+「Delete」
スマホでChromeアプリのキャッシュを削除する方法は基本的にはパソコンとほぼ同じです。アプリのメニューから「履歴」を選択し、iPhoneであれば「閲覧履歴の消去」、Androidであれば「Cookie とサイトデータ」と「キャッシュされた画像とファイル」をタップすることで、キャッシュをクリアできます。
【方法2】Chrome(クローム)のスーパーリロードでキャッシュを上書きする
キャッシュを削除する手間を省きたい方は、スーパーリロード機能を使ってみましょう。
スーパーリロードとは、キャッシュを上書きしてページの再読み込みをする方法です。頻繁に表示するウェブページや、特定のウェブサイトの最新コンテンツを確かめたい場合は、このスーパーリロードを活用しましょう。スーパーリロードでキャッシュを上書きするには、以下のショートカットキーを押すだけです。
- Macの場合:「Command」+「Shift」+「R」
- Windowsの場合:「Shift」+「F5」
しかし、スーパーリロードを行なっても一部のキャッシュが残る場合もあります。キャッシュを完全に消したい場合は、デベロッパーツールを使ってキャッシュのクリアとスーパーリロードを同時に行うといいでしょう。その手順は次の章で紹介します。
【方法3】デベロッパーツールでキャッシュをクリアする
上記で説明したように、特定のウェブページのキャッシュを完全にクリアするなら、デベロッパーツールを使うのがおすすめです。
デベロッパーツールとは、Web開発者向けに用意された「開発モード」のこと。デベロッパーツールを起動するには、右クリックで「要素を検証」を選択するか、以下のショートカットキーを使いましょう。
- Macの場合:「Command」+「Option」+「I」
- Windowsの場合:「Shift」 + 「Ctrl」 + 「J」
ここからは、デベロッパーツールを使ったキャッシュのクリア手順を説明します。
- デベロッパーツールが起動したら、ブラウザのアドレスバーの左端にある「再読み込み」ボタンを長押しします。

- 「キャッシュの消去とハード再読み込み」というタブが表示されるので、これを選択するとキャッシュのクリアが完了します。

【方法4】Chrome(クローム)の拡張機能でキャッシュを削除する
Chromeウェブストアからキャッシュ削除を実行するためのブラウザ拡張をダウンロードしてキャッシュをクリアする方法もあります。Chromeブラウザから設定をするのが面倒という方に最適です。
ブラウザ拡張機能はいくつか種類がありますが、シンプルにワンクリックでキャッシュを削除できる「Clear Cache」がおすすめです。
以下の手順でGoogle Chromeの拡張機能を使ってキャッシュクリアを行ってください。
- ChromeウェブストアでClear Cacheを選択し、ダウンロードします。

- 「Clear Cache」を追加しますか?のダイアログが表示されたら「拡張機能を追加」をクリックします。

- 消去したいデータを選択するとキャッシュのクリアが完了します。

また、このChrome拡張機能では、キャッシュクリアの初期設定は自動的に1年以内のキャッシュを削除するようになっていますが、期間はオプション画面で変更可能です。キャッシュ以外にも、Cookieや閲覧履歴など、ほかの削除項目もカスタマイズできます。デフォルトではキャッシュにのみチェックが入っています。
Google Chromeでキャッシュを残さずにWebページを閲覧する方法
キャッシュを毎回削除するのが大変だという方は、キャッシュを蓄積しない方法でウェブサイトを閲覧することで、キャッシュクリアの必要性を排除することができます。
【方法1】Disable cacheを有効にする
これは、デベロッパーモード起動中に有効な方法です。
- Windowsの場合は「F12」、Macの場合は「Command」+「option」+「I」を押して「デベロッパーツール」を開きます。

- 「Network」タブを選択します。

- 「Disable cache」の横にあるチェックボックスをオンにします。

上記の手順を踏んで「デベロッパーツール」を開いている間は、キャッシュが無効化できるので、どのウェブサイトを閲覧してもキャッシュが残りません。
【方法2】シークレットモードまたはゲストモードで閲覧する
非常に簡単にキャッシュを残さずにウェブを閲覧する方法は、シークレットモードまたはゲストモードを使用することです。
シークレットモードとはキャッシュやCookieなどの情報を保存せずに利用できるウインドウのことを指し、ゲストモードはさらに機密性が高いという特徴があります
シークレットモードは以下の手順で起動できます。
- ノーマルモードでChromeのブラウザを開きます。
- 画面右上にある3つの点をクリックします。
- メニューから「新しいシークレットウインドウ」を選択します。

- 新しいウインドウが開き、画面に「シークレットモードです」と表示があれば設定完了です。

ゲストモードは以下の手順で起動が可能です。
- ノーマルモードでChromeのブラウザを開きます。
- 画面右上のユーザーアイコンをクリックし、表示されたメニューで「ゲスト」を選択します。

- 新しいウインドウが開き、画面に「ゲストモードでブラウジング中」と表示があれば設定完了です。

Google Chromeの通常モードでYouTubeを閲覧すると、視聴履歴や関連する動画の情報が残ってしまいます。これに煩わしさを感じている場合は、シークレットモードかゲストモードを利用して、記録が残らないようにしましょう。
ちなみに、ゲストモードでは不可ですが、シークレットモードであれば拡張機能が使用できるので、キャッシュを残さずにChromeの拡張機能を使いたい場合はとても便利です。
キャッシュを削除するとどうなるのか?
上記でも説明したように、Chromeで過去に訪れたウェブサイトの画像やデータなどがキャッシュとして一時的に保管されます。再度同じページを開くと、キャッシュを参照してある程度のデータを読み込むため、通信量が減り、表示速度が上がるという効果があります。
そのため、キャッシュを削除すると、一時的に通信量が増えたり、表示速度が低下したりすることがありますが、キャッシュを長期間保存することによる弊害の方が大きいので、Chromeのキャッシュは定期的に削除するようにしましょう。
安全にWebページを閲覧する方法
過去に自分の機密情報を扱うサイトを訪れ、キャッシュが残っていた場合、犯罪者や第三者によってデータが狙われる危険性があります。自分の身を守るために、安全にブラウジングする方法を知りましょう。
キャッシュだけでなくCookieも削除する
キャッシュクリアの重要性はこの記事で紹介しましたが、同様にCookieの扱いにも注意するようにしましょう。Cookieには、ユーザーの情報を保存して、よりよい体験を提供することを目的とした「ファーストパーティクッキー」と、広告サービスプロバイダーがデータ収集や広告のターゲティングのために使用する「サードパーティクッキー(トラッキングクッキー)」の2種類があります。
サードパーティクッキーは、ユーザーに関する情報を収集するだけでなく、最悪の場合ハッカーがクッキーを悪用してクロスサイトスクリプティング攻撃を仕掛けることもあるので、Cookieもキャッシュ同様、定期的に消すようにしましょう。
プライバシーを保護するブラウザに切り替える
上記で紹介したように、Chromeのシークレットモードやゲストモードは、閲覧履歴やダウンロード履歴、ログインの詳細、Cookieなどを毎回削除して、デバイスに残らないようにするため、便利な機能ではあるのですが、匿名の状態でインターネットを利用したい場合は、Torブラウザなどのプライベートなブラウザに切り替えましょう。
セキュアな検索エンジンを使う
Chromeを使っている場合は尚更ですが、インターネットで何かを検索する際ほとんどの人はGoogleを使っています。Googleをはじめとする大手検索エンジンは、IPアドレス、ブラウザのクッキーに保存された固有の識別子など、ユーザーの行動を理解し、ターゲットを絞った広告を出すために、ユーザーに関する多くのデータを収集しています。第三者にあなたに関する情報を収集されないようにするには、より安全にブラウジングできる検索エンジンを使いましょう。
VPNを導入する
VPN(仮想プライベートネットワーク)とは、2拠点間に仮想のサーバーを構築して、公共の回線を通らず直接拠点同士を繋げる技術のことです。VPNをお使いのパソコンやスマートフォンに導入することで、IPアドレスを隠したり、トラフィックを暗号化したりすることができます。
このVPNの仕組みにより、あなたを追跡しようとするWebサイトやアプリ、サービスから身元を隠したり、サイバー犯罪から身を守ったりできるようになります。
さらにNordVPNには脅威対策Pro機能という、トラッキング、広告、マルウェアをブロックする機能が搭載されており、NordVPNのアカウントを持っていれば無料で利用することができます。