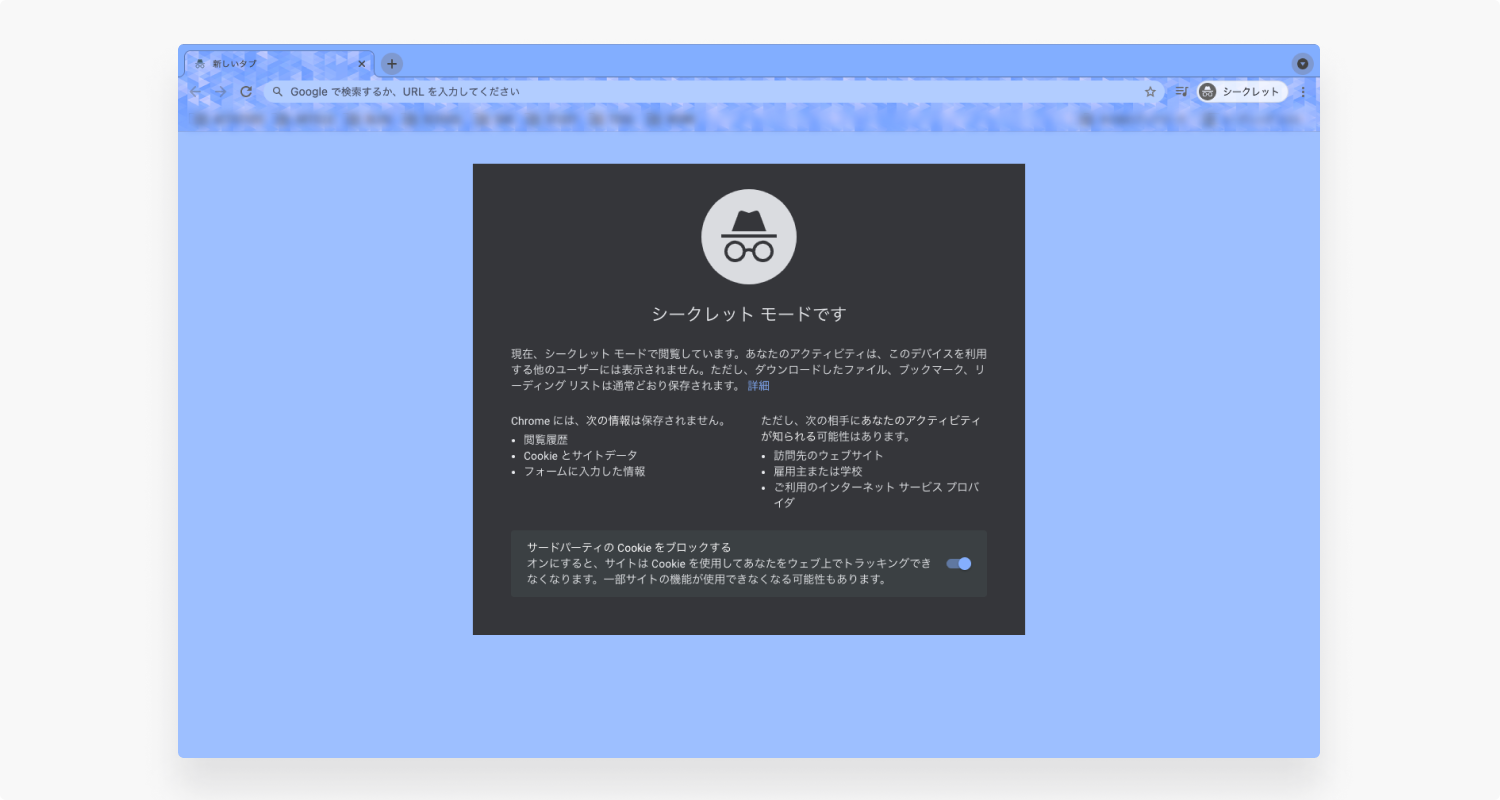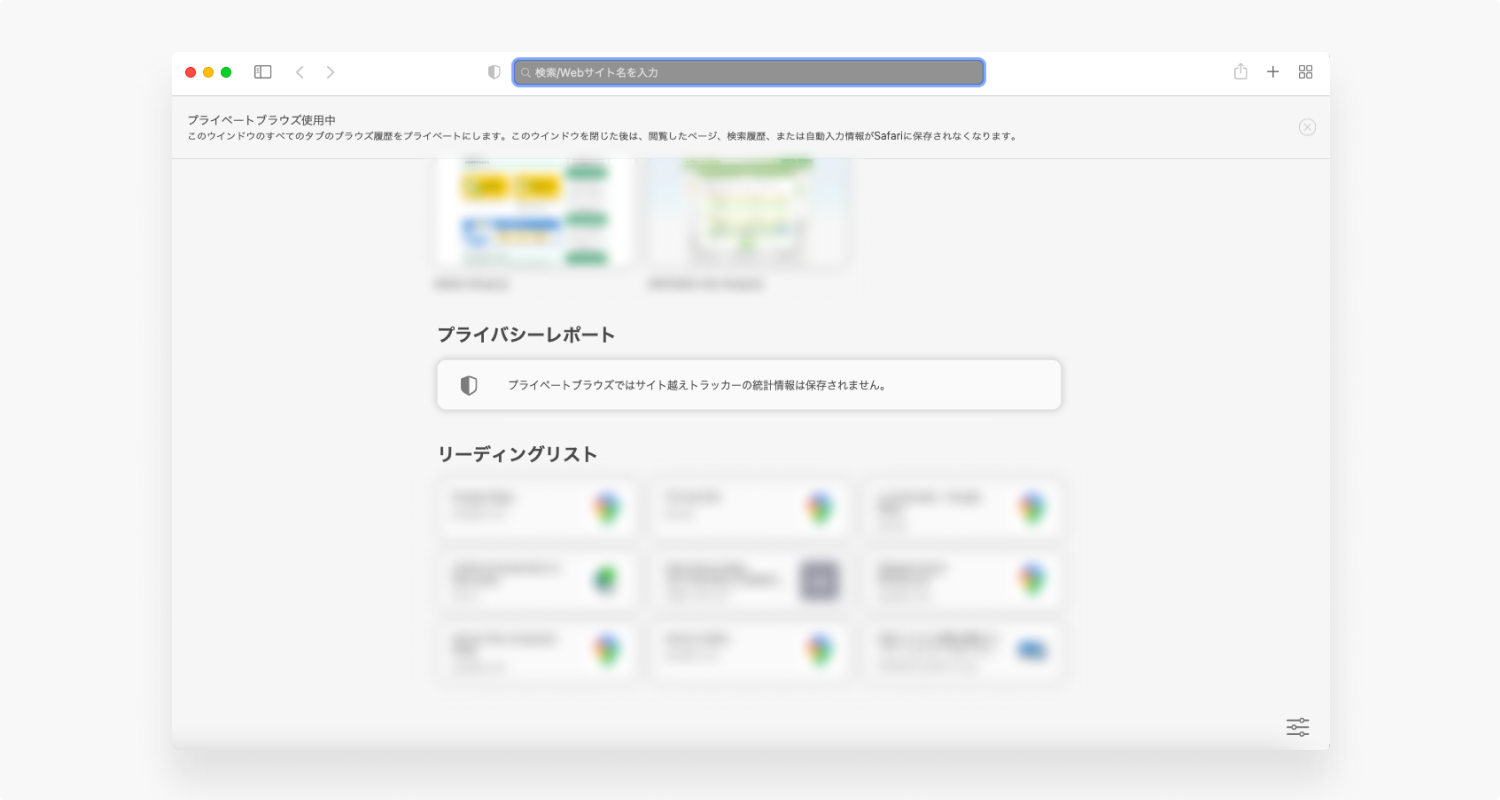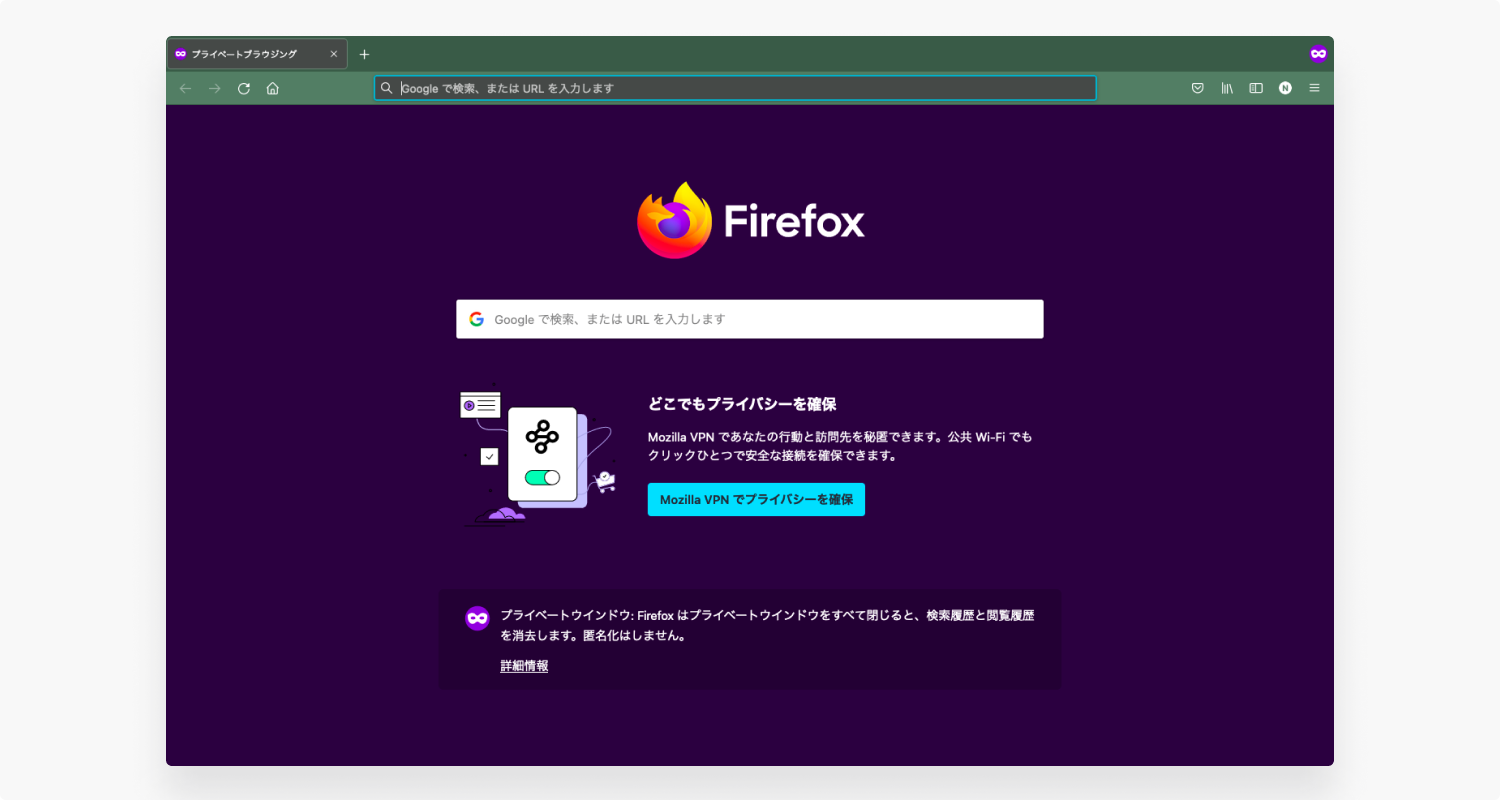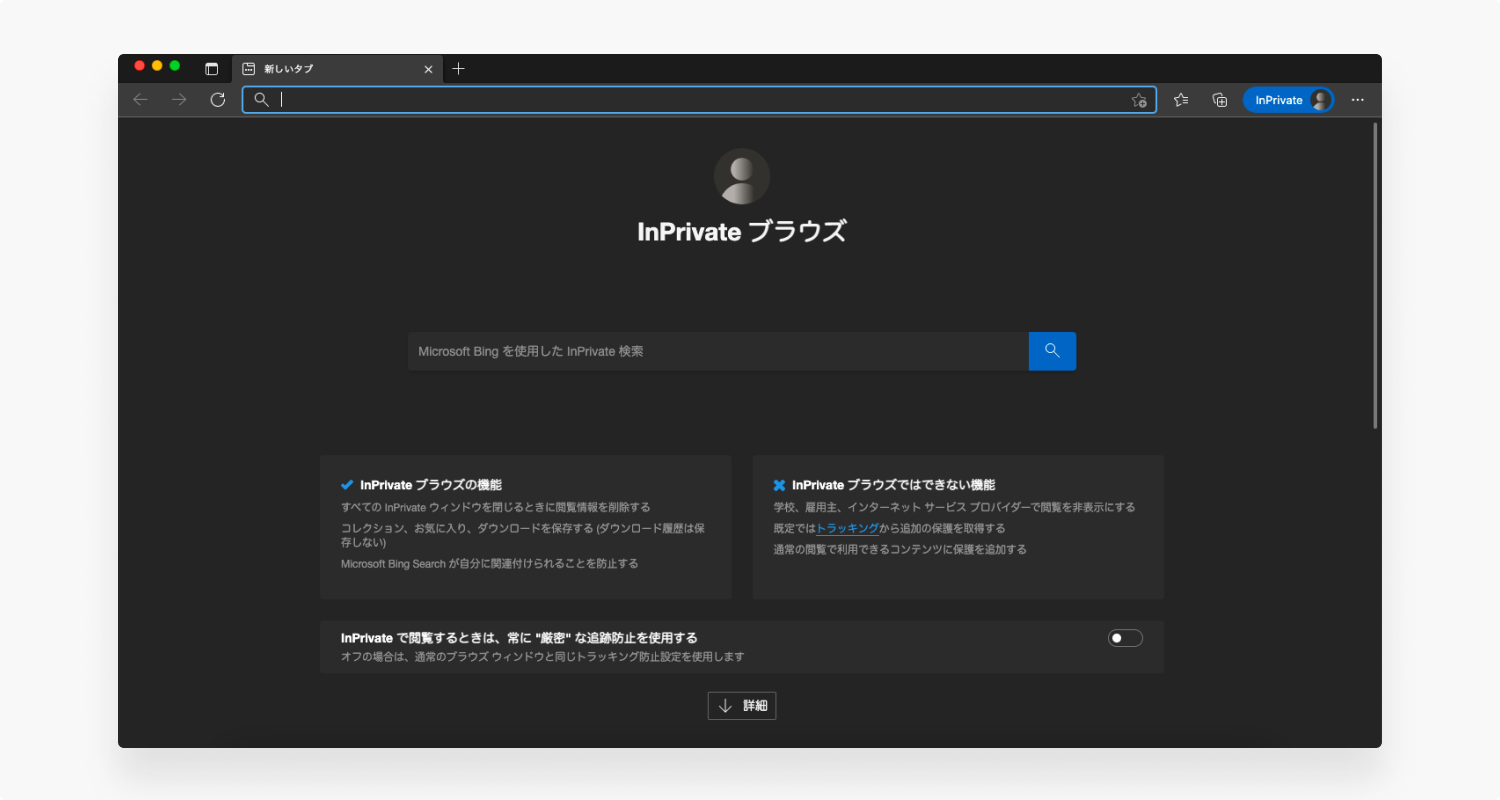シークレットモードとは?プライベートブラウズについて解説
インターネットを利用した後、デバイスにCookieや閲覧ページ、キャッシュ画像、ファイル、ダウンロードしたデータなどの履歴が残ります。場合によっては、アカウント名やパスワードなどのログイン情報も保存されるため、共有のパソコンやタブレット、スマートフォンなどを利用すると、プライベートなデータを第三者に見られてしまう可能性があります。閲覧履歴やデータを残したくない場合は、ブラウザのシークレットモードを利用しましょう。この記事では、Google Chromeや他ブラウザのシークレットモードの機能やメリット、使い方について解説します。
目次
目次
シークレットモードとは?
シークレットモードとは、履歴やログイン情報を保存しないブラウザ機能のことです。シークレットモードのウインドウを閉じた後は、検索や、アクセスしたページ、ログインの詳細、Cookieはデバイスに保存されません。
シークレットモードは、図書館やインターネットカフェ、会社など、自分以外の多くの人が利用するパソコンを利用する際に便利です。
シークレットモードはGoogle Chromeで利用できる機能の名称ですが、このシークレットモードと同様の機能は、ほとんどのブラウザで利用可能です。以下にその名称をまとめました。
| ブラウザ名 | 機能名 |
|---|---|
| Google Chrome | シークレットモード |
| Microsoft Edge (Internet Explore) | InPrivateブラウズ |
| Firefox | プライベートブラウジング |
| Safari | プライベートブラウズモード |
シークレットモードが役立つケース
ここからは、シークレットモードが有用な場面を紹介します。
Webサイトを編集する場合
Webサイトを編集する際には、細かな変更が必要になります。キャッシュが残っていると、ブラウザを更新しても修正した内容が反映されないことがあります。シークレットモードを利用してWebサイトを編集することで、キャッシュが残っていない状態でサイトを確認できます。
仕事とプライベートで使い分けたい場合
検索エンジンで何かを検索すると、検索内容に関連した広告が表示されることがあります。プライベートで検索した内容に関連する広告が、仕事で使う場面で表示されないようにするために、シークレットモードを駆使しましょう。
パソコンやスマホを紛失したときの備え
パソコンやスマホを紛失して、万が一何者かによってロックを解除されてしまった場合、Webブラウザに残っている情報が悪用される可能性があります。そのような事態を防ぐために、日頃からシークレットモードを利用して、ブラウザから情報が漏れることを防ぎましょう。
異なるアカウントを同時に利用する場合
WebサイトやSNSなどを運営している場合、異なる複数のアカウントで同時にログインしないといけないこともあるでしょう。通常モードでは2つのウインドウを開いても異なるアカウントを同時に利用することはできませんが、シークレットモードを使えば、異なるアカウントで同時にログインすることができるので、ログインとログオフを切り替える手間が省けます。
他の人と端末を共有する場合
パソコンを他人と共有したり、公共のコンピュータを使用したりする場合は、シークレットモードを活用しましょう。そうすることで、ウインドウを閉じるときに閲覧履歴やCookieが削除されるので、履歴の消し忘れによる情報漏洩を防ぐことができます。
シークレットモードは確かに便利な機能ですが、プライバシーを守るためのより効果的な方法が存在します。そのひとつがVPN(仮想プライベートネットワーク)です。詳しくは、「VPNとは」の記事を参考にしてください。
最高のVPN暗号化機能でプライバシーをより強固に守りましょう。
NordVPNを購入Google Chromeでシークレットモードを有効にする方法
ここからは、Google Chromeのシークレットモードを起動する方法を解説します。ちなみに、シークレットモードを有効にしている間は、訪れたウェブサイトのキャッシュはブラウザ上に保存されませんが、今まで蓄積した情報は残ったままです。キャッシュを削除したい場合は、Chromeでキャッシュクリアを実行しましょう。
パソコンでシークレットモードを一番手っ取り早く有効にするには、以下のショートカットキーを使いましょう。
- Windowsの場合:Control+Shift+N
- Macの場合:⌘+Shift+N

ショートカットキー以外でも、以下の手順に従うことで、シークレットモードを有効にすることも可能です。ここからはパソコン(Mac・Windows)とスマホ(Android・iOS)別に紹介します。
パソコンの場合
- Google Chromeを開いて「ファイル」を選択します。
- 「新規シークレットウインドウ」をクリックします。
- 新しいウインドウが表示され、画面の中央にシークレットアイコンが表示され、その下に「シークレットモードです」と書かれていればシークレットモードが有効になっています。
スマホの場合
アプリを開いていない場合は、ホーム画面にあるGoogleのアイコンを長押しし、「シークレット検索」をタップして有効にします。
すでにアプリを開いている場合は、右上のメニューから「シークレットモードをオンにする」をタップして、シークレットモードで起動しましょう。
また、事前に設定することでシークレットモードを常時起動させることも可能です。以下に、WindowsとMacでシークレットモードブラウザを常に有効にする方法をそれぞれ紹介します。
Windowsの場合
- Google Chromeのショートカットアイコンを右クリックして、プロパティを選択します。
- 「リンク先」の末尾に半角スペースを2つ入力してから「–incognito」を追加し、「適用」をクリックした後、「OK」をクリックします。
Windowsのバージョンやインストールしたフォルダによっては、パソコン内の「chrome.exe」が入っているフォルダを探してショートカットを作成し、プロパティを変更してデスクトップやクイック起動ツールバーに配置する必要があります。
Macの場合
- Macの画面右上にあるSpotlightで「Automator」と検索して、アプリを起動します。
- アプリが起動したら「アプリケーション」をクリックします。
- 「ライブラリ」>「ユーティリティ」と進み、「シェルスクリプトを実行」を選びます。スクリプト部分に「/Applications/Google\ Chrome.app/Contents/MacOS/Google\ Chrome –args -incognito」という、Chromeのシークレットモードを常時起動させるコマンドを入力します。
- 入力が完了したらアプリケーションを保存します。保存したChromeのアプリケーションを開くと、最初からシークレットモードが起動します。
Safariでプライベートブラウズモードを有効にする方法
ここからは、Safariのプライベートブラウズモードを起動する方法を解説します。シークレットモード同様、パソコンではショートカットキーを使うのが一番簡単です。
- Windowsの場合:Control+Shift+N
- Macの場合:⌘+Shift+N

ショートカットキー以外でも、以下の手順でプライベートブラウズモードを有効にできます。パソコン(Mac)とスマホ(iOS)別に手順を紹介します。
パソコンの場合
- Safariを開いて「ファイル」を選択します。
- 「新規プライベートウインドウ」をクリックします。
- 新しいウインドウが表示され、「プライベートブラウズ使用中」と書かれていればプライベートブラウズモードが有効になっています。
スマホの場合
アプリを開いていない場合は、ホーム画面にあるSafariのアイコンを長押しし、「新規プライベートタブ」をタップすると有効になります。
アプリを開いている場合は、右下にある四角いアイコンを選択し、画面下のタブボタンをタップして「プライベート」を選びましょう。
Firefoxでプライベートブラウジングを有効にする方法
ここからは、Firefoxのプライベートブラウジングを起動する方法を解説します。パソコンで起動するには、ショートカットキーを使うのが一番簡単です。
- Windowsの場合:Control+Shift+P
- Macの場合:⌘+Shift+P

ショートカットキー以外でも、以下の手順に従うことで、プライベートブラウジングを有効にすることも可能です。ここからはパソコン(Mac・Windows)とスマホ(Android・iOS)別に紹介します。
パソコンの場合
- Firefoxを開いて「ファイル」を選択します。
- 「新規プライベートウインドウ」をクリックします。
- 新しいウインドウが表示され、画面下に「プライベートウインドウ」と書かれていればプライベートブラウジングが有効になっています。
スマホの場合
アプリを開いていない場合は、ホーム画面にあるFirefoxのアイコンを長押しして「新規プライベートタブ」を選択すると起動します。
すでにアプリを開いている場合は、右下のタブアイコンをタップし、プライベートタブに切り替えます。
Microsoft EdgeでInPrivateブラウズ機能を有効にする方法
ここからは、Microsoft EdgeのInPrivateブラウズ機能を起動する方法を解説します。パソコンで一番手っ取り早く起動するには、以下のショートカットキーを使いましょう。
- Windowsの場合:Control+Shift+P
- Macの場合:⌘+Shift+P

ショートカットキー以外でも、以下の手順に従うことで、シークレットモードを有効にすることも可能です。ここからはパソコン(Mac・Windows)とスマホ(Android・iOS)別に紹介します。
パソコンの場合
- Microsoft Edgeを開いて「ファイル」を選択します。
- 「新しいInPrivateウインドウ」をクリックします。
- 新しいウインドウが表示され、画面に「InPrivateブラウズ」と書かれていれば、InPrivateブラウズ機能が有効になっています。
スマホの場合
アプリを開いていない場合は、ホーム画面にあるMicrosoft Edgeのアイコンを長押しして「新しいInPrivateタブ」を選んで有効にします。
すでにアプリを開いている場合は、右下のタブアイコンをタップし、「InPrivate」に切り替えます。
シークレットモードを解除する方法
Google Chromeだけでなく、閲覧履歴やデータを残さないブラウザ機能の解除方法は、全てのブラウザで同じです。
使用中のウインドウのクローズアイコン「×」をクリックするだけで、シークレットモード(またはその他ブラウザの同様の機能)を解除することができます。
シークレットモードの注意点
ここからは、シークレットモードを利用する際に注意すべき点を紹介します。
シークレットモードを有効にしてもDNSキャッシュに閲覧履歴が残る
シークレットモードを利用しても、IPアドレスやドメイン名に対するDNSクエリの結果を一定期間保存する「DNSキャッシュ」に閲覧履歴が残ります。また、少し高度な技術知識があれば、DNSキャッシュを手に入れることができてしまします。
ログイン情報が保存されなくなる
シークレットモードを有効にすると、Cookieや閲覧履歴が消えてしまうので、お気に入りのサイトで毎回ログインする必要があります。
オートコンプリート機能が使えない
通常のブラウザでは、自動予測で過去に入力したことのある文字を表示してくれるオートコンプリート機能が利用できますが、シークレットモードを有効にするとそれが使えなくなるので、利便性が低くなってしまいます。
ダウンロードデータは端末に残る
シークレットモードが有効になったブラウザを使ってファイルなどをダウンロードした場合でも、ダウンロードしたファイルは端末に残ります。
匿名でのインターネット接続は不可能
シークレットモードをオンにすると、パソコンやスマートフォンにデータは残りませんが、プロバイダやサーバーには、接続履歴は残ります。つまり、シークレットモードを有効にしたとしても、匿名でのインターネット接続は不可能ということです。また、シークレットモードは、SNSの危険性からあなたを守るものではないという点も心に留めておきましょう。
シークレットモードの代替:ゲストモード
Google Chromeのシークレットモードの代替として利用できるのが「ゲストモード」です。ゲストモードは、通常のブラウジング対して相互に影響しない特別な機能で、「ブラウザで登録しているブックマークが引き継がれない」「ブラウザの閲覧履歴等をもとに予測候補が表示されない」という点がシークレットモードとは異なります。
ゲストモードを使用しても、シークレットモード同様、匿名でインターネット接続をすることは不可能です。
実際にプライベートを保護しながらWebを閲覧する方法
実際にプライベートな状態でブラウザを利用するには、シークレットモードまたはゲストモードの使用に加えて、以下の方法を取り入れてみましょう。
プライバシー保護に適したブラウザを使用する
シークレットモードやゲストモードは、匿名でウェブ閲覧ができる機能ではありません。プライベートでインターネットを利用したい場合は、安全なブラウザを利用しましょう。
プライバシー保護に適したブラウザを使用する
主要な検索エンジンの中には、ユーザーの行動を理解し、ターゲット広告を提供するために、IP アドレスやブラウザの Cookie に保存された固有の識別子など、ユーザーに関する多くのデータを収集するものがあります。プライベートな状態でWebを閲覧したい場合は、プライバシーに特化した安全な検索エンジンを利用しましょう。
プライバシー保護のために拡張機能を利用する
Web閲覧中のプライバシーを守るために、ウェブサイトから広告素材を削除する「広告ブロック」や、信頼できるドメインのみスクリプトの実行を許可できるようにする「スクリプトブロック」、プロキシ(Chrome用VPN)などの拡張機能をブラウザに追加できます。
Googleや一部のSNSのサービスにログインしない
Googleや一部のSNSは、サードパーティーCookieを利用していることで知られています。このサードパーティーCookieはあなたの行動をトラッキングするものなので、プライベートでWebを利用する場合はこのようなサービスにログインしないのが得策です。
Cookieやキャッシュを可能な限り削除する
Cookieやキャッシュには、Webページを閲覧したときの履歴が残ります。プライベートにWebページを閲覧するには、これらを定期的に削除することをおすすめします。
VPNを使用する
第三者からの追跡を防止して実際にプライベートの状態でインターネットを楽しむためには、VPNの使用が得策です。
トラッカーをブロックする
NordVPNの脅威対策Pro機能などのセキュリティ対策機能を有効にして、広告やトラッキング、マルウェアをブロックすることで、プライバシー保護だけでなく、セキュリティを強化できます。
VPNは、仮想プライベートネットワークの略で、離れた場所にある仮装のサーバーを使って安全なデータ通信を実現する仕組みです。
VPNを使用することで、IPアドレスを隠すだけでなく、リモートのVPNサーバーのIPアドレスを取得することができるため、第三者による追跡が不可能になります。
ただし、VPNには無料や有料を含め、さまざまなサービスが存在します。中には通信内容を第三者に販売しているVPNプロバイダもあるので、VPNの使用を検討している方は、値段だけではなくリスクも十分に考慮して優良なサービスを選択するようにしましょう。