Slet din historik for øget sikkerhed og privatliv
Browserhistorikken siger meget om dig og din adfærd på nettet. Hvis du ikke ønsker, at andre helt fysisk skal se, hvad du har besøgt på nettet, eller hvis du ikke ønsker, at din browser skal kunne snage i din historik og benytte det til målrettede reklamer og anden snedig virksomhed, så gør du klogt i at slette din browserhistorik. Læs, hvordan du gør, her.
Indhold
Slet historikken i din Chrome-browser
At rydde historikken i Chrome kan være en anelse mere kompliceret end andre browsere. Det er netop ikke nok blot at slette historikken i Chrome. Man skal have slettet hele søgehistorikken i Google for at være helt sikker på, at Google ikke længere har din data.
Google har stadig lagret masser af information om din søgning, webtrafik og indtastede kodeord, og netop dette kan være grobund for en større sikkerhedsrisiko for dig. Læs blandt andet mere om personlige oplysninger og sikkerheden omkring dem her.
Sådan sletter du din Google-historik permanent
1. For at slette din Google-søgehistorik permanent, skal du gå ind på siden Min Google-aktivitet. Hvis du ikke allerede er logget ind med din Google-konto, skal du logge ind for at kunne foretage dine ændringer.
2. I venstre side finder du muligheden: Slet aktivitet efter. Denne skal du klikke på.
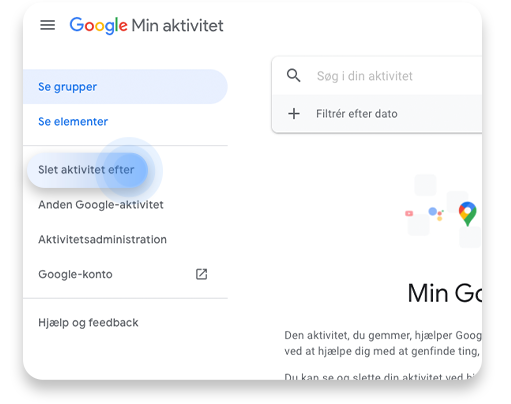
3. Her vil du så få muligheden for at slette en vis periode, eller historik for et vist produkt. Du kan også vælge at slette al historik fra samtlige produkter.

Sådan sletter du din Google-historik automatisk
I stedet for at gøre det manuelt, kan du også vælge at lade Google slette historikken for dig. Det kan gøres ved at foretage et par ændringer i indstillingerne på ‘Min Google-aktivitet’. Gør følgende:
1. Klik på Anden Google-aktivitet i venstre side af Min Google-aktivitet siden.
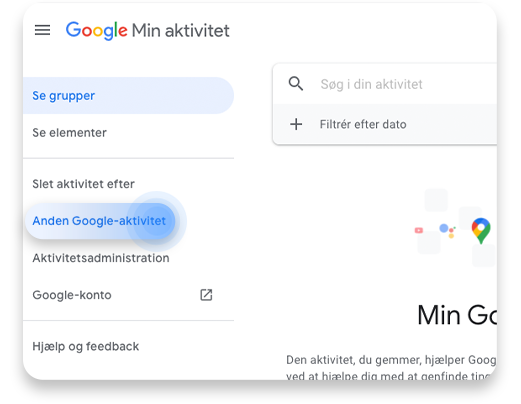
2. Under menuen Web- og appaktivitet skal du trykke på Administrér aktivitet.

3. Vælg her enten at aktivere eller deaktivere Web- og appaktivitet. Vælger du at aktivere den, kan du indstille den til kun at gemme din historik i 3 eller 18 måneder, hvorefter Google så sletter den gemte data.
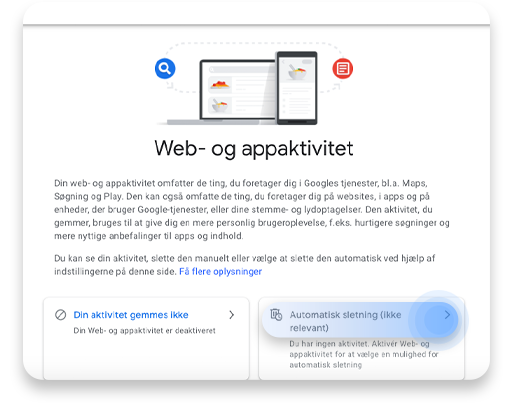
Sådan sletter du historik i Safari
Du har sikkert tænkt, “hvordan sletter man historikken på Mac’en?”, men ønsker du at slette historik på iPad’en eller slette din historik på Mac’en, så er proceduren den samme, hvis browseren er Safari. Foretag følgende for at slette internethistorikken i Safari-browseren:
1. Klik på menuen Safari i øverste venstre hjørne af browseren.
2. Klik på Ryd Historik….

3. Vælg historikkens tidsrum: den sidste time, ‘i dag’, ‘i dag og i går’ eller ‘al historik’.

4. Tryk på ‘Ryd historik’.

Når du rydder historikken i Safari, rydder du også relaterede cookies og andet webstedsdata.
Sådan slettes browserhistorik i Firefox
Benytter du i stedet Firefox som din hovedbrowser på nettet, så er der en lidt anden procedure at følge end med Safari og Chrome. Du skal gøre følgende for at slette historikken i din Firefox-browser:
1. Klik på menuen Firefox i browserens øverste venstre hjørne.
2. Klik på menuen Indstillinger.

3. Klik på menuen Privatliv & Sikkerhed i venstre side.

4. Rul ned til indstillingen Historik.
5. Tryk på Ryd historik.

6. Vælg, hvor meget historik og hvilken data, der skal fjernes.
7. Tryk på OK.

Sådan sletter du historik i Opera
- Tryk på Ctrl og H for at åbne din historik.
- Klik på Ryd browserdata i øverste højre hjørne.
- Vælg det, der ønskes slettet. Indenfor en given tidsperiode eller alt.
- Klik på Ryd data.
Sådan sletter du historik i Microsoft Edge
- Klik på Indstillinger og vælg Beskyttelse af personlige oplysninger og tjenester.
- I menuen Ryd browserdata skal du nu vælge, hvad du ønsker at slette.
- Udvælg den ønskede tidsperiode, som skal slettes i undermenuen Tidsinterval.
- Udvælg den ønskede data, som skal slettes.
- Vælg muligheden Ryd nu og klik på den.
Yderligere tiltag for øget privatliv og sikkerhed online
- Surf inkognito: For at øge dit online privatliv kan du eksempelvis vælge at surfe inkognito. Denne funktion efterlader ingen cookies-spor og gemmer ikke din datatrafik i din browserhistorik. Der vil derfor være en øget anonymitet, omend den ikke er komplet.
- Vælg en VPN: Din internetudbyder og/eller netværksadministratoren på det pågældende sted, du surfer fra, vil stadig have indsigt i din IP-adresse. For at gå skridtet videre og skabe yderligere anonymitet og sikkerhed kan man vælge en VPN-løsning fra NordVPN.
- Gør brug af browser-udvidelser: Visse typer af malware kan trænge ind i dit system via din browser, så det er altid en god idé at være på forkant med sin browser. Det kan du være ved for eksempel at benytte VPN Chrome-udvidelsen eller Firefox-udvidelsen.
- Benyt NordVPN’s Threat Protection Pro: Når du har slettet din historik, kan du med fordel fremadrettet benytte dig af Threat Protection Pro, som netop blokerer trackere på din online færden rundt omkring på nettet. Threat Protection Pro kan også advare dig om mistænkelige hjemmesider og scanne filer for malware og virus, før du downloader dem.
Du har ret til et privatliv på nettet. Hold det sikkert med en premium VPN.
