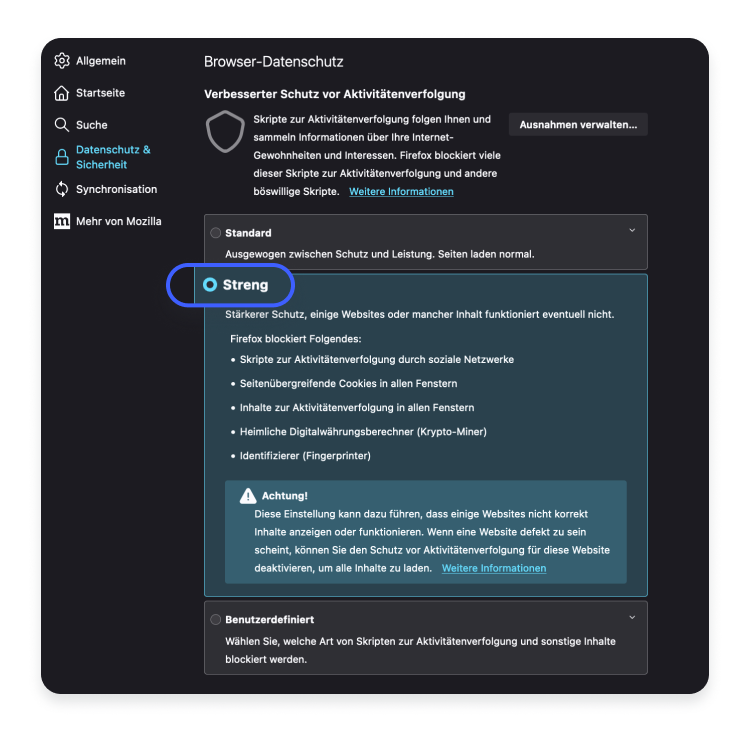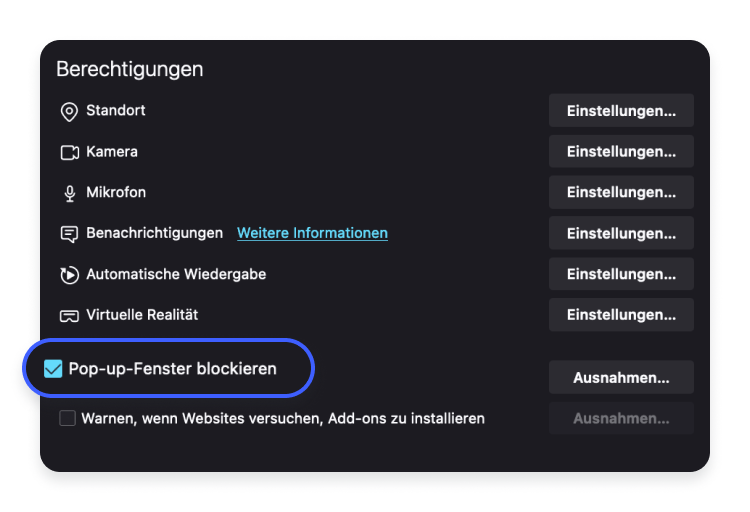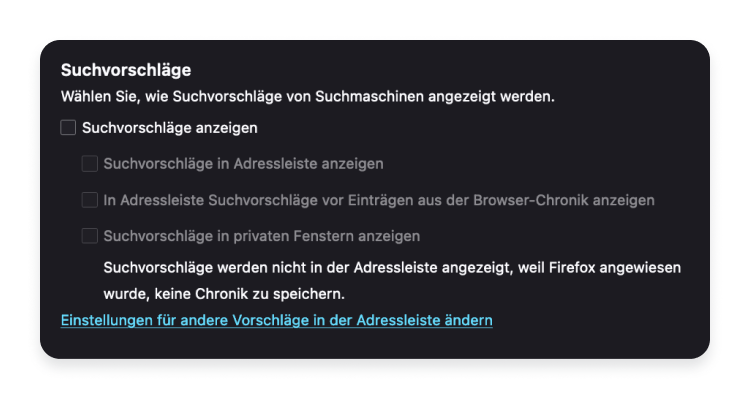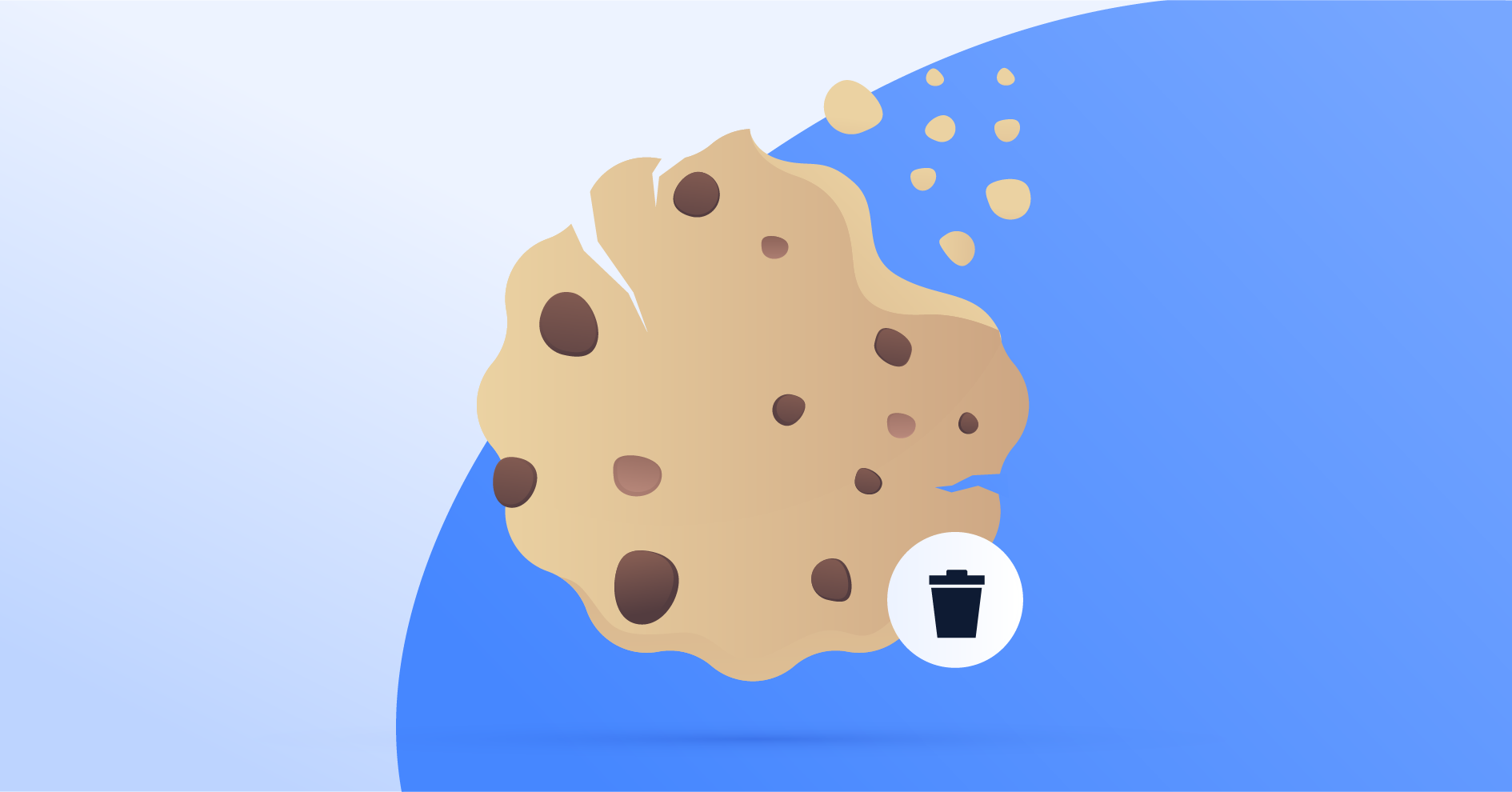Firefox-Sicherheit: So verbesserst du die Sicherheit und Privatsphäre für Firefox
Du hast viele Möglichkeiten, die Firefox-Sicherheit zu optimieren – vom Blockieren von Trackern bis hin zu erweiterten Sicherheitsfunktionen. Einige Funktionen bieten jedoch unterschiedliche Privatsphäre- und Schutzlevel, während andere nicht standardmäßig aktiviert sind. In diesem Artikel stellen wir dir verschiedene Möglichkeiten vor, wie du die Privatsphäre und die Browser-Sicherheit in Firefox verbessern kannst.
Ist Firefox sicher?
Firefox ist ein sicherer Browser und bietet viele nützliche Funktionen zum Schutz deiner Privatsphäre. Es gibt einen effektiven Tracking-Filter, um zu verhindern, dass der Nutzer im Netz verfolgt wird. Zudem ist der Browser vollständig quelloffen, das heißt, jeder kann theoretisch den Code einsehen und überprüfen, was das Programm tut. Die User können sich also sicher sein, dass keine Daten über ihre Internetnutzung abgegriffen werden. Die meisten dieser Funktionen sind standardmäßig aktiviert, aber in einigen Fällen kannst du die Firefox-Einstellungen und zusätzliche Tools für sicheres Browsen so konfigurieren, dass sie noch mehr Schutz bieten.
16 Firefox-Sicherheits-Tipps
Um Firefox so sicher wie möglich zu machen, solltest du folgende Tipps beherzigen und im Browser einstellen, wenn du es noch nicht getan hast.
1. Halte Firefox auf dem neuesten Stand
Aktualisiere Firefox regelmäßig, um sicherzustellen, dass du immer die neuesten Sicherheitspatches für den Browser hast, und dass bekannt gewordene Bugs und Fehler behoben werden. Aktiviere die Funktion, dass Firefox automatische Updates durchführen kann oder suche manuell im Einstellungsmenü nach Updates. Warum ist das wichtig? Hacker können sich Sicherheitslücken zu Nutze machen, schließt du diese Lücken, minimiert sich das Risiko eines Angriffs.
2. Tracking-Schutz aktivieren
Eine Funktion ist der „Verbesserter Schutz vor Aktivitätenverfolgung“ (Enhanced Tracking Protection). Sie blockiert automatisch Website-Elemente, die Browsing-Aktivitäten nachverfolgen können, z.B. Social-Media-Tracker, Cross-Site-Cookies, Cryptominers, Fingerprinter und andere Tracking-Inhalte.
So aktivierst du den Tracking-Schutz:
- Öffne den Browser, klicke auf das dreizeilige Symbol in der oberen rechten Ecke und dann auf „Einstellungen“.

- Klicke im linken Menü auf „Datenschutz & Sicherheit“ und wähle eine der Optionen für „Verbesserter Schutz vor Aktivitätenverfolgung“ aus: „Standard“, „Streng“ oder „Benutzerdefiniert“.

- Der Standard-Modus ist eine der Standardeinstellungen in Firefox. Der Modus „Streng“ bietet den stärksten Schutz, kann aber auch deine Surfleistung am stärksten beeinträchtigen. Im Modus „Benutzerdefiniert“ kannst du bestimmte Arten von Cookies und Trackern auswählen, die du blockieren möchtest.
Der Tracking-Schutz kann dazu führen, dass manche Webseiten im Internet den Inhalt nicht richtig anzeigen. Wenn eine Webseite defekt zu sein scheint, kannst du den Tracking-Schutz deaktivieren, indem du diese Webseite zu den Ausnahmen hinzufügst. Deaktiviere ihn aber nur für die Websites, denen du vertraust.
3. „Do Not Track“-Informationen verwalten
Firefox war der erste Browser, der die Funktion „Do Not Track“ integriert hat. Wenn sie aktiviert ist, teilt sie den Webseiten, die du besuchst, mit, dass du nicht getrackt werden möchtest – sie sollen keine Daten über deine Aktivitäten auf der Seite sammeln.
Leider sind Webseiten nicht verpflichtet, dieser Aufforderung nachzukommen und können die Meldung ignorieren. Deshalb gibt es Tracker-Blocker. Du kannst „Do Not Track“ aber trotzdem aktivieren, um zu zeigen, wie du zum Thema Internet-Tracking und Privatsphäre stehst.
- Öffne den Browser, klicke auf das dreizeilige Symbol in der oberen rechten Ecke und dann auf „Einstellungen“.
- Wähle im linken Menü „Datenschutz und Sicherheit“. Scrolle nach unten zu „Websites eine ‚Do Not Track’-Information senden, dass die eigenen Aktivitäten nicht verfolgt werden sollen“ und wähle „Immer“.

4. Aktiviere den privaten Browsing-Modus
Den privaten oder Inkognito-Modus zu aktivieren, ermöglicht es dir, Webseiten zu besuchen, ohne dass Firefox Daten über deine Surfaktivitäten speichert. Sobald die Sitzung beendet ist, werden alle deine Suchanfragen, der Browser-Verlauf und die Cookies gelöscht.
Der private Browsing-Modus macht dich online nicht anonym, aber er kann nützlich sein, wenn du zum Beispiel auf einem gemeinsam genutzten Gerät surfst.
So nutzt du den privaten Modus in Firefox:
- Öffne Firefox und klicke auf das dreizeilige Symbol in der oberen rechten Ecke.
- Klicke auf „Neues privates Fenster“.

Du kannst Firefox auch so einstellen, dass er jede Sitzung standardmäßig im privaten Modus startet:
- Öffne Firefox, klicke auf das dreizeilige Symbol in der oberen rechten Ecke und dann auf „Einstellungen“.
- Wähle im linken Menü „Datenschutz und Sicherheit“. Scrolle nach unten zu „Chronik“ und aktiviere das Kontrollkästchen neben „Immer den Privaten Modus verwenden“.

- Alternativ kannst du Firefox so einstellen, dass der Verlauf nie gespeichert oder beim Schließen des Browsers gelöscht wird.
5. Eine VPN-Erweiterung verwenden
Ein virtuelles privates Netzwerk (VPN) ist eine weitere hervorragende Möglichkeit, die Privatsphäre und Sicherheit in Firefox zu verbessern. Ein VPN verschlüsselt deine Verbindungsdaten und verbirgt deine IP, sodass Dritte deine Online-Aktivitäten nicht nachverfolgen können.
Du kannst ein VPN für Firefox herunterladen, um den gesamten Internetverkehr von und zu deinem Gerät zu schützen, oder ein VPN-Add-on für deinen Browser installieren, um die Privatsphäre in Firefox zu erhöhen.
- Lade die NordVPN-Erweiterung von der Mozilla-Firefox-Add-ons-Seite herunter.
- Logge dich in deinen Nord-Account ein.
- Klicke auf „Schnell verbinden“, um mit dem privaten Surfen zu beginnen.
Online-Sicherheit beginnt mit einem Klick.
Bleib sicher – mit dem weltweit führenden VPN
6. Sicherheitsfunktionen überprüfen
Firefox verfügt über einige nützliche Funktionen, die helfen können, Phishing und Schadsoftware zu verhindern. Wenn sie aktiviert ist, überprüft Firefox Websites anhand einer Liste von Cyber-Bedrohungen und warnt oder blockiert verdächtige Downloads und Inhalte.
- Öffne Firefox, klicke auf das dreizeilige Symbol in der oberen rechten Ecke und dann auf „Einstellungen“.
- Wähle „Datenschutz & Sicherheit“ im linken Menü und scrolle runter zu „Sicherheit“. Hier kannst du mehrere Einstellungen vornehmen:
- Aktiviere die Kästchen bei „Gefährliche und betrügerische Inhalte blockieren“, „Gefährliche Downloads blockieren“ und „Vor unerwünschter und ungewöhnlicher Software warnen“. So kannst du verhindern, dass versehentlich Schadsoftware heruntergeladen wird.
- Aktiviere auch das Kästchen bei „Aktuelle Gültigkeit von Zertifikaten durch Anfrage bei OCSP-Server bestätigen lassen“. Es überprüft die Gültigkeit von SSL-Zertifikaten und kann so den Besuch einiger betrügerischer Webseiten verhindern.
- Aktiviere „Nur-HTTPS-Modus in allen Fenstern aktivieren“. Damit kannst du verhindern, dass du unsichere HTTP-Webseiten besuchst.

7. Aktiviere DNS über HTTPS
Immer wenn du eine neue Webseite in deine Adressleiste einfügst, sendet dein Browser eine Anfrage an einen DNS-Server. Dieser Server schickt dem Browser die IP-Adresse der Webseite zurück, die du öffnen möchtest. Daher kennt der DNS-Server jede Webseite, die du online besuchst.
Standardmäßig sendet dein Gerät Anfragen an den von deinem Internetanbieter zugewiesenen DNS-Server. Du kannst den DNS-Server jedoch ändern, damit dein Internetanbieter nicht weiß, von wo aus du surfst. Das kannst du in den Einstellungen deines Geräts und im Firefox-Browser tun.
- Öffne Firefox, klicke auf das dreizeilige Symbol in der oberen rechten Ecke und dann auf „Einstellungen“.
- Wähle „Datenschutz & Sicherheit“ im linken Menü und scrolle nach unten zu „DNS über HTTPS“.
- Aktiviere „Maximaler Schutz“, um immer sichere DNS zu verwenden.

Hinweis: Das Ändern des DNS-Servers in Firefox wirkt sich nur auf den Datenverkehr deines Browsers aus. Ändere den DNS-Server auf deinem Gerät, um den gesamten Internetverkehr zu sichern.
8. Pop-up- und Werbeblocker einschalten
Pop-ups sind wahrscheinlich die lästigste Werbung im Internet. Dank Malvertising können sie sogar gefährlich für Nutzer werden. Um mögliche Probleme zu vermeiden, kannst du Pop-ups in deinem Browser blockieren.
- Öffne Firefox, klicke auf das dreizeilige Symbol in der oberen rechten Ecke und dann auf „Einstellungen“.
- Wähle „Datenschutz & Sicherheit“ im linken Menü und scrolle nach unten zu den „Berechtigungen“ und zu „Pop-up-Fenster blockieren“. Aktiviere das Kontrollkästchen. Du kannst jede Webseite als Ausnahme hinzufügen, indem du auf „Ausnahmen…“ klickst.

Es kann sein, dass Firefox weiterhin andere Werbung im Internet anzeigt, weil dein Browser keinen eingebauten Werbeblocker hat.
Zum Glück kannst du Werbeblocker-Erweiterungen installieren, um die Werbung loszuwerden. Und wenn du NordVPN nutzt, steht dir der Werbeblocker von NordVPN bereits zur Verfügung – du kannst ihn aktivieren, indem du die Funktion Bedrohungsschutz einschaltest.
9. Automatische Suchvorschläge deaktivieren
Du hast vielleicht schon bemerkt, dass Firefox bei der Eingabe in der Adressleiste automatisch Webseiten vorschlägt, die auf deinen Interessen und deinen Surfgewohnheiten basieren. Um diese Vorschläge zu vermeiden, entferne einige Häkchen in den Firefox-Einstellungen.
- Öffne Firefox, klicke auf das dreizeilige Symbol in der oberen rechten Ecke und dann auf „Einstellungen“.
- Wähle „Suche“ im linken Menü und entferne das Häkchen bei „Suchvorschläge anzeigen“. Wenn du nicht möchtest, dass Suchvorschläge nur im privaten Modus angezeigt werden, deaktiviere stattdessen „Suchvorschläge in privaten Fenstern anzeigen“.

10. Standardsuchmaschine ändern
Die Datenschutzeinstellungen von Firefox ermöglichen es dir, privater zu surfen, wenn du aber einmal eine andere Suchmaschine verwendest, fängt der ganze Spaß wieder von vorne an. Wenn dir deine Privatsphäre am Herzen liegt, solltest du gleich eine anonyme Suchmaschine wie DuckDuckGo verwenden, die Wert auf Privatsphäre legt. Die Umstellung in Firefox ist ganz einfach:
- Öffne Firefox, klicke auf das dreizeilige Symbol in der oberen rechten Ecke und dann auf „Einstellungen“.
- Wähle „Suche“ im linken Menü und ändere die „Standardsuchmaschine“ in „DuckDuckGo“.

11. Synchronisierungen kontrollieren
Wenn du ein Konto hast, speichert Firefox deine Daten (Passwörter, Favoriten, Einstellungen usw.) auf den Mozilla-Servern und ermöglicht es dir, sie über mehrere Geräte hinweg zu nutzen.
Melde dich mit deinem Firefox-Konto an, um die Daten anzugeben, die du synchronisieren möchtest. Firefox wird deine Daten nicht synchronisieren, wenn du kein Konto hast.
- Öffne Firefox, klicke auf das dreizeilige Symbol in der oberen rechten Ecke und dann auf „Einstellungen“.
- Wähle „Synchronisation“ im linken Menü und scrolle zu den Synchronisierungseinstellungen.
- Klicke auf „Ändern“, wenn du Elemente zur Synchronisierung hinzufügen oder entfernen möchtest, oder auf „Trennen“, wenn du die Synchronisierung ganz beenden möchtest.
12. Überprüfe die Webseiten-Berechtigungen
Wie die App-Berechtigungen verlangen auch einige Webseiten Zugriff auf deinen Standort, deine Kamera, dein Mikrofon, deine Benachrichtigungen, die automatische Wiedergabe oder die Virtuelle Realität. Ein solcher Zugriff kann schnell gefährlich werden, vor allem wenn die Webseite ohne triftigen Grund um Erlaubnis bittet.
Überprüfe also die Webseiten, die über Berechtigungen verfügen, und entferne ihre Rechte, wenn sie dir nicht notwendig erscheinen:
- Öffne Firefox, klicke auf das dreizeilige Symbol in der oberen rechten Ecke und dann auf „Einstellungen“.
- Wähle „Datenschutz & Sicherheit“ im linken Menü und scrolle nach unten zu „Berechtigungen“.
- Klicke auf „Einstellungen…“ neben der Berechtigung, die du überprüfen willst, z. B. „Standort“.

- Du siehst nun alle Webseiten, die diese Berechtigung angefordert haben, und kannst ihren Zugriff entfernen. Außerdem kannst du das Kästchen neben „Neue Anfragen für den Zugriff auf Ihren Standort“ anklicken, um allen zukünftigen Websites, die nicht in der Liste enthalten sind, den Zugriff zu verweigern.
13. Warnungen bei der Installation von Add-ons einschalten
Auch wenn dein Browser sicher ist, sind es manche Erweiterungen vielleicht nicht. Und betrügerische Webseiten können versuchen, Add-ons ohne dein Wissen zu installieren. Deshalb ist es hilfreich, eine Add-on-Installationswarnung zu aktivieren.
- Öffne Firefox, klicke auf das dreizeilige Symbol in der oberen rechten Ecke und dann auf „Einstellungen“.
- Wähle „Datenschutz & Sicherheit“ im linken Menü und scrolle nach unten zu „Warnen, wenn Websites versuchen, Add-ons zu installieren“. Aktiviere das Kontrollkästchen, um in Zukunft Warnungen zu erhalten. Du kannst auch Webseiten als Ausnahme zu dieser Regel hinzufügen, indem du auf „Ausnahmen…“ klickst.

14. Deaktiviere die Firefox-Telemetriefunktion
Standardmäßig sammelt Firefox Telemetriedaten – Informationen über deine Interaktionen mit dem Browser und technische Informationen über dein Gerät. Dein Browser sendet diese Informationen an das Unternehmen Mozilla.
Viele dieser Informationen ähneln dem Fingerabdruck des Browsers, z. B. die Version deines Betriebssystems oder die Standardsprachen auf deinem Gerät. Auch wenn die meisten Telemetriedaten harmlos sind und nur zur Verbesserung von Mozilla Firefox benötigt werden, kannst du dich jederzeit gegen diese Datensammlung entscheiden.
- Öffne Firefox, klicke auf das dreizeilige Symbol in der oberen rechten Ecke und dann auf „Einstellungen“.
- Wähle „Datenschutz und Sicherheit“ im linken Menü, scrolle nach unten zu „Datenerhebung durch Firefox und deren Verwendung“ und entferne das Häkchen bei „Firefox erlauben, Daten zu technischen Details und Interaktionen an Mozilla zu senden“.
- Gib „about:telemetry“ in die Firefox-Adressleiste ein, um die gesammelten Informationen zu sehen.
Wenn du die Datenerfassung deaktivierst, löscht Firefox frühere Telemetriedaten innerhalb von 30 Tagen.
15. Deaktiviere WebGL und WebRTC
Web Graphics Library (WebGL) ist eine JavaScript-basierte Technologie, die von Firefox und anderen Browsern für die Darstellung von Grafiken im Web verwendet wird. Web Real-Time Communication (WebRTC) ermöglicht Audio- und Video-Streaming, P2P-Sharing und andere direkte Browser-zu-Browser-Kommunikation.
WebGL und WebRTC sind nicht per se gefährlich. Hacker könnten jedoch ihre Sicherheitslücken ausnutzen, um bösartigen Code auszuführen oder die Privatsphäre der Nutzer zu gefährden. Außerdem könnte WebRTC deine IP-Adresse preisgeben, selbst wenn du ein VPN verwendest.
Es ist möglich, WebGL und WebRTC in Firefox zu deaktivieren:
- Öffne Firefox, gib „about:config“ in die Adressleiste ein und suche nach „webgl.disabled“.
- Klicke auf die Schaltfläche „Umschalten“, um die Einstellung von „false“ auf „true“ umzustellen.
- Deaktiviere WebRTC auf ähnliche Weise.
16. Cache und Cookies löschen
Der Cache eines Browsers ist ein temporärer Speicher, in dem Daten zum schnellen Abruf gespeichert werden. Cookies hingegen sind Textdateien, die von Webseiten auf deinem Gerät gespeichert werden, um das Browsererlebnis zu personalisieren oder zu verbessern.
Cache und Cookies sind standardmäßig nicht gefährlich, aber sie enthalten sensible Informationen, die in den falschen Händen ausgenutzt werden könnten. Daher ist es eine gute Angewohnheit, Cache und Cookies regelmäßig zu löschen.
Zusammenfassung
Firefox ist ein guter und sicherer Browser, aber das bedeutet nicht, dass du beim Surfen unvorsichtig sein solltest. Nutze die Tipps aus diesem Artikel, um die Firefox-Einstellungen für mehr Privatsphäre zu konfigurieren, besorge dir ein VPN, um deine Verbindung zu verschlüsseln, und nutze den Schutz vor Schadsoftware, um Cyber-Bedrohungen im Internet zu vermeiden.
Online-Sicherheit beginnt mit einem Klick.
Bleib sicher – mit dem weltweit führenden VPN