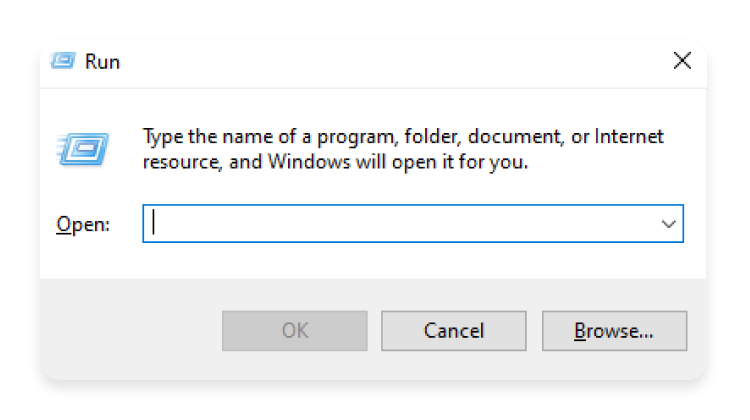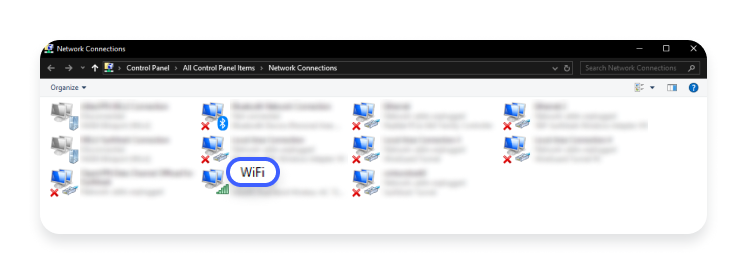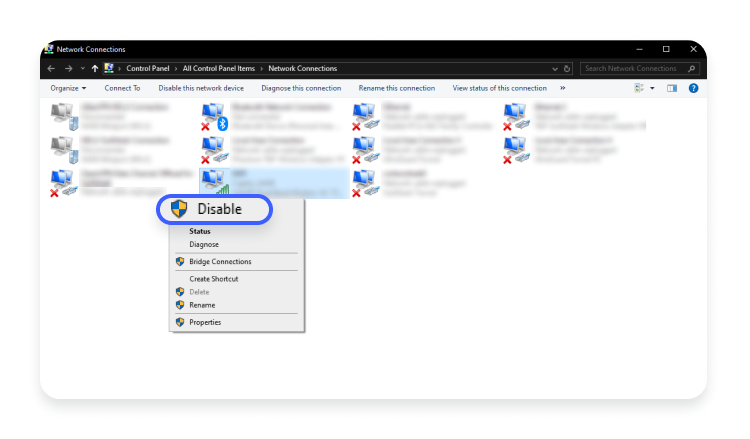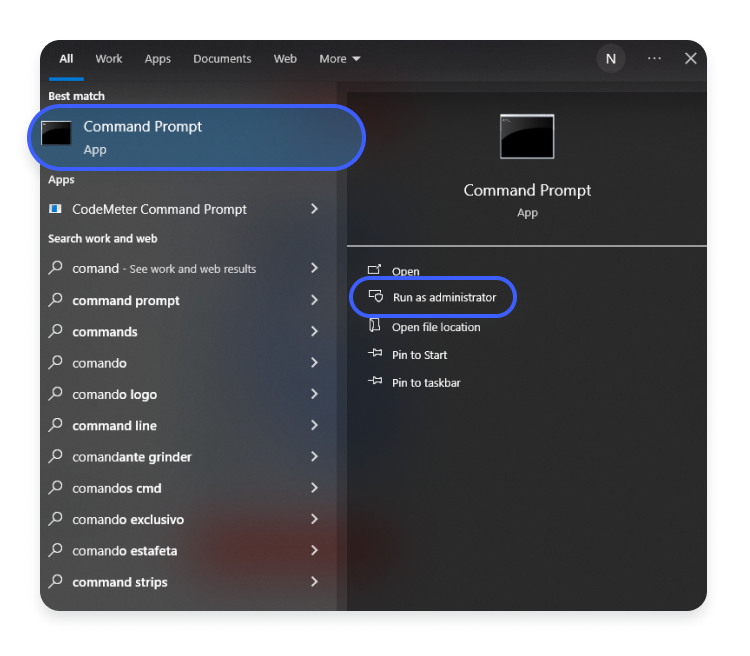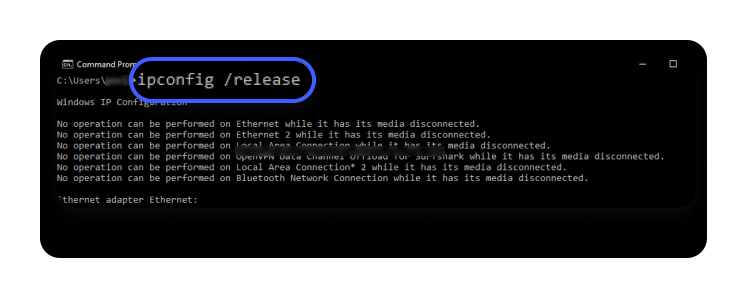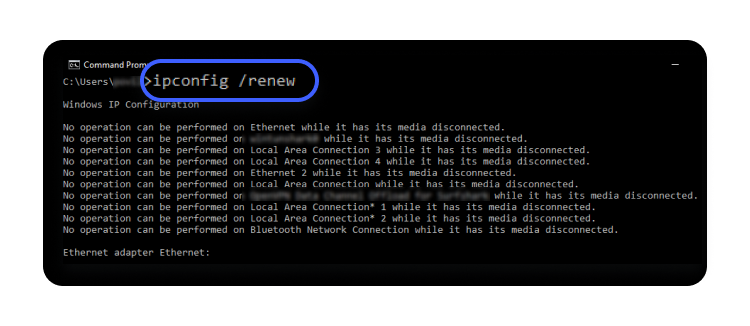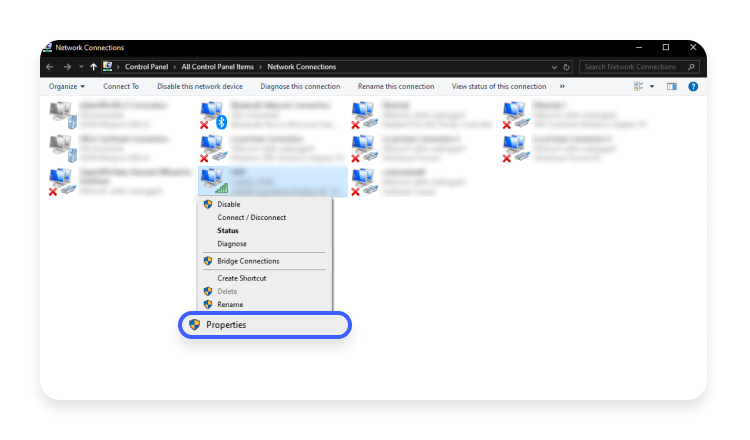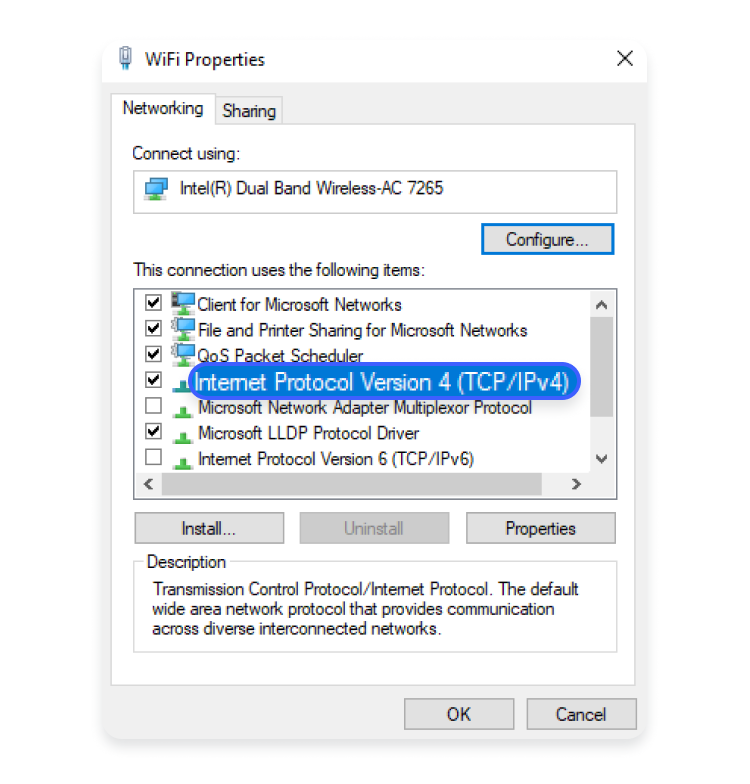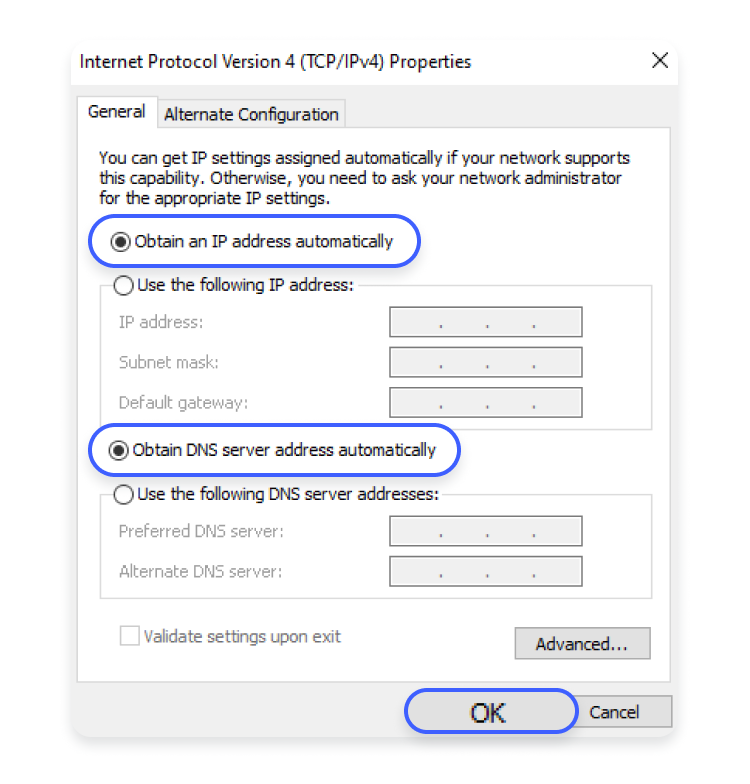Windows has detected an IP address conflict
If you’re getting a “Windows has detected an IP address conflict” error, it means that your IP address is already in use within the network. You can usually fix this error from your PC settings or in your router.
Contents
What causes a “Windows has detected an IP address conflict” error?
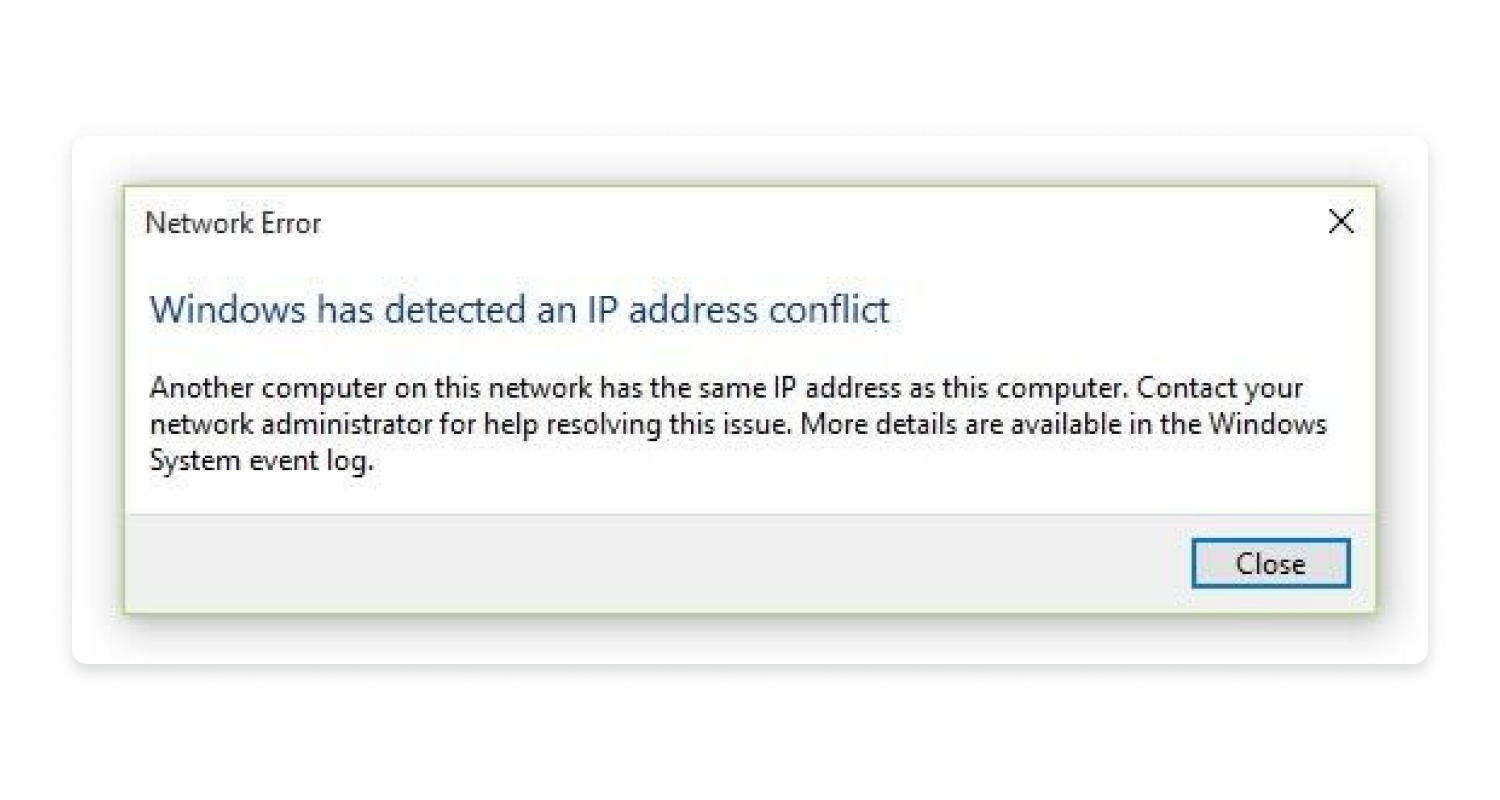
You receive this error message on your Windows computer when two devices or hosts connected to the network are sharing the same IP address. Windows IP address conflicts typically happen in the following cases:
- Static IP conflicts. When you configure IP addresses for devices or hosts manually, you may configure the same IP to two devices by accident, which will lead to an IP conflict. Check if the static IP you assigned to a device is in the range that the DHCP server is trying to assign. To do so, find out your router’s IP address and log into your router’s interface.
- Different allocation strategies. Using both static and dynamic IP allocation strategies may result in an IP address conflict if a network admin and a DHCP server assigns the same IP to two network devices.
- BYOD policies. In organizations that support the BYOD (bring your own device) policies, an IP address conflict might occur when an outside device enters the network and continues to use a statically configured IP address that corresponds to an IP address of another device on the network.
- DHCP server issues. Poor-quality DHCP servers may have bugs that cause IP conflicts by incorrectly assigning IP addresses to network devices.
- Faulty network configurations may cause IP address conflicts when multiple devices are incorrectly assigned the same static IP address or when a router’s DHCP settings overlap with static IP assignments.
- Router or modem overuse. Operational slips in exhausted routers and modems in home networks can cause IP conflicts.
An IP address is a unique way to identify your device when connected to a network. All private IP addresses must be unique. If two devices are sharing the same IP address, the network won’t won’t be able to differentiate between them, causing conflicting IP address problems while you use the Internet. The good news is that you can easily fix this problem.
To solve the same IP address conflict issue on Mac, please see the article “Another device on the network is using your IP address”.
Quick fixes for the “Windows has detected an IP address conflict” error message
If your Windows 10 has detected an IP address conflict, you should follow these steps to ensure your devices have unique IP addresses. We’ve started with the simplest fix, but you can continue through the list if problems persist.
Try restarting your router
Your router assigns each device a unique IP address when it connects to the internet. If it fails to do that, you could get a “Windows has detected an IP address conflict” or “Windows has failed to obtain an IP address” message. Restarting your router could help.
- Find the router’s power button and turn it off. (This will also disconnect you from the internet.) If your router does not have a power button, simply unplug it from its power source.
- Wait 5 minutes to make sure your router and network have shut down completely.
- Turn your router back on or plug it back into the power source. You might have to reconnect your devices to the internet afterwards.
Disable then re-enable your network adapter
If you’re using a wireless or USB network adapter, disabling it and then re-enabling it can fix the Windows IP address conflict. You’ll need local user and administrator permissions to do so.
- Press and hold the Windows + R keys on your keyboard. This will open the “Run” dialog window.

- Type in ncpa.cpl and click “OK.” This will open the “Network connections” window.

- Right-click on the adapter you’re using, then click “Disable.” (This will temporarily disconnect you from the internet.)

- To re-enable your network adapter, right-click the same adapter and click “Enable.”
- Check if the internet connection is restored. Restart your device if necessary and see if the IP conflict error persists.
Release and renew your IP address
You will need local user and administrative permissions for this process.
You can use commands to release your current IP address and prompt your router to assign a new, unique IP address to your device.
- In your search bar, search for “Command Prompt.”
- Right-click on the top result and choose “Run as administrator.” You might be asked to enter your user password.

- In the command prompt window, type “ipconfig /release” and press “Enter.” This command will release your current IP address.

- Then, type in “ipconfig /renew” and press “Enter.” This command requests a new IP address from the DHCP server.

If you’re still receiving the same “Windows has detected an IP address conflict” message, don’t give up. You still have a few more options to try.
Remove the static IP and use an automatic IP instead
You can swap a static IP for an automatic one in your settings. A static IP means that the IP address your computer is using was set manually instead of being set automatically by your router.
To use an automatic IP:
- Press and hold the Windows and R key on your keyboard. This will bring up the “Run” function.

- Type in ncpa.cpl and click “OK.” This will open up the “Network connections” window.

- Right-click on the adapter you’re using, and select “Properties.”

- Double click on “Internet Protocol Version 4 (TCP/IPv4).”

- From the “General” tab, select both “Obtain an IP address automatically” and “Obtain DNS server address automatically.”

- Click “OK” on both windows and restart your computer.
Disable IPv6
If your network is operating in a mixed environment of Internet Protocol version 4 (IPv4) and version 6 (IPv6), this could sometimes cause the “Windows has detected an IP address conflict” error on your device. To troubleshoot this, you can temporarily disable IPv6 from the network settings on your device. But keep in mind that this is a short-term solution and that IPv6 is essential for future network scalability.
What is IPv6?
IPv6 is a protocol used by the internet to assign IP addresses to devices and route traffic around the internet. To disable it, follow these instructions:
- Press and hold the Windows key on your keyboard, then press “R.” This will bring up the “Run” dialog box.
- Type in ncpa.cpl and click “OK.” This will open up the “Network connections” window.
- Right-click on the network adapter you’re using, then click on “Properties.”
- Untick the checkbox next to “Internet Protocol Version 6 (TCP/IPv6)” to disable IPv6 on your device. Click “OK” to apply the changes.
- Restart your computer to ensure the changes take effect.
Update your network card driver
Outdated or corrupt network drivers can cause various network issues, including IP conflicts. Updating your network card driver on your Windows device can solve some of those issues.
- Press and hold the Windows and “R” key on your keyboard. This will bring up the “Run” dialog box.
- Type devmgmt.msc and click “OK” or press “Enter” to open the “Device manager.”
- Expand the “Network adapters” list.
- Find your network card (it may be named after the manufacturer), right-click on it, and select “Update driver.”
- Choose to search automatically for updated driver software.
- Follow the on-screen instructions to install the available update.
- Restart your computer.
Use a VPN to get a different IP address each time
Apart from encrypting your online traffic to keep it private, a VPN for Windows PC assigns your devices a different IP address every time you connect to the internet, which means you’re less likely to receive the “Windows has detected an IP address conflict” message.
You can get the NordVPN app for Windows and all other major platforms. And you can even use it on up to 10 devices at the same time, unless you set a VPN up on your router — then all of your connected devices will benefit from a VPN protection.
How to avoid the “Windows has detected an IP address conflict” error
Avoiding IP address conflicts requires preventative measures and regular maintenance of IP address allocation. The first thing you should do is regularly check and manage IP address assignments to prevent duplication, particularly when using static IPs alongside DHCP. Next, ensure routers and modems are functioning correctly and are updated with the latest firmware to prevent network issues. Last, regularly check your DHCP server settings for any misconfigurations or bugs that could lead to IP conflicts.