Fix the “Another device on the network is using your IP address” issue on a Mac
Don’t be alarmed by an error message on your Mac saying “Another device is using your IP address.” It just means that multiple devices are trying to use the same IP address. However, this IP address conflict might reduce the quality of your network connection. Knowing how important internet access and a stable connection are in our personal and professional lives, we advise you to fix this issue as soon as it arises.
If you need to resolve the same IP address conflict on Windows, please see our guide on how to fix the “Windows has detected an IP address conflict” error.
Contents
What causes an IP address conflict?
IP address’ conflicts occur when two or more devices on the same network are assigned the same IP address. If this IP address belongs to your Mac you usually receive an error message informing you about it when you turn on your Mac or wake it up. The usual reasons why this conflict happens are dynamic host configuration protocol (DHCP) issues, manual address assignment, rogue devices, network settings misconfiguration, manual IP configuration, outdated router firmware, or network changes/technical glitches:
- A dynamic host configuration protocol automatically assigns addresses to devices on a network. If a DHCP server is misconfigured, it may assign the same IP address to multiple devices that request an IP address at the same time, causing an IP conflict.
- Rogue devices on the network, such as a misconfigured router or a device with DHCP capabilities, might connect to a network without authorization. Conflicts occur when this rogue device starts providing DHCP services and assigning IP addresses to other devices on the same network.
- Manual IP address assignment. If a rogue device is assigned an IP address that has already been assigned to a legitimate device, an IP conflict may occur. This happens when someone connects a device to a network and assigns it an IP address without checking for conflicts.
- Network changes and additions. When new devices connect to a network or when network configurations are changed, there may be IP conflicts if no one checks for potential IP conflicts or implements necessary adjustments.
- Network misconfigurations, such as subnetting errors, an incorrect subnet mask, or improper LAN configuration, can lead to IP address conflicts. These misconfigurations might result in overlapping IP addresses or communication errors between different network segments.
Identify the conflicting device
To solve IP address conflict issues, you must first identify the device that is causing these issues. Identifying it involves several steps and methods:
- Check network monitoring tools, event logs, and network management software for notifications or log entries indicating conflicting IP addresses and corresponding MAC addresses of the devices in IP conflict.
- Check the logs of routers, switches, and DHCP servers for any information regarding IP conflicts. These logs may contain information about the conflicting IP addresses and corresponding MAC addresses. For example, some routers keep logs of connected devices. You can access your router’s administration interface and check the logs to identify the conflicting device by its MAC address, assigned to each device on the network.
- Use ping and address resolution protocol (APR) commands from the Terminal to identify the conflicting device.
- Use network scanning tools to scan the network and identify the devices causing the IP addresses’ conflict issue. These tools provide a list of active IP addresses and associated MAC addresses that can help detect the conflicting devices.
Fix the “Another device on the network is using your IP address” issue on Mac
If you keep getting the error message informing you that your Mac device is experiencing IP address conflicts, you should solve them immediately to restore a stable and reliable network connection.
1. Sleep and wake your Mac
If you have never changed your gateway settings, you can try putting your Mac to sleep and then waking it up. Sometimes this solves the IP conflict issue. When your Mac wakes up, it immediately requests an IP address from a DHCP server. If the server gives it a different address, the problem will be solved. Or you might try restarting your Mac for it to receive a different IP address.
2. Restart all devices and reset your router
Restart all devices connected to the network: computers, mobile phones, or TVs. Their operating systems will most likely attempt to renew the lease automatically and request a new IP address from the DHCP server.
However, if restarting your devices does not solve the IP address conflict issues, reset your Wi-Fi router. You will have to either use the reset button or unplug your router from the power source and then plug it in again.
3. Manually renew the DHCP lease
If restarts and automatic lease renewal do not solve the IP address conflict issues, you can manually renew the leases on your devices. On a Mac computer, you can renew its lease via Terminal using the ipconfig tool and by opening Network Preferences under System Preferences.
How to renew the DHCP lease on macOS:
1. Click on the Apple menu at the top-left corner of the screen and select “System Settings.”

2. Then select the “Network” pane.
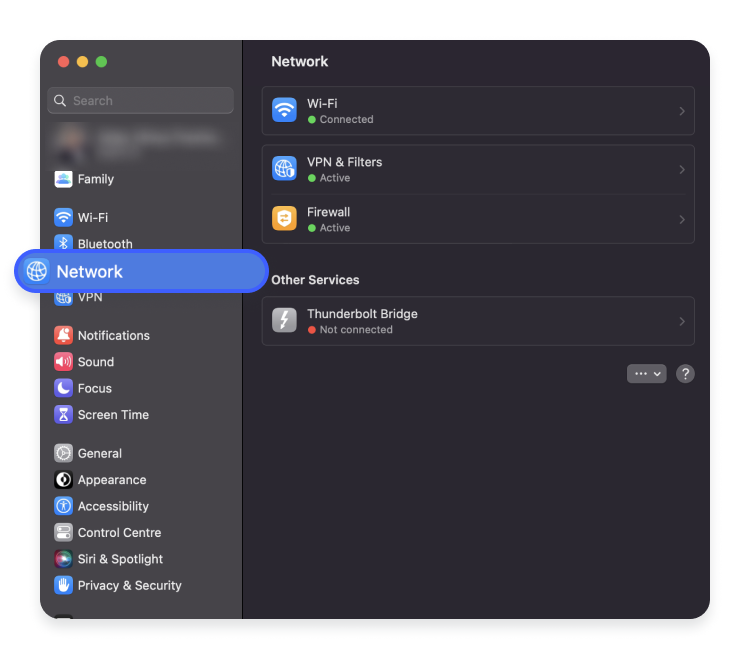
3. Choose your network.
4. Click the “Details” button.
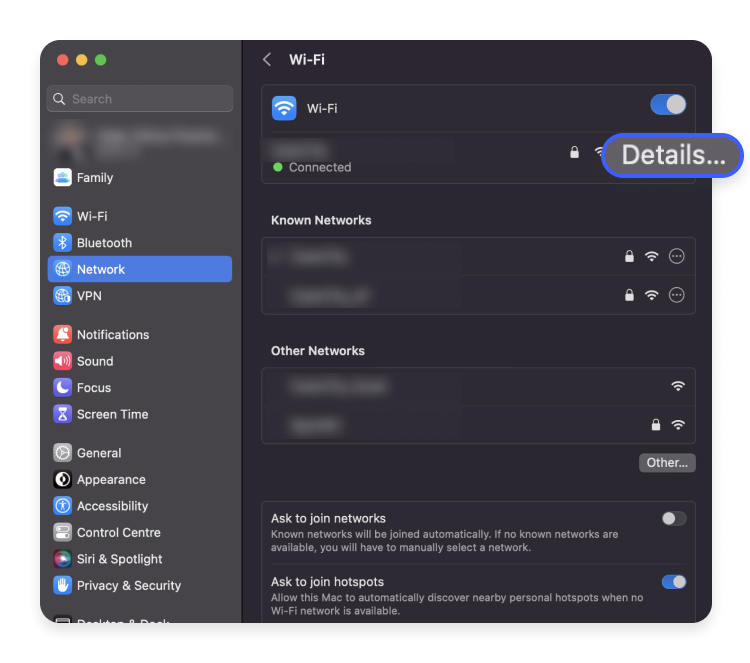
5. Select the “TCP/IP” tab and click the “Renew DHCP Leases” button. You should see how the numbers next to the “IPv4 Address” change.

How to renew the DHCP lease via the command line:
1. Launch “Terminal” via Spotlight using the keyboard shortcut of Command and Spacebar.

2. Type “Terminal” and press “Return.”
Alternatively, you can launch Finder, go to the “Applications” folder, open “Utilities” and launch the command line from there.

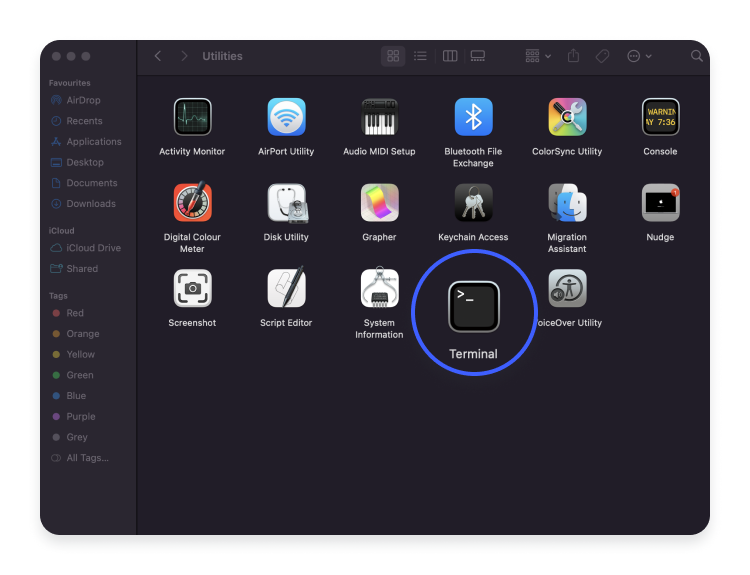
In “Terminal,” type the following command with a proper interface address (“en0” is common for Wi-Fi interface):
“sudo ipconfig set en0 DHCP”

After entering this command, you will be prompted to enter your password and hit the “Return” button.

If you’re not sure which interface to use, you can find out using the following command:
“networksetup -listallhardwareports”
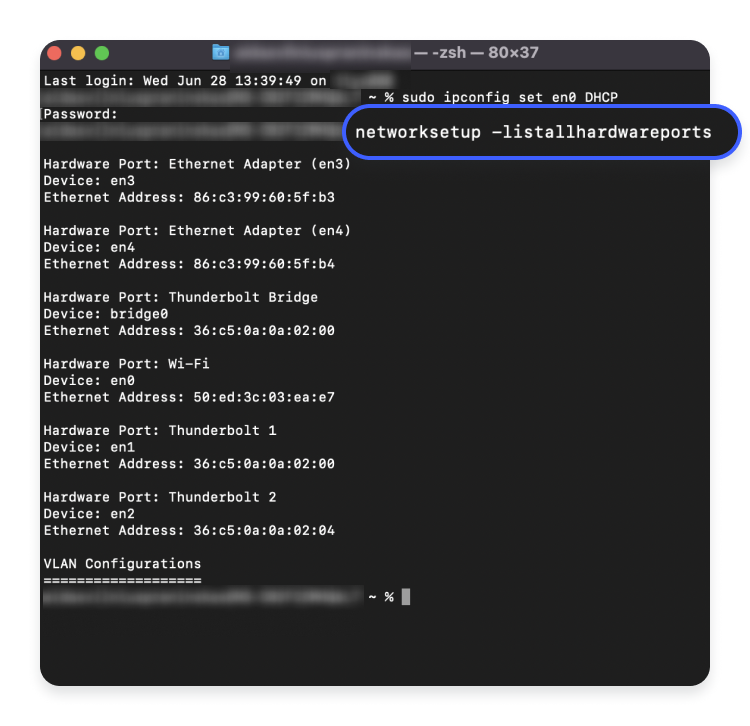
The Wi-Fi interface will be listed under the “Hardware Port: Wi-Fi – Device” section. By default, it should be “en0.”
3. When the command is executed successfully, Terminal will display the results, including DHCP server information, client IP address, lease time, subnet mask, router IP address, and DNS servers.
Unfortunately, Apple has removed the functionality to renew the DHCP lease with their iOS 15 release, so there is no way to renew your DHCP lease on iOS version 15 or later ones.
4. Manually set the IP addresses
If the previous methods do not work, you can manually set a static IP address for your devices. By manually assigning a static IP address you will make sure that no device is using another device’s IP address.
This is how to set a static IP on a macOS device:
1. Click on the Apple menu at the top-left corner of the screen and select “System settings.”

2. Open the “Network” pane and select your current network.
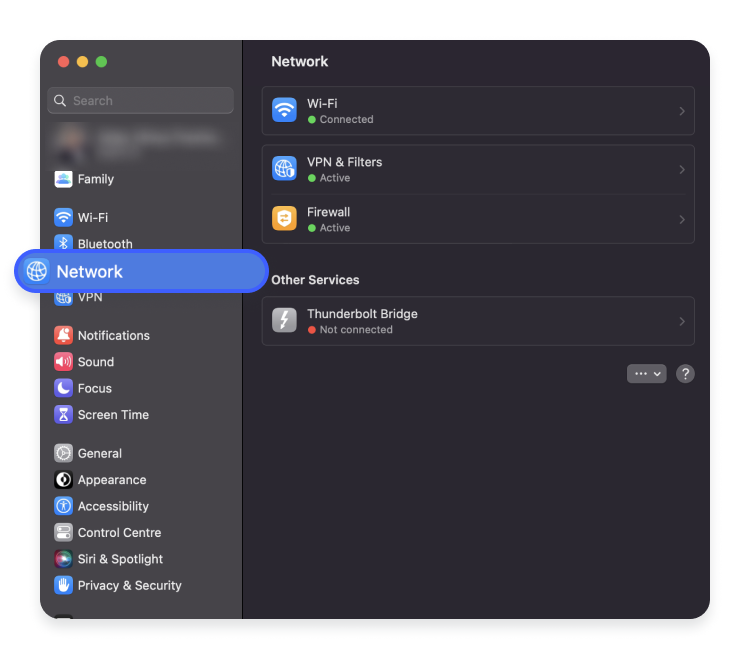
3. Click the “Details” button at the right corner and select the “TCP/IP” tab.
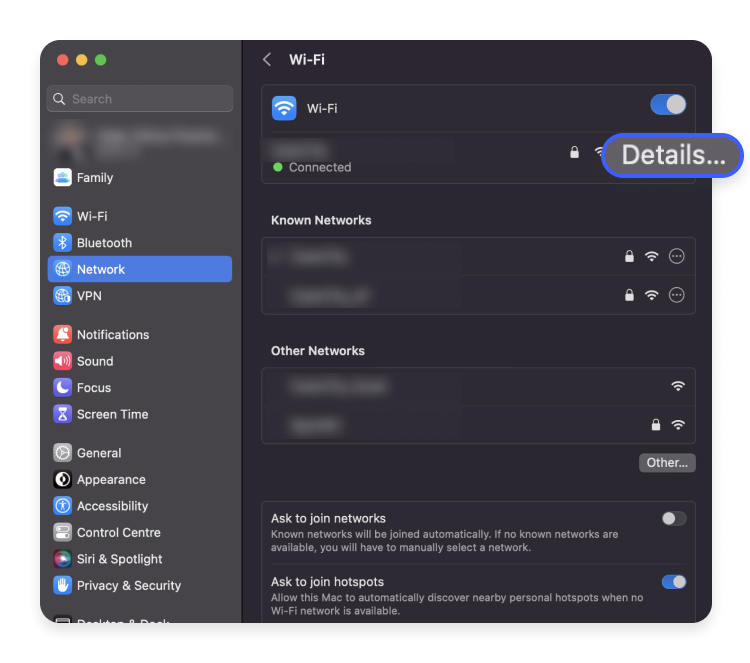
4. From the drop-down menu next to “Configure IPv4,” select “Using DHCP with manual address” or “Manually.”
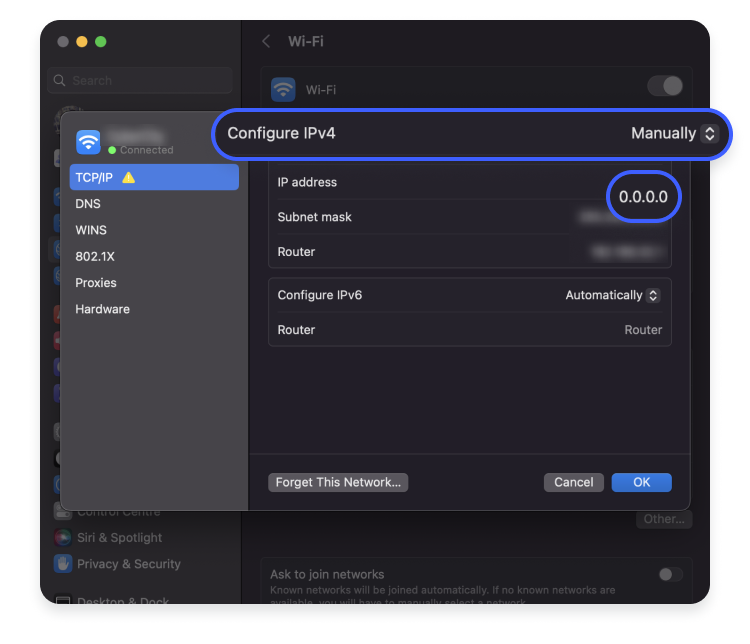
5. Enter the IP address. If you are using an earlier OS X version, you will probably have to enter the subnet mask and router IP address. You can contact your network administrator for the information regarding your assigned IP, subnet mask, and router IP address.
When setting a new IP address, make sure it’s different from the ones already in use. If you have more than one device connected to the network, know that the first IP address belongs to the router and the following are assigned to other devices.
6.Click “OK” and save changes by clicking “Apply.”

This is how you set a static IP on an iOS device:
1. Open your device’s settings, tap on “Wi-Fi,” find your network, and tap on the information (i) icon.
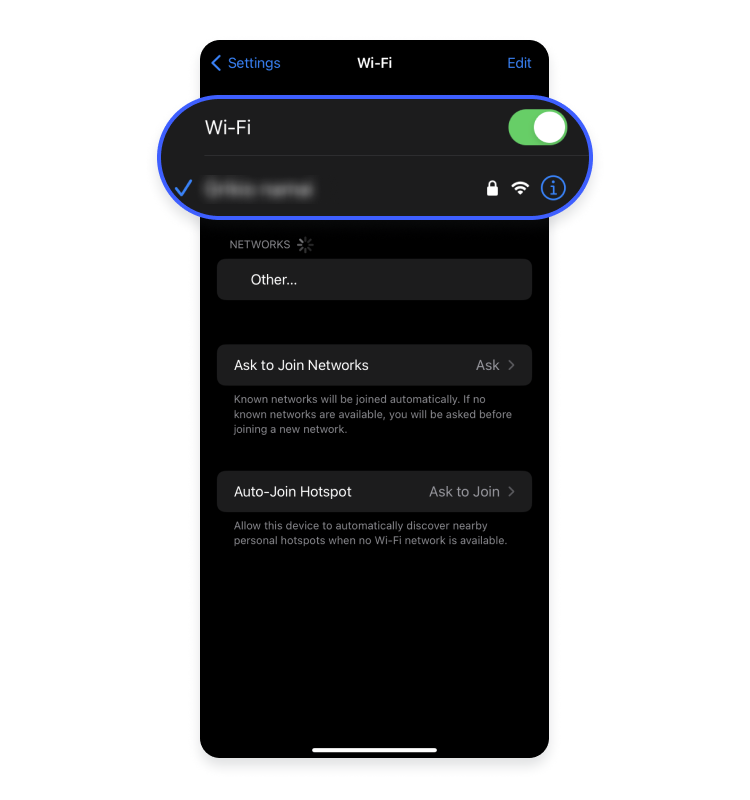
2. Expand the “Configure IP” section and select “Manual.”

3. Type in the IP address, subnet mask, and router IP address. You can contact your network administrator for the IP address, subnet mask, and router IP address.

4. Tap “Save.”
If you are using an earlier iOS version, choose the “Static” tab and fill in the network information, including the DNS server address.
5. Reset network settings
By resetting network settings, you restore network configuration to its default state and eliminate any possible misconfigurations and conflicts, which in turn can help resolve IP address conflicts. When you reset network settings, your Wi-Fi, cellular, VPN, and Bluetooth configurations are restored to their default factory settings.
Follow these steps to reset network settings on your macOS devices:
1. Click on your Apple menu in the top-left corner of the screen and select “System settings.”

2. Open the “Network” pane.
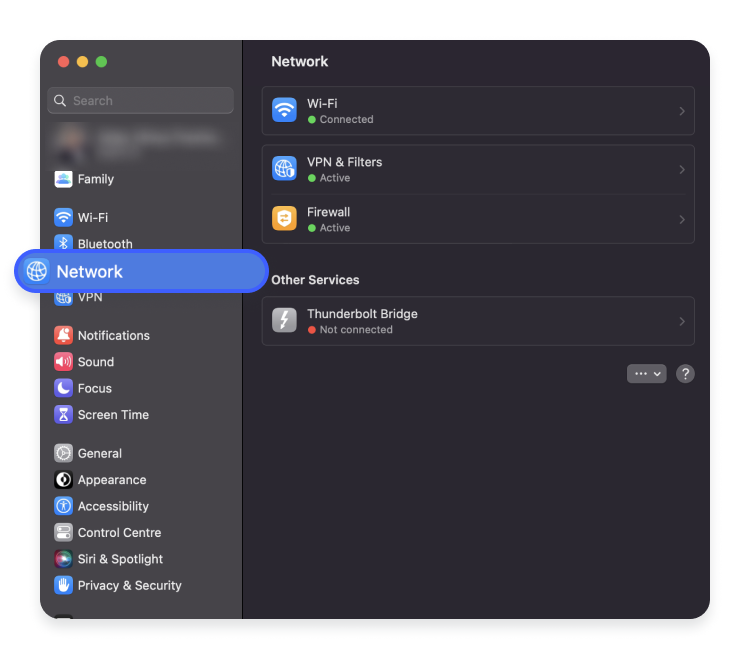
3. From the left sidebar, select the network connection you want to reset (for example, Wi-Fi).
4. Click the “Advanced” button in the bottom-right corner.
5. Open the “TCP/IP” tab.
6. Click on “Renew DHCP Lease” to release the current IP address.
7. Click on the “DNS” tab.
8. Then click on the “DNS Servers” section, select existing DNS server addresses, and click the “–” button to remove them. This step can help ensure a fresh DNS configuration.
9. Click the “OK” button and then “Apply” to save changes.
Follow these steps to reset network settings on your iOS devices:
1. Open your device’s settings menu.

2. Tap on “General.”
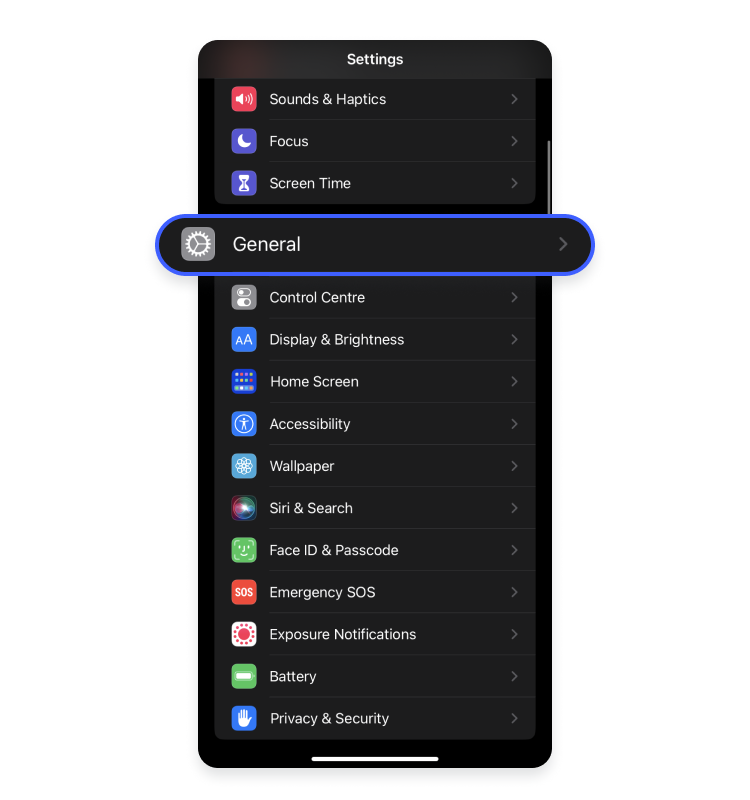
3. Scroll down to “Transfer or reset iPhone” and tap on it.

4. Tap “Reset.”

5. Now tap “Reset network settings.”

6. You might be prompted to enter your device passcode.

7. Confirm the reset of network settings by tapping “Reset network settings” again.
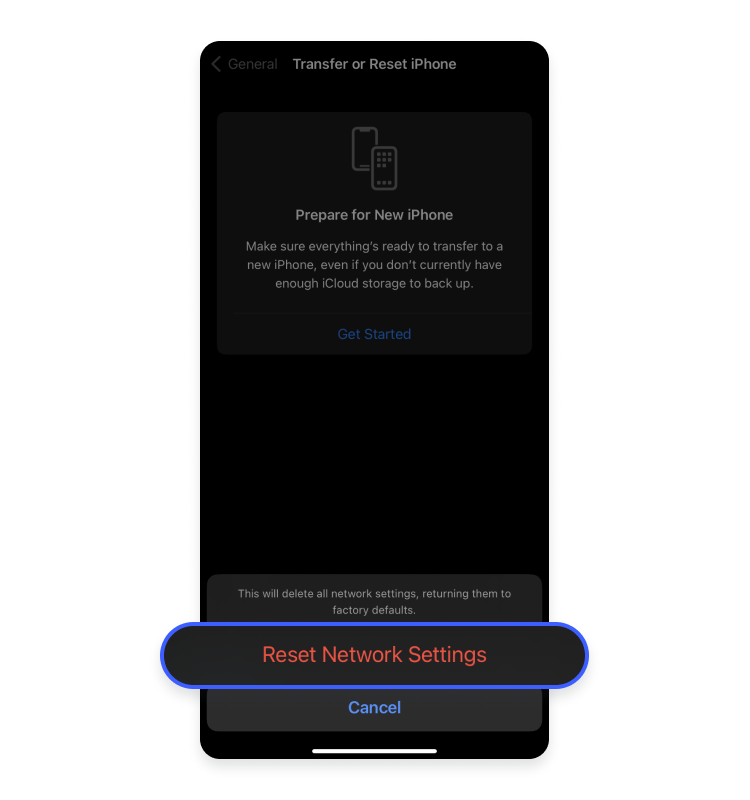
After you reset network settings on your macOS and iOS devices, your devices will restart, and the network settings will be restored to their default configurations. Then your devices can obtain a new IP address from the network’s DHCP server.
6. Check for malware and viruses
You should do a malware and virus scan on your Mac to make sure it has not been infected. Even though viruses and malware do not have a direct impact on IP address conflicts, they can cause disruptions to network connectivity and compromise network security. Some forms of malware can modify IP addresses and other network settings. If this happened, you would have to address the malware infection first to be able to solve the IP address conflict.
7. Contact your ISP
If you tried all of the above mentioned troubleshooting methods and you are still experiencing IP address conflicts, you should contact your internet service provider (ISP) for help. Tell them about the issue and the actions you have taken to resolve it. Your ISP should be able to look into it and take all the necessary steps on their end to solve the conflict.
Tips for preventing future IP address conflicts
If you’d rather not deal with IP address conflicts in the future, there are steps you can take to prevent them. Here are the a few tips on preventing these issues:
- Use DHCP reservation. Most routers have the option of reserving specific IP addresses for devices within the DHCP range. If you assign a reserved IP address to a specific device, this device will always receive the same IP address, reducing the risk of conflicts.
- Configure IP address ranges. Configure appropriate IP address ranges that are available for the DHCP server to distribute to connected devices dynamically and without overlapping. This way you will ensure that devices receive unique IP addresses within the specified range, reducing the chance of conflicts.
- Use a VPN. While a VPN does not specifically affect or resolve IP address conflicts, it offers additional features like malware protection tools that help you avoid virus-ridden websites and warn you about malware in files during download so your devices do not get infected. Since malware could affect your network security and connectivity, keeping your device safe helps you keep your network connection stable.
