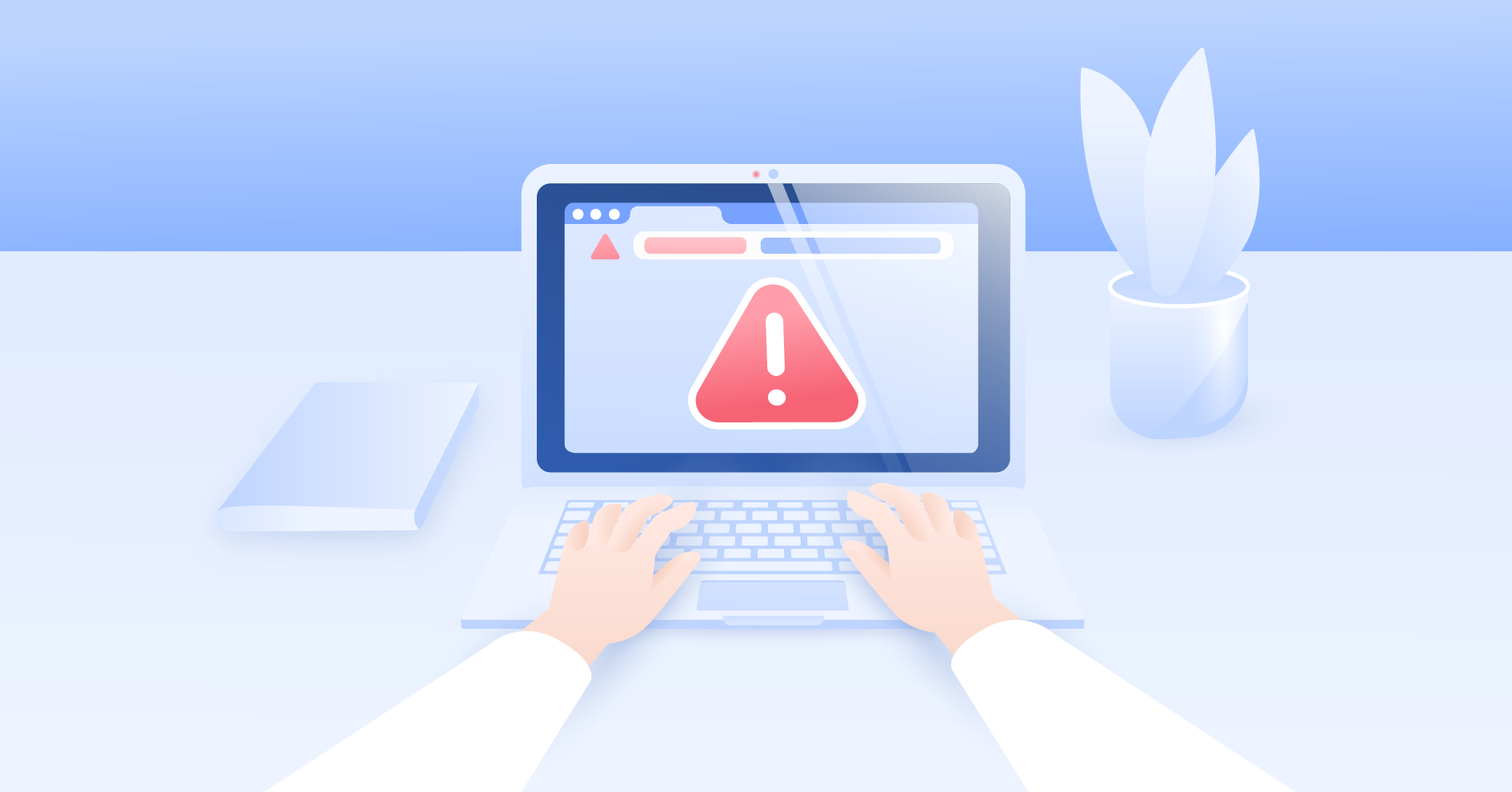Software troubleshooting: Techniques and tips
Software troubleshooting techniques let users methodically tackle difficult issues, trying out different solutions one by one until they find something that works. In this article, we’ll examine different types of software troubleshooting and explore the most common ways to solve software issues.
Table of Contents
Table of Contents
What is software troubleshooting?
Software troubleshooting is the act of systematically resolving software-related problems, aiming to either make the program function again or at the very least prevent it from interfering with other operations on the device. In the past, software troubleshooting was typically the domain of IT professionals, but the prevalence of apps and smart technology in modern life has made troubleshooting an essential skill for everyone.
Basic software troubleshooting steps
Basic software troubleshooting refers to simple actions the user can do to fix common software problems. These troubleshooting techniques are universally applicable — they should work on any app, operating system, or device. When faced with software problems, always first try to:
- Restart the software. Apps can develop quirks or come into conflict with other programs if they’re left running for too long. The classical example is a memory leak — due to poor coding, the software fails to release computing resources that are no longer needed, gradually starving the operating system. Restarting the program clears the system’s memory, letting the former work at full capacity again.
- Reboot your device. “Turn it off and on again” may sound cliche, but it’s actually decent advice when it comes to software troubleshooting. Rebooting helps in situations where the malfunction is caused by some event that occurred after starting your device, like launching another app that conflicts with the original software program. If you don’t want to root around in the task manager until you find the problem, simply reboot the system and launch the program again.
- Update the software. Programmers are not infallible — they can’t plan for all eventualities when writing a program. Some bugs are only discovered well after release, while others arise due to unforeseen developments of operating systems or hardware. To combat this, a software developer may release patches — software updates that fix prominent issues and allow the app to function in new environments. You can find these patches on the developer’s official website or in reputable online repositories.
- Update your operating system. In some cases, the problem lies not with the software, but with your operating system. Just like with apps, operating systems receive frequent updates to fix bugs and resolve compatibility issues — some of which, ironically, may have been caused by previous updates. Keeping your operating system up to date is also good for your security because these patches often close off dangerous vulnerabilities, such as zero-day bugs.
- Reinstall the software. If the app worked perfectly fine before, but then developed problems after some time, the issue may be caused by a faulty configuration or update. Reinstalling usually reverts the software to an earlier version and restores the default settings — in other words, returns the app to the state that worked before.
Advanced software troubleshooting
While the basic steps outlined above should fix the majority of everyday computer problems, some software issues are a little trickier to solve. For example, what if two programs are in conflict, but both are absolutely essential to your operations? In that case, you need to look deeper into the software issue — you need to perform some advanced troubleshooting.
What is advanced software troubleshooting?
Advanced software troubleshooting is the manual process of thoroughly investigating a software issue. Unlike basic software troubleshooting, you can’t just go through the motions — you must actually determine the cause of the problem and figure out what to do next. This troubleshooting process can be broken down into three stages:
- Diagnosing the problem (or the “what” of troubleshooting). It’s easy to throw up your hands and say “the app simply doesn’t work,” but that puts you no closer to finding a solution. You need to narrow down the problem — what is wrong? Is the app not connecting to the internet? Is it crashing after a certain period of time? Once you know what’s causing you headaches, you’re ready to investigate why the program is malfunctioning.
- Identifying the cause (the “why” of troubleshooting). Your software issue is just the symptom — in all likelihood, the app is trying its best to do what it has to, but some underlying cause keeps tripping it up. For example, the program may have compatibility issues with your operating system, or your computer hardware may not meet the minimum requirements. Typically, you can uncover the root cause by consulting the manual, readme file, FAQs (“frequently asked questions”), or internet forums. You should also take note of any error messages that pop up when the software malfunctions.
- Determining a solution (the “how” of troubleshooting). Once you’ve narrowed down the likely cause of your malfunction, you can start trying to fix it. In some cases, this is as simple as consulting the internet — if the problem is common enough, it’s likely that the solution has already been documented on tech support forums or in a blog article. If you can’t find the answer on the internet, you’ll have to resort to trial and error, changing your system configuration one step at a time until you find a setup that works.
Advanced software troubleshooting tips and techniques
Stage three of advanced troubleshooting involves a lot of educated guesswork — you have a rough idea of what the problem is, but you’re not sure what specific setting needs changing to make it go away. Here are some common techniques that tech-savvy users and IT professionals use for troubleshooting difficult problems.
Consulting other users
There is no shame in asking for help. Chances are someone somewhere has dealt with the same software issue, so the right question in the right place can save you hours of tedious work. With the help of search engines, you can easily sift through the archives of tech enthusiast forums for solutions to similar problems — or you can simply create an account and ask the community directly.
Testing in safe mode
Safe mode is a special Windows and macOS boot option that runs your device on minimum settings, disabling all non-critical startup items and functions. Safe mode is one of the most useful diagnostic tools for software troubleshooting because it lets you try out software in a pristine environment — if the app runs just fine in safe mode, then the issue in normal mode is most likely caused by your system settings or another program.
Scanning for malware
Malware (short for “malicious software”) is an umbrella term for a broad category of software processes that intentionally seek to harm the user — including interfering with normal app operations. Malware may starve the software program by hogging system resources, block certain functions, or even hijack the latter outright.
Outside of ransomware or prank viruses, malware typically doesn’t announce its presence to the victim. To find out if your device is suffering from a malware infection, use a reputable antivirus or malware removal tool. Once you’ve finished scanning the system and removing detected threats, reboot your device and try running the software that was giving you trouble again.
Updating drivers
A driver is a special type of software that allows hardware to communicate with the device’s operating system. Drivers are necessary for all hardware, from peripherals like your mouse to integrated electronics such as graphics cards. A driver error can easily put software that needs hardware to work (for example, virtual keystation apps that let you produce live music) out of commission.
In most cases, you should use the latest version of the device driver for your operating system. Unfortunately, in rare cases involving older hardware, the latest drivers might clash with other software, creating a whole new set of issues. If that happens, you may need to uninstall the driver completely and manually try out different versions to find the one that works.
Closing apps one at a time
Closing apps one at a time is closely related to rebooting your system, a possible solution we’ve already covered under basic troubleshooting. But if rebooting is like taking a sledgehammer to the system, closing apps in the system tray is more akin to using a surgeon’s scalpel to excise a tumor.
So why go through the extra work instead of just hitting restart? There are a couple of situations where rebooting is simply not viable. One, a malfunctioning app might hold vital unsaved data on the system, preventing you from just shutting down your machine. Two, your work might involve multiple programs, so rebooting would not actually solve the issue — you would need to manually uncover which apps are conflicting with each other.
Defragmenting your hard drive
Defragmenting is a general catch-all solution to poor system performance, including sluggish software operations. Defragmenting cleans up your hard drive’s files, making your device run much more efficiently. This option is available on most devices using the latest versions of Windows — you can find it under “Windows tools” in the Control Panel.
Keep in mind that disk defragmentation is a long process, likely to keep your device busy for at least a few hours — if not days. Don’t try this troubleshooting method if you’re pushing a deadline.
Software troubleshooting in relation to other kinds of troubleshooting
So far, we have talked about software troubleshooting as though it were a separate discipline — but in reality, software problems rarely occur in isolation. Network or hardware issues may lead to program failure just as easily as malware, so IT professionals must consider all aspects of a given system when troubleshooting software.
Hardware vs. software troubleshooting
Hardware troubleshooting deals with problems relating to the physical components of a device, from simple power cables to sophisticated microprocessor chips. The hardware troubleshooting process may involve checking if all the connections are in place, if the device has sufficient power, or if some part has received damage (for example, due to dust or water leakage).
We’ve already seen how faulty hardware drivers can cause software to misbehave. The reverse is also true — malicious software can push hardware beyond its intended parameters and lead to unintended behavior. For example, router malware can force the device to divert traffic, block certain communications, or even overheat, leading to permanent damage.
Network vs. software troubleshooting
Network troubleshooting seeks to solve issues relating to network performance, such as slow transmission speed or lack of connectivity. Keep in mind that networks do not exist independently of their hardware and software components — each network problem is, in reality, a hardware problem or a software problem.
Network and software troubleshooting overlap when issues are caused by misbehaving network control or security apps. An improper configuration on one of these apps may lead to network inefficiencies — or worse, expose the network to ping flood and other attacks.
Want to read more like this?
Get the latest news and tips from NordVPN.