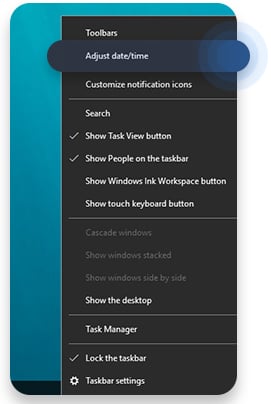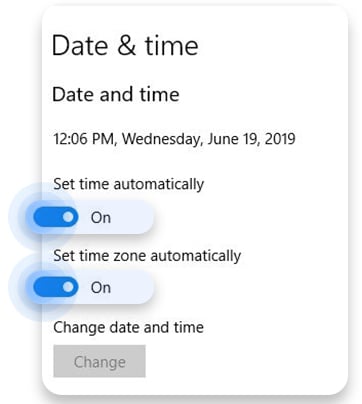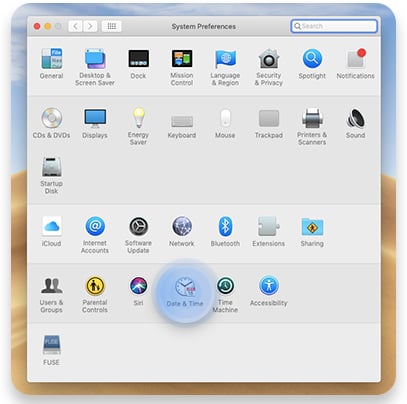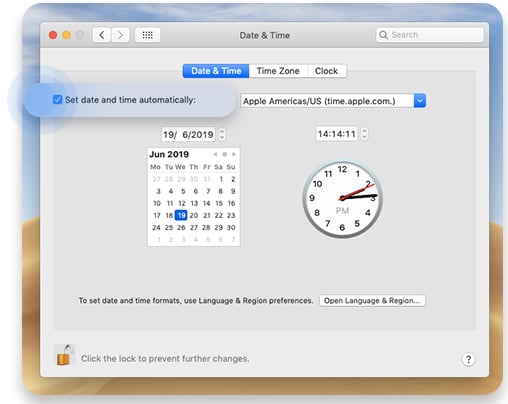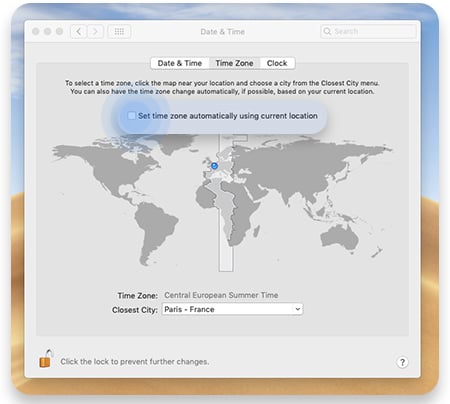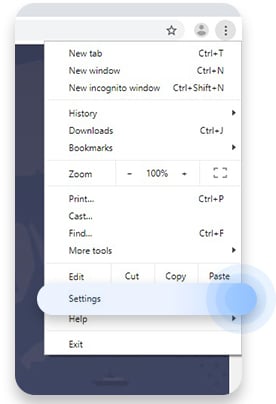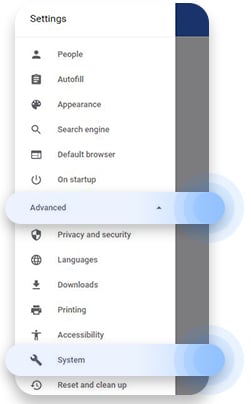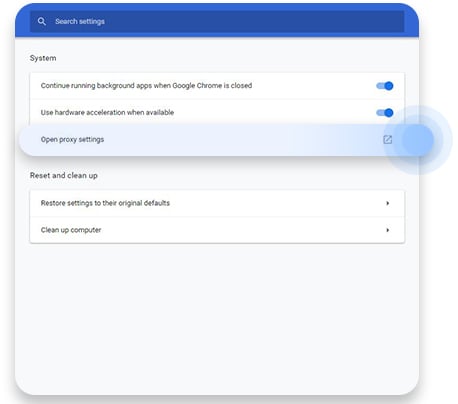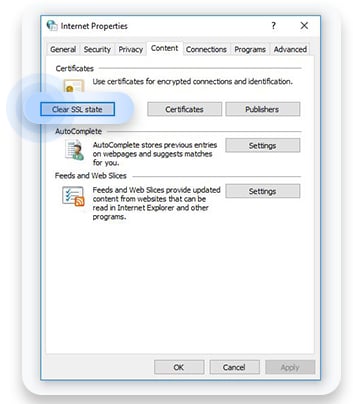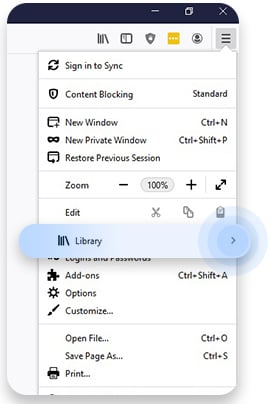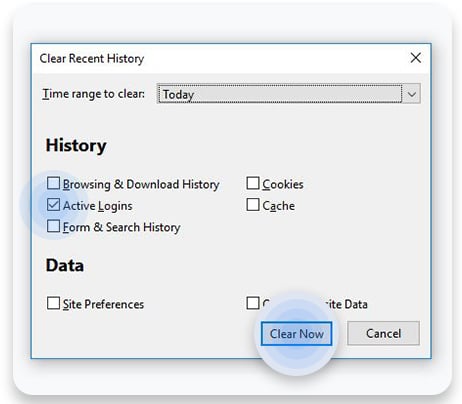How to fix the “Your connection is not private” error
The “Your connection is not private” error message can appear when connecting to a secure HTTPS website. This means that your browser is preventing you from visiting the page because it cannot establish a secure connection. Read on to find out why this happens and how to fix the error.
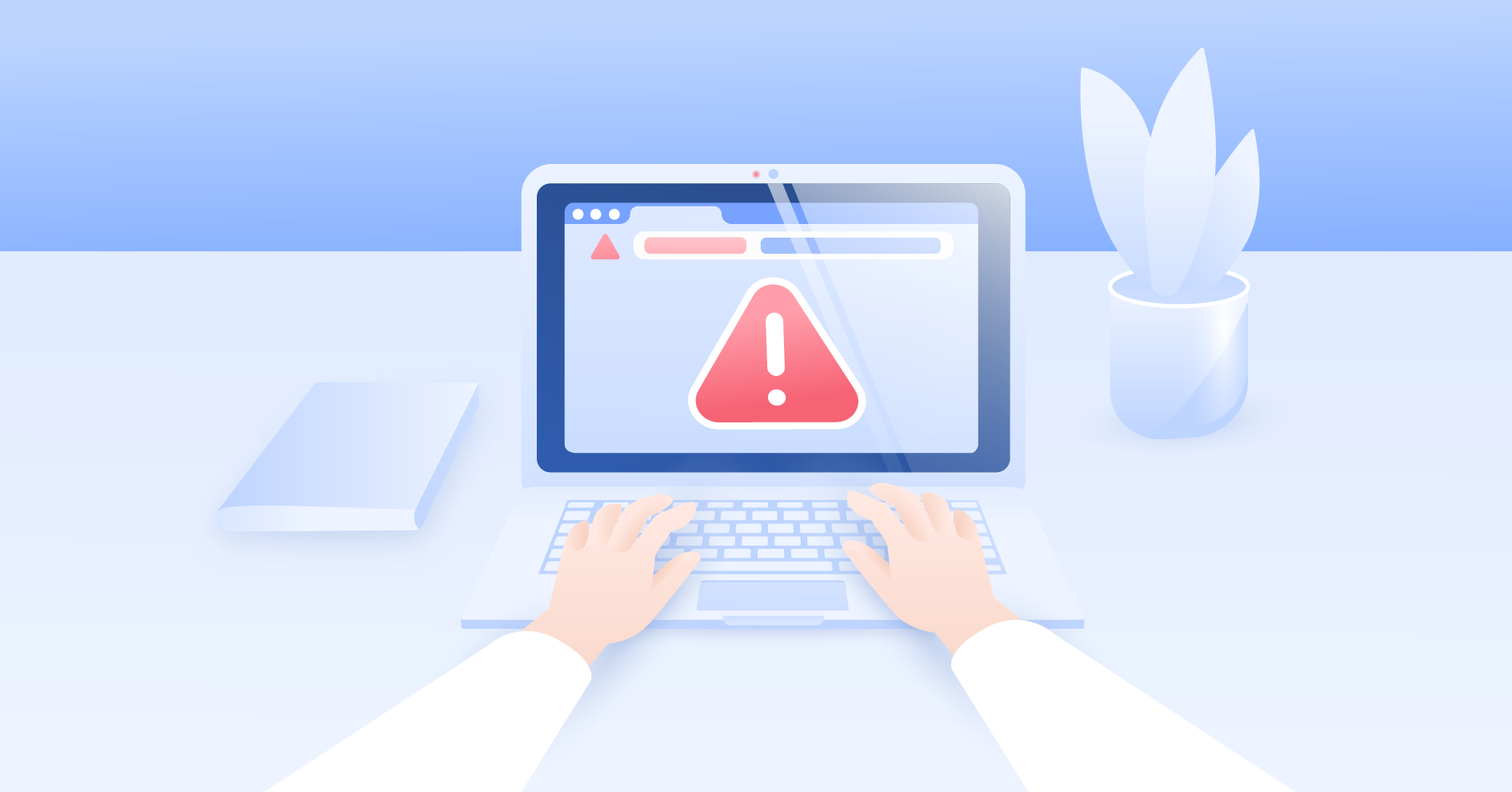
Table of Contents
Table of Contents
What does “Your connection is not private” mean?
A “Your connection is not private” error happens when your browser can’t validate a SSL certificate, meaning a secure connection can’t be established. When you visit an HTTPS (HyperText Transfer Protocol) webpage, your browser sends a request to the website’s servers. Both the browser and the server need to complete an SSL/TLS handshake to establish a secure connection.
What is the SSL/TLS handshake?
When clients and website servers exchange SSL certificates, it is known as a SSL/TLS handshake. During the digital “handshake,” the website sends the browser its SSL certificate to prove that it’s secure and they both agree on the encryption protocol that will be used to communicate. Where DNS (Domain Name Systems) provide the phonebook of the internet, SSL/TLS handshakes provide the security needed. Running an SSL server test is a good way to check the security status of a server or site.
What is happening when you receive a “Your connection is not private” error?
If a computer or device receives this warning message, don’t worry, your data hasn’t been compromised. The privacy error will stop the webpage from loading without further confirmation from the user. Most popular browsers stop you from visiting such insecure sites.
“Your connection is not private” on different browsers
Depending on your browser, your operating system, and how the web servers are configured, you might get different variations of the same message.
On Google Chrome you will most likely see:
“Your connection is not private. Attackers might be trying to steal your information from [domainname.com] (for example, passwords, messages, or credit cards).”
This can be followed by the following common error codes:
- ERR_CERT_SYMANTEC_LEGACY
- NET::ERR_CERT_AUTHORITY_INVALID
- NET::ERR_CERT_COMMON_NAME_INVALID (this occurs when the certificate does not match the domain)
- NET::ERR_CERT_WEAK_SIGNATURE_ALGORITHM
- NTE::ERR_CERTIFICATE_TRANSPARENCY_REQUIRED
- NET::ERR_CERT_DATE_INVALID
- SSL certificate error
- ERR_SSL_VERSION_OR_CIPHER_MISMATCH
On Mozilla Firefox you’ll see:
“Your connection is not secure. The owner of [domainname.com] has configured their website improperly. To protect your information from being stolen, Firefox has not connected to this website.”
This message can also be accompanied by one of the following error codes:
- MOZILLA_PKIX_ERROR_ADDITIONAL_POLICY_CONSTRAINT_FAILED
- SEC_ERROR_EXPIRED_ISSUER_CERTIFICATE
- SEC_ERROR_EXPIRED_CERTIFICATE
- SEC_ERROR_UNKNOWN_ISSUER
- MOZILLA_PKIX_ERROR_MITM_DETECTED
- ERROR_SELF_SIGNED_CERT
- SSL_ERROR_BAD_CERT_DOMAIN
On Safari, you’ll see:
“This connection is not private. This website may be impersonating ‘domainname.com’ to steal your personal or financial information. You should go back to the previous page.”
On Microsoft Edge, you’ll see:
“Your connection isn’t private. Attackers might be trying to steal your information from ‘domainname.com’ (for example, passwords, messages, or credit cards).”
The error message may also be accompanied by one of the following codes:
- NET::ERR_CERT_AUTHORITY_INVALID
- Error Code: 0
- NET::ERR_CERT_COMMON_NAME_INVALID
- DLG_FLAGS_INVALID_CA
How to fix the “Your connection is not private” error
The error might appear for many reasons, such as there could be issues on the client side or on the web server and its SSL certificate. It may also mean, as the errors suggest, that the website has been compromised by hackers or scammers. It could mean a hacker is able to spy on your internet traffic. You’ll be able to fix most client side issues by trying one of the methods below.
1. Refresh the webpage
Sometimes all you need to do is refresh the page or close and reopen the browser. It might be that there was something out of order when you were trying to connect or the website owner was reissuing the SSL certificate.
2. Use incognito mode
Try visiting the site in incognito mode. It might be that your extensions are preventing the SSL connection.
On Chrome and Microsoft Edge, click on the three-dot icon in the upper right-hand corner and click “New incognito window.” You can also use “Ctrl+Shift+N.” If you’re on a Mac, use “Command+Shift+N.”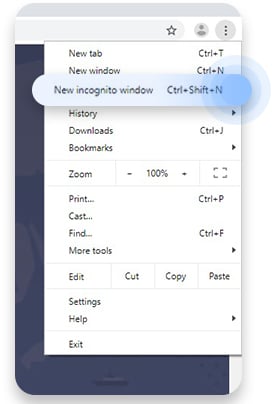
On Mozilla Firefox, click on the three-line icon in the upper right-hand corner and then click “New private window.” You can also use “Ctrl+Shift+P.” On a Mac, you can use “Command+Shift+P.”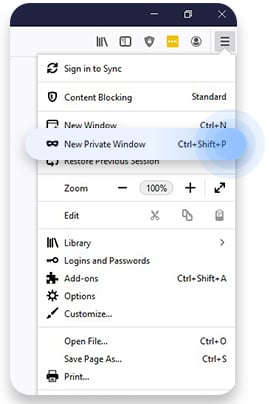
3. Check the time and date on your device
One of the main reasons why browsers can’t establish secure connections is if your device has the wrong time and date. If you have bought a new device, it may be that the date and time hasn’t been synced correctly. Browsers use this to verify SSL security certificates, so you need to make sure that it’s correct. Some SSL certificates are valid for only a couple of months. So if your device’s date and time were set when the device was launched, then you will see the error.
On Windows:
- Right click on the date and time on your taskbar and select “Adjust date/time.”

- Then turn on “Set time automatically” and “Set time zone automatically.”

- If the time doesn’t sync automatically, turn off both of the features and set it manually.
On MacOS:
- From the Apple menu, click on “System preferences” and select “Date & time.”

- If you see the padlock at the bottom of the window, click on it and sign in with your username and password.

- Tick “Set date and time automatically.”

- If it doesn’t sync automatically go to the “Time zone” tab, uncheck it, and manually set the time. You can select your time zone, region, and city from the map.

4. Check your internet connection when on a public Wi-Fi
Another very common reason why you might see the error message is that you’re connected to a public Wi-Fi that doesn’t support HTTPS or is configured incorrectly. Most such Wi-Fi networks will ask you to sign in and agree to terms and conditions before you connect to the internet (because they want to harvest your data and see what you do). If a sign-in page doesn’t pop up automatically and you try to visit an HTTPS page – you’ll most likely see an error message.
To fix it, try going to an HTTP website you trust. This should automatically bring up a sign-in page. If it doesn’t, you can also try typing “1.1.1.1” into your URL bar. The “1.1.1.1” designation is the fastest DNS server available. Don’t forget: when connecting to public Wi-Fi, it’s essential to use a VPN service because snoopers connected on the same network could steal your personal data.
5. Clear your browser cache
Another easy fix is clearing your browsing data. Your cache may be preventing you from visiting the site. It’s a quick and easy process that takes less than a minute to perform.
6. Update your operating system
Old operating systems might not work with the newest encryption protocols, like TLS v.1.3. In fact, most web servers no longer support old encryption protocols, so if your operating system doesn’t support TLS, you will not be able to establish a secure connection. To avoid this, make sure that your operating system is up to date.
7. Temporarily disable your antivirus
If you have oversensitive antivirus software, it might also stop you from visiting HTTPS websites. Try temporarily disabling it and refreshing the webpage. You can also try disabling its SSL scan feature.
8. Clear the SSL state on your computer
Similarly to clearing your cache, you can also clear your SSL state, which might fix the connection error.
On Google Chrome:
- Click on the three-dot icon in the upper right-hand corner and click “Settings.”

- On the left hand side, click on the three-line icon to expand the “Settings” menu and select “System.”

- Click on “Open proxy settings.” A new window will pop up.

- Click on the “Content” tab and tap “Clear SSL state.”

On Mozilla Firefox:
- Click on the three-line icon in the upper right-hand corner and click “Library.”

- Select “History” and “Clear recent history.”
- Only select “Active logins” and “Clear now.”

9. Restart your computer
Restarting your computer deletes all temporary caches, which might fix the error too. Remember to restart your computer properly, rather than holding the power button down.
10. Temporarily turn off your VPN
Sometimes, a browser may get confused by a VPN connection. If you turn off your VPN, only temporarily, it could fix the private connection issue. Make sure you do this when connected to a safe network, and not any public networks.
What if it still doesn’t work?
If none of the methods above fixed the problem, it’s very likely that the problem is on the web server’s side and there’s no way you can fix it. It might be that:
- The website forgot to renew the SSL certificate. On Chrome, you can check its validity by right-clicking on the green padlock symbol.
- The SSL certificate might be using an outdated SHA-1 cryptographic hash algorithm, which is considered to be unsecure and is no longer supported by current browsers.
- The SSL certificate has been issued by an untrusted organization.
If the security issue is on the server side, you could ask for help on forums (i.e., Google Chrome Help Community), or access the website without an SSL connection. However, we do not recommend establishing an unsecure connection as your data will be out in the open and anyone can snoop on your sensitive information.
Plus, if the website was supposed to have a secure connection but doesn’t, you won’t know why. It could be an innocent mistake or it could have been hacked!
Want to read more like this?
Get the latest news and tips from NordVPN.