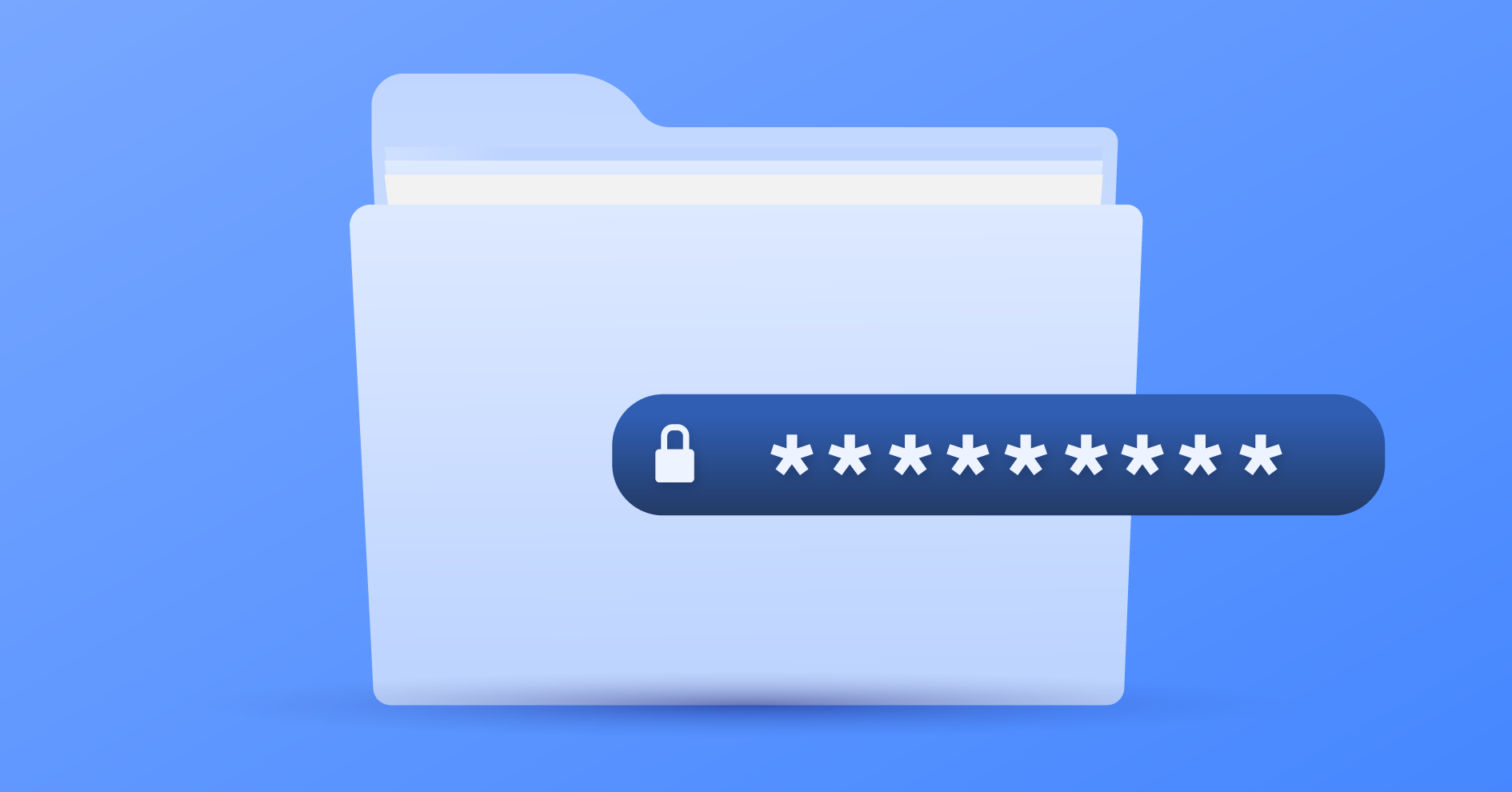Jak naprawić błąd „Połączenie nie jest prywatne”?
Komunikat „Połączenie nie jest prywatne” pojawia się w momencie, gdy przeglądarka nie może ustanowić bezpiecznego połączenia ze stroną. Czasem błąd ten związany jest z czynnikami zewnętrznymi takimi jak zapora sieciowa lub oprogramowanie anti-malware. Czasem jednak ostrzeżenie to ma bardziej poważne podłoże. Dowiedz się, dlaczego tak się dzieje i jak naprawić ten błąd.
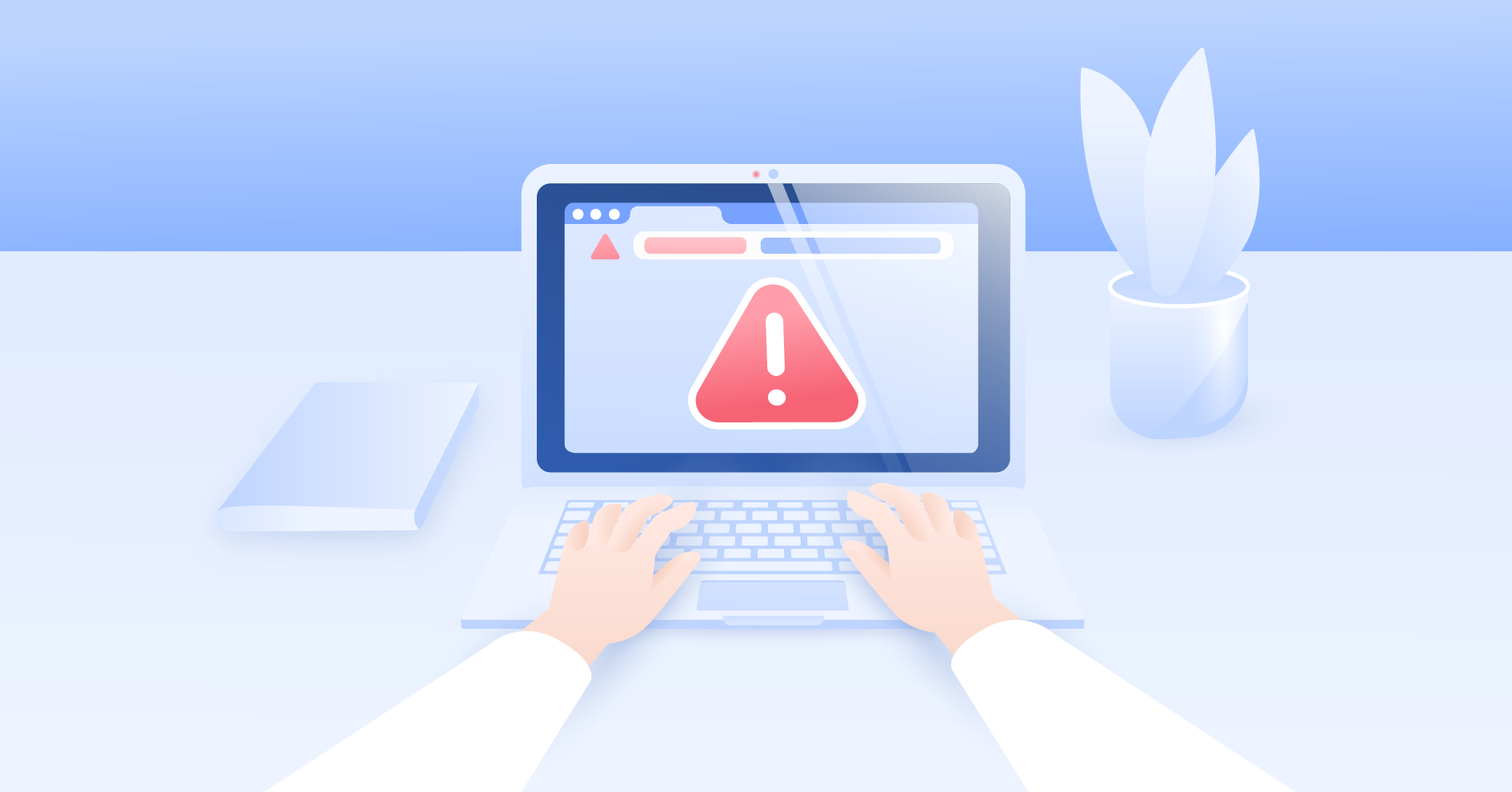
Spis treści
Co oznacza ostrzeżenie „Połączenie nie jest prywatne”
Aby dowiedzieć się, skąd pojawia się to ostrzeżenie, musisz zrozumieć, jak przebiega prawidłowe wczytywanie strony.
Kiedy wchodzisz na daną stronę, Twoja przeglądarka komunikuje się z jej serwerem w celu ustalenia bezpiecznego połączenia, czyli takiego, które posiada certyfikat SSL/TLS. Jeśli serwer witryny go prześle, przeglądarka bez problemu załaduje zawartość witryny.
Jednak w przypadku, gdy przeglądarka nie jest w stanie zweryfikować prawidłowego certyfikatu, na stronie pojawia się komunikat „Połączenie nie jest prywatne”. Cały ten proces trwa ułamek sekundy, dlatego większość osób nie zwraca na niego uwagi. Istnieje jednak kilka czynności, które pozwolą Ci naprawić ten błąd.
„Połączenie nie jest prywatne” – Chrome
W zależności od przeglądarki, z której korzystasz, możesz się spotkać z podobnym ostrzeżeniem. W Chrome wygląda ono następująco:
Połączenie nie jest prywatne
Osoby atakujące komputer mogą wykraść Twoje informacje ze strony adres strony (na przykład hasła, wiadomości lub dane kart kredytowych).
Bardzo często pod tym komunikatem można znaleźć szczegółowe informacje na temat przyczyn powstałego błędu. Do najczęściej spotykanych kodów należą:
- ERR_CERT_SYMANTEC_LEGACY
- NET::ERR_CERT_AUTHORITY_INVALID
- NET::ERR_CERT_COMMON_NAME_INVALID
- NET::ERR_CERT_WEAK_SIGNATURE_ALGORITHM
- NTE::ERR_CERTIFICATE_TRANSPARENCY_REQUIRED
- NET::ERR_CERT_DATE_INVALID
- ERR_SSL_VERSION_OR_CIPHER_MISMATCH
„Połączenie nie jest prywatne” w Chrome – jak wyłączyć?
Istnieje wiele powodów, dla których Chrome wyświetla komunikat „Połączenie nie jest prywatne”. Nie zawsze oznacza ono zaatakowaną witrynę. Czasem wina leży po stronie serwera, czasem po stronie czynników zewnętrznych. Zobacz, jak możesz naprawić ten błąd.
1. Odśwież stronę
Najprostsze sposoby są zawsze najlepsze. Podobnie jak wyciągnięcie wtyczki z gniazdka czy restart komputera potrafią zdziałać cuda, tak zwykłe odświeżenie strony lub zamknięcie i ponowne otworzenie przeglądarki może się okazać rozwiązaniem problemu pojawiającego się komunikatu.
2. Włącz tryb incognito
Spróbuj również otworzyć stronę w trybie incognito. Być może rozszerzenia Twojej przeglądarki blokują przesyłanie certyfikatu SSL/TLS.
1. Otwórz Chrome i zlokalizuj ikonkę z trzema kropeczkami w prawym górnym rogu. Wybierz opcję Nowe okno incognito. Możesz również skorzystać ze skrótu Ctrl+Shift+N na Windowsie lub ⇧+cmd+N na MacBooku.

3. Sprawdź ustawioną datę i czas
Błędnie ustawiona data i czas również mogą być przyczyną tego komunikatu. Przeglądarki korzystają z ustawień komputera w celu weryfikacji certyfikatu SSL. Jeśli któryś z nich jest ważny tylko przez określony czas, prawdopodobnie zobaczysz ostrzeżenie „Połączenie nie jest prywatne”.
Windows:
1. Kliknij prawym przyciskiem myszy datę i czas wyświetlaną na dolnym pasku ekranu i wybierz opcję Ustaw datę/godzinę.

2. W zakładce Data i godzina kliknij Zmień strefę czasową…

3. Pojawi się nowe okno, w którym musisz zaznaczyć Automatycznie dostosuj zegar do zmiany czasu.
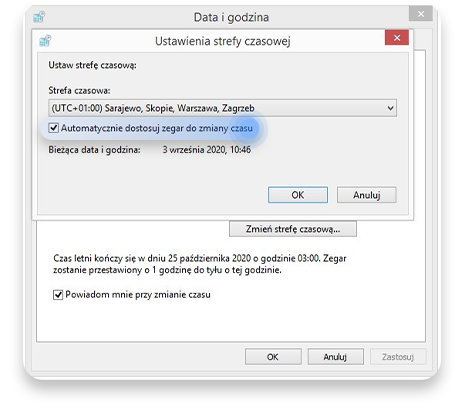
macOS:
1. Wejdź w Preferencje systemowe i wybierz opcję Data i czas.
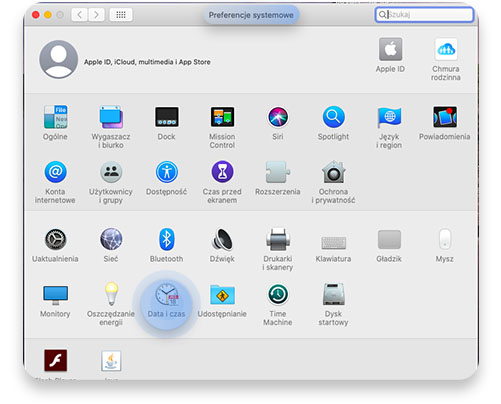
2. Kliknij ikonkę kłódki znajdującą się w lewym dolnym rogu okna i wprowadź hasło, którego używasz do logowania się do swojego komputera.

3. W zakładce Data i czas zaznacz opcję Ustawiaj datę i czas automatycznie.
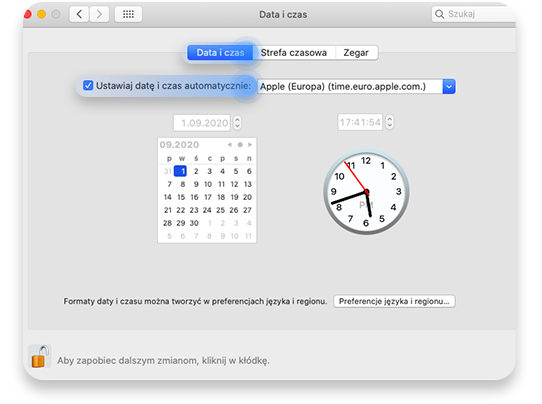
4. Jeśli z jakiegoś powodu data i czas nie zostały ustawione automatycznie, wejdź w zakładkę Strefa czasowa i wybierz opcję Automatycznie ustawiaj strefę czasową na podstawie bieżącego połączenia. Pamiętaj, że musisz mieć wówczas włączone usługi lokalizacji.

4. Sprawdź połączenie z siecią z publicznego Wi-Fi
Bardzo często zdarza się, że podczas korzystania z publicznego Wi-Fi, na przykład w kawiarni lub centrum handlowym, przeglądarka wyświetla komunikat o braku prywatności połączenia. Dzieje się tak, kiedy połączenie z Wi-Fi nie wymaga rejestracji, czyli podania swojego adresu e-mail i zaakceptowania regulaminu.
W tym wypadku możesz spróbować wejść na inną stronę – taką, której ufasz. Powinieneś mieć teraz możliwość zarejestrowania się. Pamiętaj również o tym, żeby korzystać z odpowiedniego oprogramowania za każdym razem, kiedy łączysz się z siecią publiczną. Połączenie VPN sprawdzi się w tym wypadku najlepiej.
Wypróbuj NordVPN, by zaszyfrować przesyłane dane i móc bezpiecznie korzystać z publicznych sieci Wi-Fi.
Pobierz NordVPN5. Wyczyść pamięć podręczną
Pliki cache mogą być przyczyną blokowania poszczególnych stron. W tym wypadku lepiej wyczyścić pamięć podręczną.
1. Otwórz Chrome i zlokalizuj ikonkę z trzema kropeczkami w prawym górnym rogu. Wybierz opcję Więcej narzędzi, a następnie Wyczyść dane przeglądania. Możesz również użyć skrótu Ctrl+Shift+Del na Windowsie lub ⇧+cmd+← na MacBooku.

2. Pojawi się nowe okno. W zakładce Podstawowe wybierz Zakres czasu > Ostatnie 4 tygodnie. Następnie zaznacz opcję Obrazy i pliki zapisane w pamięci podręcznej. Zatwierdź przyciskiem Wyczyść dane.

6. Zaktualizuj system operacyjny
Większość przeglądarek nie korzysta z przestarzałych certyfikatów szyfrowania, dlatego stary system operacyjny może być przyczyną błędu wczytywania strony. Zaktualizuj go, a problem powinien zniknąć.
7. Wyłącz na chwilę oprogramowanie antywirusowe
Niektóre oprogramowania antywirusowe blokują dostęp do pewnych stron. Wyłącz je i spróbuj wejść na stronę. Możesz również wyłączyć funkcję samego skanowania SSL.
8. Wyczyść stan SSL
Kolejnym potencjalnym rozwiązaniem problemu jest wyczyszczenie stanu SSL.
1. Otwórz Chrome, zlokalizuj ikonkę z trzema kropeczkami w prawym górnym rogu i kliknij Ustawienia.

2. Po lewej stronie pojawi się menu. Kliknij Zaawansowane, aby rozwinąć listę, a następnie System.

3. Otwórz ustawienia serwera proxy dla komputera. Powinno wówczas pojawić się nowe okno.
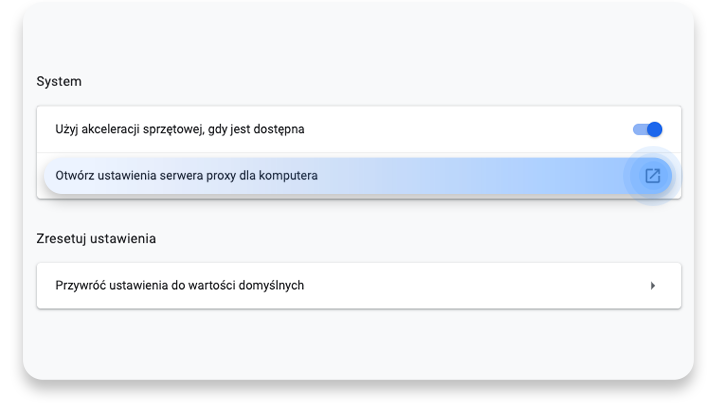
4. Kliknij zakładkę Zawartość, a następnie opcję Wyczyść stan SSL.

9. Uruchom ponownie komputer
Ponowne uruchomienie komputera czyści pamięć podręczną, co również może rozwiązać ten problem.
Nie udało się naprawić błędu?
Jeśli żaden z powyższych sposobów nie zadziałał, prawdopodobnie wina leży po stronie serwera strony, z którą próbujesz się połączyć. Być może właściciel nie odnowił certyfikatu SSL albo certyfikat korzysta z przestarzałych kryptograficznych algorytmów haszujących. W tym wypadku nie próbuj łączyć się z witryną, ponieważ narażasz swoje dane na niebezpieczeństwo.
Bezpieczeństwo online zaczyna się od jednego kliknięcia.
Zachowaj bezpieczeństwo, wybierając VPN dominujący na całym świecie