Key takeaways:
- A network security key is a Wi-Fi password that controls who can connect to the network.
- To protect your network, you can use WEP (outdated), WPA, WPA2, and WPA3 protocols. WPA3 is the most secure, though.
- Your network security key is on your router or in the Android, iOS, Windows, and MacOS settings.
- If you get the "Network security key mismatch" error when connecting to a network, it might be due to an incorrect password, device incompatibility, or router crashes. To fix this issue, try updating your device's operating system, checking the password, or restarting your router.
- You can strengthen your network security by changing the default password, creating a guest network, enabling MAC filtering, and using a VPN on your router.
What is a network security key?
Network security key definition
A network security key is the password that protects your wireless network. If you have a Wi-Fi network in your home, you’ll need a password to connect your device. That Wi-Fi password is your network security key.
Each ISP and manufacturer can use different phrasing to refer to the network security key:
- password
- network or Wi-Fi key
- network password
- wireless password
- Wi-Fi password
- WEP or WPA key
All these terms refer to the same thing – the code you need to connect a device to a secured wireless network. If the WEP and WPA keys look unfamiliar, learn about the differences between WEP, WPA, WPA2, and WPA3 security protocols.
How does a network security key work?
A network security key prevents unauthorized access to your network. It’s like a key to the lock of your home, except in the case of a Wi-Fi password – you unlock (or don’t) the internet and wireless network.
If a network doesn’t require a password, it’s not secure. Consider thinking twice before connecting to such a network, especially if it’s public Wi-Fi. Protected networks use different types of network encryption, so you’ll need a password to access them.
Types of network security keys
You can use three types of network encryption to protect your network. One or more of these will be an option on your router:
- WEP (Wired Equivalent Privacy). WEP is an outdated wireless security protocol still used within older systems. It’s easy to break and hard to configure, so we don’t recommend using WEP – you’d be putting your network at risk.
- WPA (Wi-Fi Protected Access). WPA is a successor of WEP. While it’s a more advanced protocol with additional features, WPA is still susceptible to many cyberattacks.
- WPA2 (Wi-Fi Protected Access 2). WPA2 uses AES encryption, encrypting your internet data to prevent unauthorized access. It’s a secure option but not the safest alternative out there.
- WPA3 (Wi-Fi Protected Access 3). WPA3 rolled out as a replacement for WPA2. It uses more robust encryption and simplifies setting up devices without display. WPA3 is available in personal and enterprise modes. It’s your best bet when it comes to network security.
Where can you find your network security key?
You have a few options for finding your network security key.
- If you have your router close by, you can look at the router itself.
- If your device is already on the wireless network, the network key is saved in the settings. It means you can find the information through your device.
On a router/modem
If you kept your default network security key, your wireless network should still have the password set by the manufacturer. In that case, the password should be somewhere on the router’s exterior, usually printed on a small sticker with your SSID.
If the password isn’t visible on the router, check the box it came in or the manual that accompanied it.
On Android
You cannot see your network security key in plaintext on the latest versions of Android. But you can find a QR code that shares your network security key and connects devices that scan the QR code to the network automatically.
- 1.
Go to “Settings” and tap on “Connections.”
- 2.
Open “Wi-Fi.”
- 3.
Tap on the network whose security key you want to find.
- 4.
Tap on the “QR code.”
- 5.
Scan the QR code to get your Wi-Fi password.
On iOS
Here’s how to find your network security key on iOS:
- 1.
Go to “Settings” and tap on “Wi-Fi.”
- 2.
Tap the “i” icon next to your network.
- 3.
Tap on the password.
- 4.
Use Face ID or Touch ID to see the password in plaintext.
On Windows 10 and 11
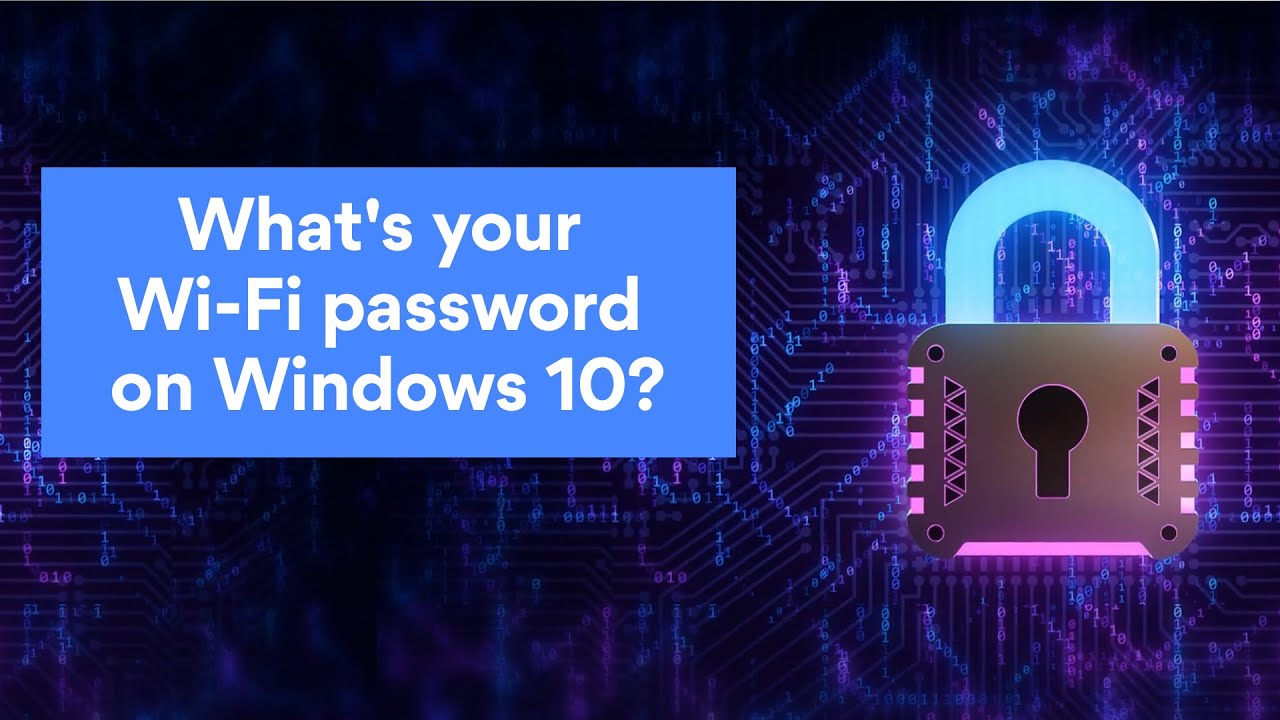
You can find your network security key on Windows 10 or Windows 11 by following these steps:
- 1.
Click the Windows icon to open the start menu and select “Settings.”
- 2.
Select “Network & internet” on the left side menu.
- 3.
Scroll down and click “Advanced network settings.”
- 4.
Open “More network adapter options.”
- 5.
Left-click on the wireless network whose security key you want to find and select “Status.”
- 6.
Open “Wireless properties.”
- 7.
Go to the “Security tab” and mark “Show characters.” The password will appear next to the “Network security key.”
On macOS
You have a couple of ways to find your network security key on macOS.
One way is to use Keychain Access:
- 1.
Open the search function.
- 2.
Search “Keychain Access.”
- 3.
In the “Keychain Access” screen, search for your Wi-Fi network and click on it.
- 4.
Mark “Show password” to make the network security key visible.
- 5.
Enter your computer password to confirm your access rights.
If you have macOS Ventura or later, you can also find your network security key by following these steps:
- 1.
Open the Apple menu and go to “System settings.”
- 2.
Choose “Network” in the sidebar and click “Wi-Fi.”
- 3.
Click “Advanced…”
- 4.
You’ll see a list of saved wireless networks. Click the one whose password you want to check.
- 5.
Select “Copy password” and paste it wherever you need it.
Without an internet connection
If you want to find your network security key on your computer, whether it’s Windows or macOS, you only need to be connected to the network. Even if there’s no internet connection, you can still find the network security key by following the instructions above.
Like what you’re reading?
Get the latest stories and announcements from NordVPN
Why do you get the “Network security key mismatch” error?
A mismatch error is a common problem when connecting with your network security key for the first time. It can occur even after you’ve joined. A few issues can be causing the problem.
Your device is incompatible
If you log in to a wireless network for the first time and get a mismatch error, it may be because your phone or laptop is outdated.
Routers evolve like any other technology, and in the world of smart hardware and connected devices, it’s not uncommon for incompatibility issues to arise.
You can resolve this issue by updating your device and its network drivers. If it doesn’t help, you may have to contact your router’s tech support.
Your password is incorrect
You’d also get a network security key mismatch error if you’ve typed in the wrong password.
We’ve all done it. Network keys are usually dense collections of numbers and letters, so missing one digit or character is easy.
Most login details will be case sensitive, so make sure you get all the upper- and lowercase letters in the right places. It can be helpful to type out your password in a note or word processor to see the text more clearly.
The router has crashed
Even if your device is up to date and your password is correct, you can still get a network security key mismatch error if the router has crashed. A flashing or unusual light on the router would indicate the crash.
The best way to fix this is also the simplest – turn your router off and on again. It should resolve the issue.
How to keep your network secure
Strong network encryption and a robust network security key are the main things that keep your network secure. But they are not the only way to boost your router security and protect your home network.
Here’s what else you can do to enhance the strength of your network’s security even further:
- Change default passwords. Anyone can find the default usernames and passwords on manufacturers’ websites, so change your Wi-Fi and router passwords. Use a combination of letters, numbers, and symbols when creating a new network security key or use a password management tool to generate the password.
- Create a separate guest network. You can set up multiple networks using the same router. One network can be for your and your family’s use only, while another is for your guests. A guest network isolates guest devices from your primary network, reducing the risk of unauthorized access, malware infections, or potential attacks.
- Enable MAC filtering. MAC filtering gives precise control over which devices can connect to your network. It prevents piggybacking and unauthorized devices from accessing your network, even if they have the correct network security key.
- Set up a virtual private network (VPN) on your router. A VPN will encrypt the internet connection on the devices connected to the VPN router, preventing any snoopers from spying on your online traffic. A standard NordVPN account covers 10 devices, but your router only counts as one, allowing any number of phones, laptops, and smart TVs to be protected in your home.
Keeping your network secure also increases your internet security so you can surf the internet privately and safely — every day.
Online security starts with a click.
Stay safe with the world’s leading VPN
