How to find your router’s IP address
If you want to change your Wi-Fi password, you have to log into your router, but to do that, you have to find your router’s IP address first. The default IP addresses for most routers are usually 192.168.1.1 or 192.168.0.1. Open an internet browser on a device connected to your router’s network and try typing in these IP addresses to open your router’s configuration page.
If these addresses do not work, look at the sticker on the bottom of your router. It should have the default router IP address, username, and password.
If the IP address on your router does not work, this could mean that the manufacturer or the ISP has changed it. In that case, follow our detailed guides on how to find your router IP address on Windows, macOS, Android, and iOS devices.
How to change your Wi-Fi password [+ Video]
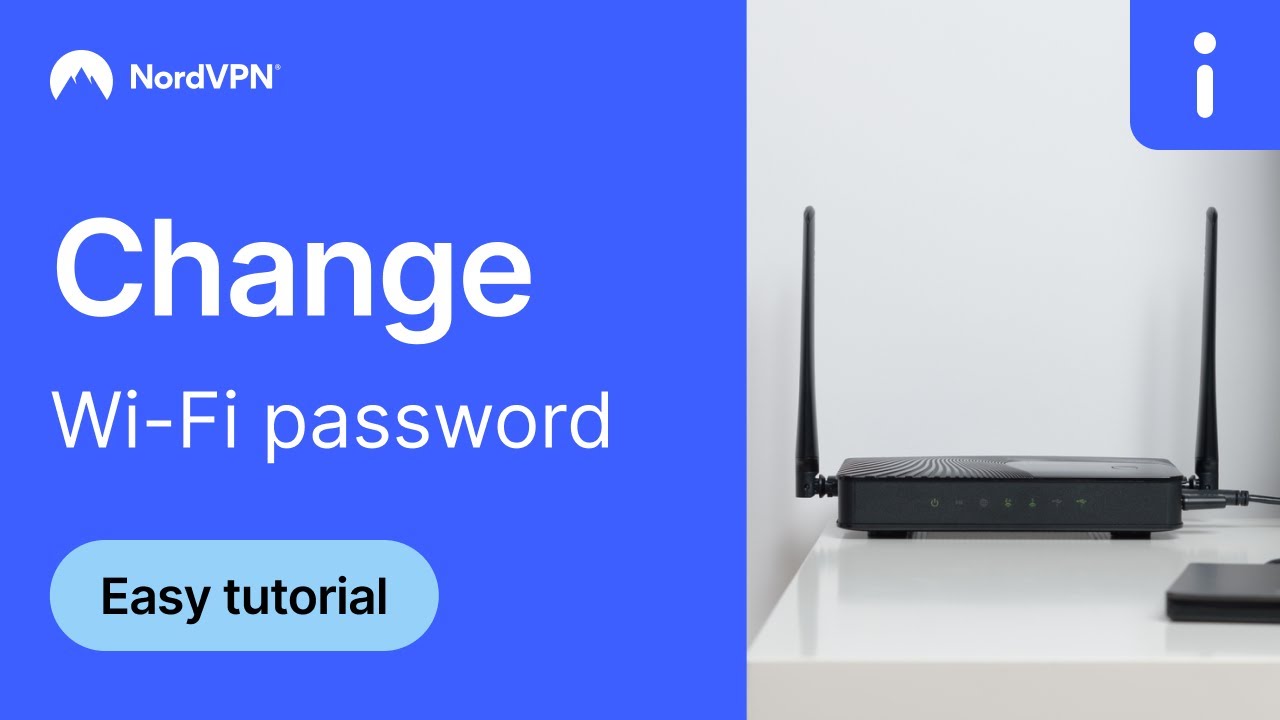
To change your Wi-Fi password, log into your router, and follow these easy steps:
- 1.Enter your router’s IP address into your preferred browser’s address bar. The default router IP addresses are usually 192.168.0.1 or 192.168.1.1.
- 2.Then enter your router name and password. If you don’t know them, look at the router’s back or bottom. If you have not changed your router name and password before, the username and password will be admin or useradmin for most routers.
- 3.Now you should be logged in to your router’s interface. Look for the “Settings,” “Wi-Fi settings,” or the “Wireless security” section.
- 4.In the “Password” or “Key” box, type in the new password and save it. That’s it!
What is your router’s name, and how to change it
What is SSID?
SSID stands for service set identifier. It’s a technical way to refer to a network’s name. When you see a list of available Wi-Fi hotspots on your device, you’re looking at a list of SSIDs.
To make your Wi-Fi connection even safer and to get rid of any piggybackers who might infect your device with malware, you can change your router’s name, also known as your Wi-Fi name or the SSID. In most cases, the SSID is a string of random letters and numbers given by the manufacturer that you can find on the bottom of your router.
To change your default Wi-Fi name, follow these easy steps:
- 1.Log into your router using its username and password.
- 2.Locate the “Settings,” “Wi-Fi settings,” or the “Wireless security” section.
- 3.Find the “SSID name,” “Wi-Fi name,” or “Network name” tabs. These tab names may differ depending on your router, but they all mean the same thing – your Wi-Fi network name. Click on it to change your network name.
You can use these tips to create a strong password or try the NordPass random password generator.
Remember that changing your router name will sign out all devices connected to the wireless network, so you’ll need to sign them in again. The good news is that anyone using your network without your knowledge or approval will also be signed out.
What if I forgot my router password?
If you don’t remember your router password, you can connect to your router using an ethernet cable. Once you’ve done that, follow the instructions above to reset your Wi-Fi password.
You can reset your router if you don’t have an ethernet cable. Resetting it will return it to its default settings and erase the current Wi-Fi password and the router’s password. Here is how you reset your router:
- 1.
Press the “Reset” button on your router. It will be inside a small hole at the back or the bottom of the router with the word “Reset” next to it. Use a pin or some other long, thin object to push the button inside.
- 2.
Connect to the router’s Wi-Fi network and type the router’s IP address into the browser to open its configuration page. As mentioned above, resetting the router erases the Wi-Fi password, so, depending on the router model, you will have to create a new one or use the default password.
- 3.
Enter your router’s default username and password, which you can find at the bottom of your device. If it’s not there, contact the manufacturer.
- 4.
Change your Wi-Fi password following the instructions above.
How to make your router even safer
Watch our video with seven of the most useful tips to make your router even safer. Or you can begin with these four valuable tips that will immediately help you to secure your Wi-Fi:
- 1.Set up a VPN on your router to encrypt your traffic and protect all devices connected to your network.
- 2.Stop broadcasting your SSID. An easily discoverable SSID means that malicious actors can try to connect to it. It also can reveal your location.
- 3.Kick strangers off your Wi-Fi. Have you ever checked whether strangers are stealing your bandwidth?
- 4.Disable UPnP. Most manufacturers enable UPnP on their routers, opening cybersecurity holes that you need to patch immediately.
Like what you’re reading?
Get the latest stories and announcements from NordVPN