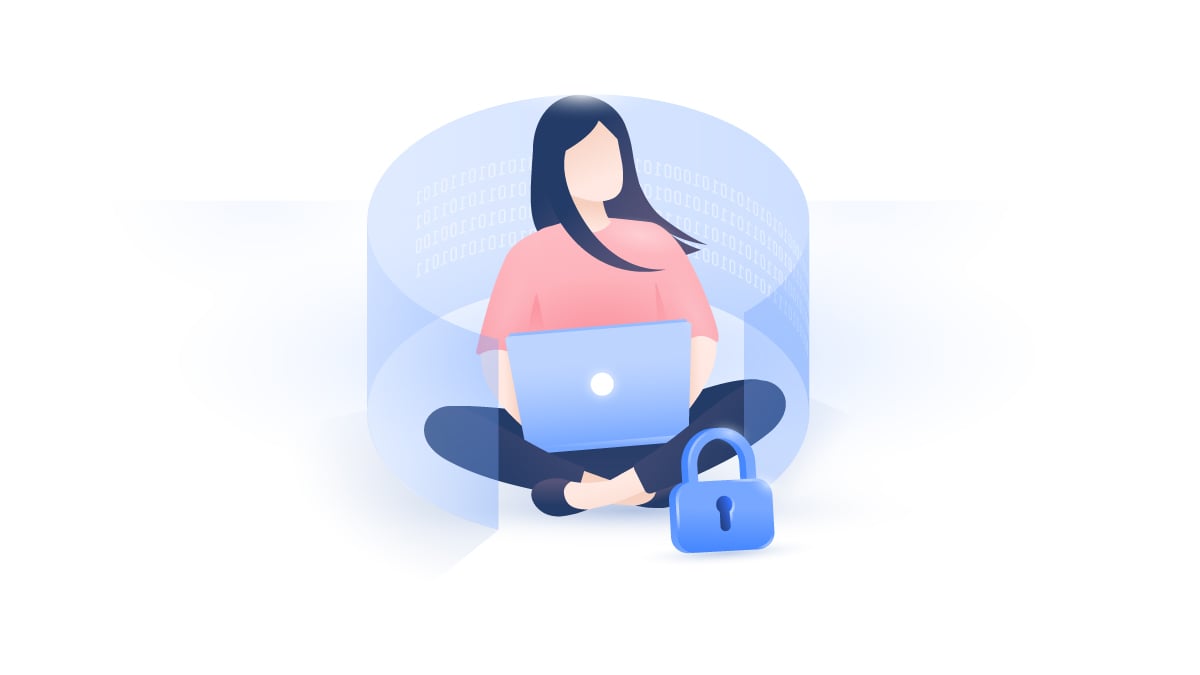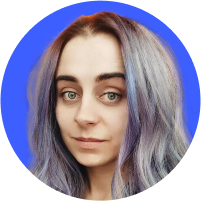How to turn on and troubleshoot Windows Defender
Since Windows is the most common desktop OS, hackers target it more often. This means Windows users need to be more vigilant when they watch out for malware. Luckily, Microsoft made it a little bit easier to defend your device. Read on to learn more about Windows Defender and how you can use it to keep your device safe.

Table of Contents
Table of Contents
What is Windows Defender?
Windows Defender is native antimalware software designed by Microsoft to protect your PC. It was initially released with Windows Vista and updated with every new version of the operating system. It’s a great way to have at least a minimal level of protection for your device if you don’t want to buy new software or install free antimalware that constantly prompts you to upgrade to a premium version.
Windows Defender is a reasonable choice. It features quick and full scans as well as custom scanning for selected files or folders. Windows Defender also has real-time virus & threat protection, a firewall, and protection from ransomware. To top it all off, Windows Defender comes pre-installed on Windows 10 and 11, so it’s especially suitable for people who are not very tech-savvy.
How to turn Windows Defender on and off on Windows 10 and 11
However, if you’re looking for more advanced security measures, Windows Defender might get in the way. When you have other security software installed on your PC, Windows Defender can interfere if you run them at the same time.
Here’s how to turn off Windows Defender:
1. Press the Windows and S keys together to open the search box. Type in “Windows Defender” (“Windows Security” if you’re using a newer version of Windows 10) and hit Enter.

2. Select Virus & threat protection on the left and click on Manage settings under the Virus & threat protection settings.
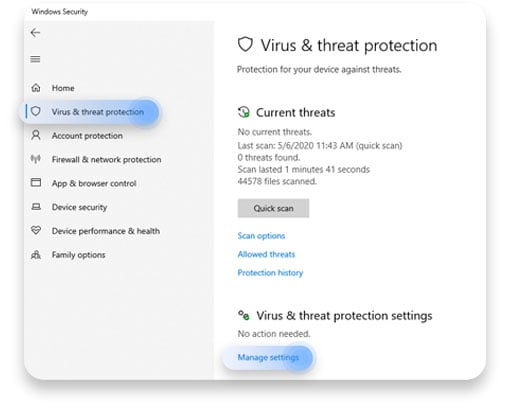
3. Toggle the Real-time protection from “On” to “Off.” You can also turn off the cloud-based protection, automatic sample submission, and tamper protection.

4. A prompt window will appear, asking if you really want to turn Windows Defender off. Click Yes.
5. If you decide you want to turn it back on, follow the same steps.
What if you can’t turn on Windows Defender?
If you try turning the Windows Defender on and nothing happens, there are a few things you can do to fix it:
- Uninstall any security software that you have on your PC. Disabling it might not be enough, and it could still clash with Windows Defender, so get rid of it for good.
- Update everything. Some bugs can be fixed by installing the latest updates. Go to Windows Update & Security center and check if there are any. Update both your OS and Windows Defender itself.
- Perform SFC and DISM scans. Partners create fake profiles to “test” each other, and sometimes people use catfishing to get to know a person they’ve seen in real life but were too afraid to talk to.
To run a System file checker (SFC) scan:
- ‘Press the Windows and S keys at the same time, type “cmd”, and hit Enter.
- In the Command Prompt window, type the command “sfc /scannow” and hit Enter.
- Wait for the scan to run.
If it stopped before the scan was finished or didn’t fix the problem, try the Deployment Image Servicing and Management (DISM) scan:
- Open the Command Prompt window again, type the command “DISM /Online /Cleanup-Image /RestoreHealth“, and hit Enter.
- Wait for the scan to run.
If the Windows Defender still won’t turn on after the DISM scan, try rerunning the SFC scan (even if it didn’t work the first time) and see if that solves the problem.
As an extra security measure, we strongly recommend using a VPN. It will encrypt and protect your online traffic. NordVPN also offers Threat Protection Pro that blocks dodgy websites, ads, and trackers. It can also help you to identify malware-infected files.
Want to read more like this?
Get the latest news and tips from NordVPN