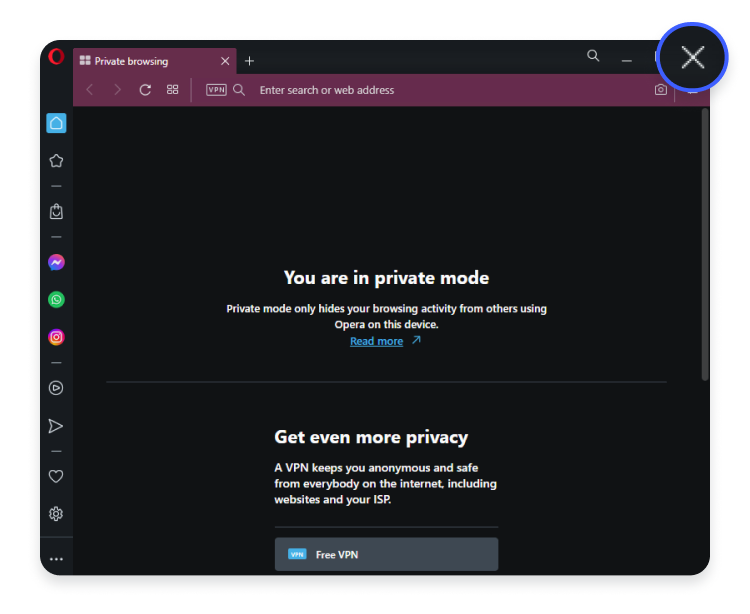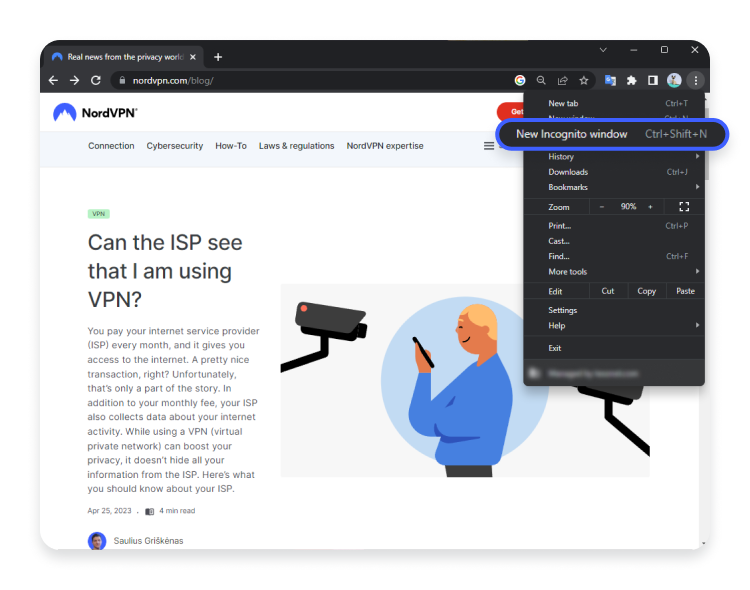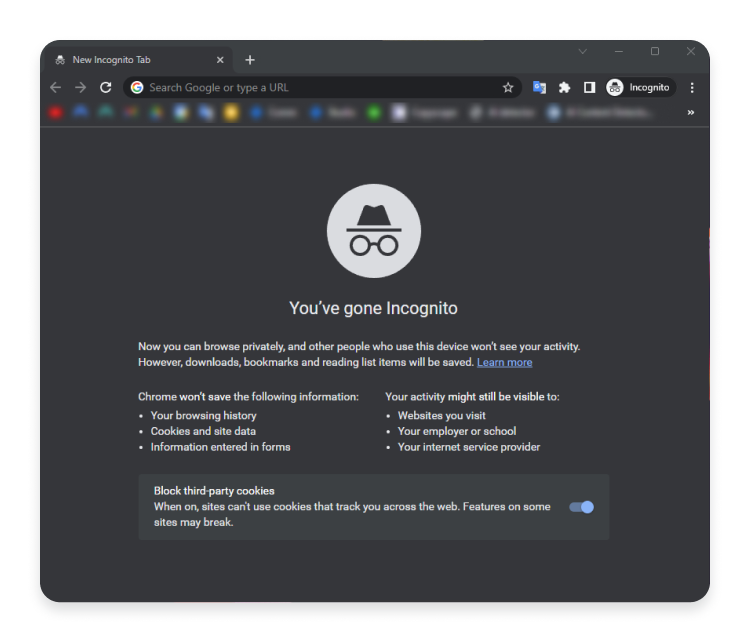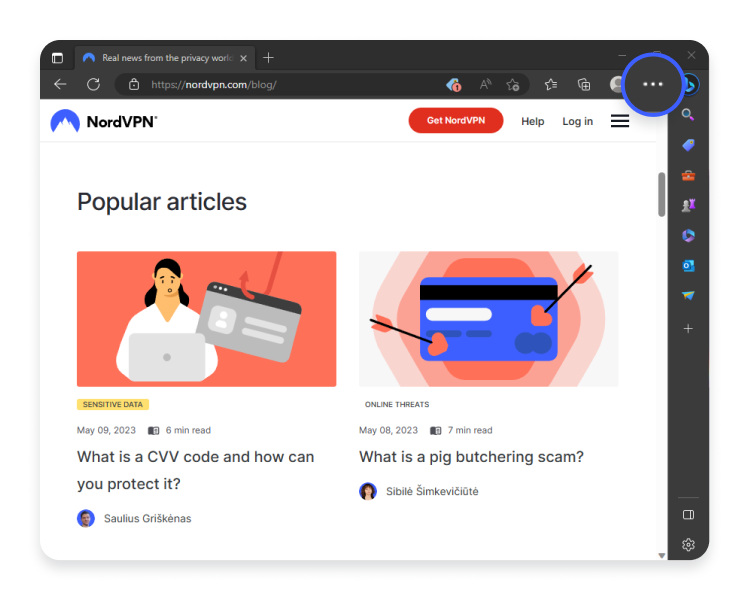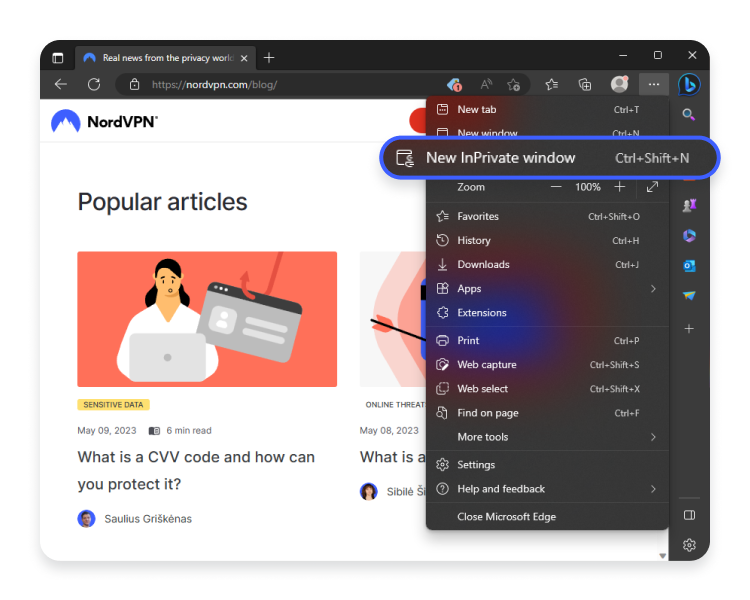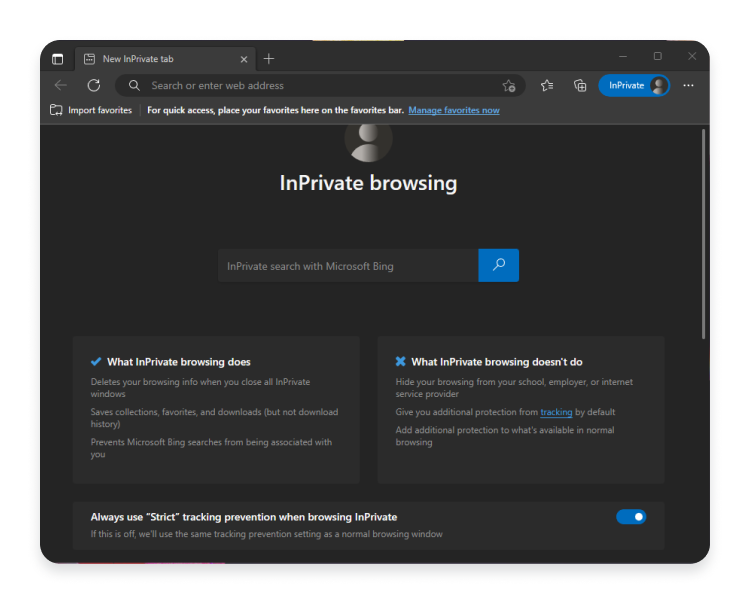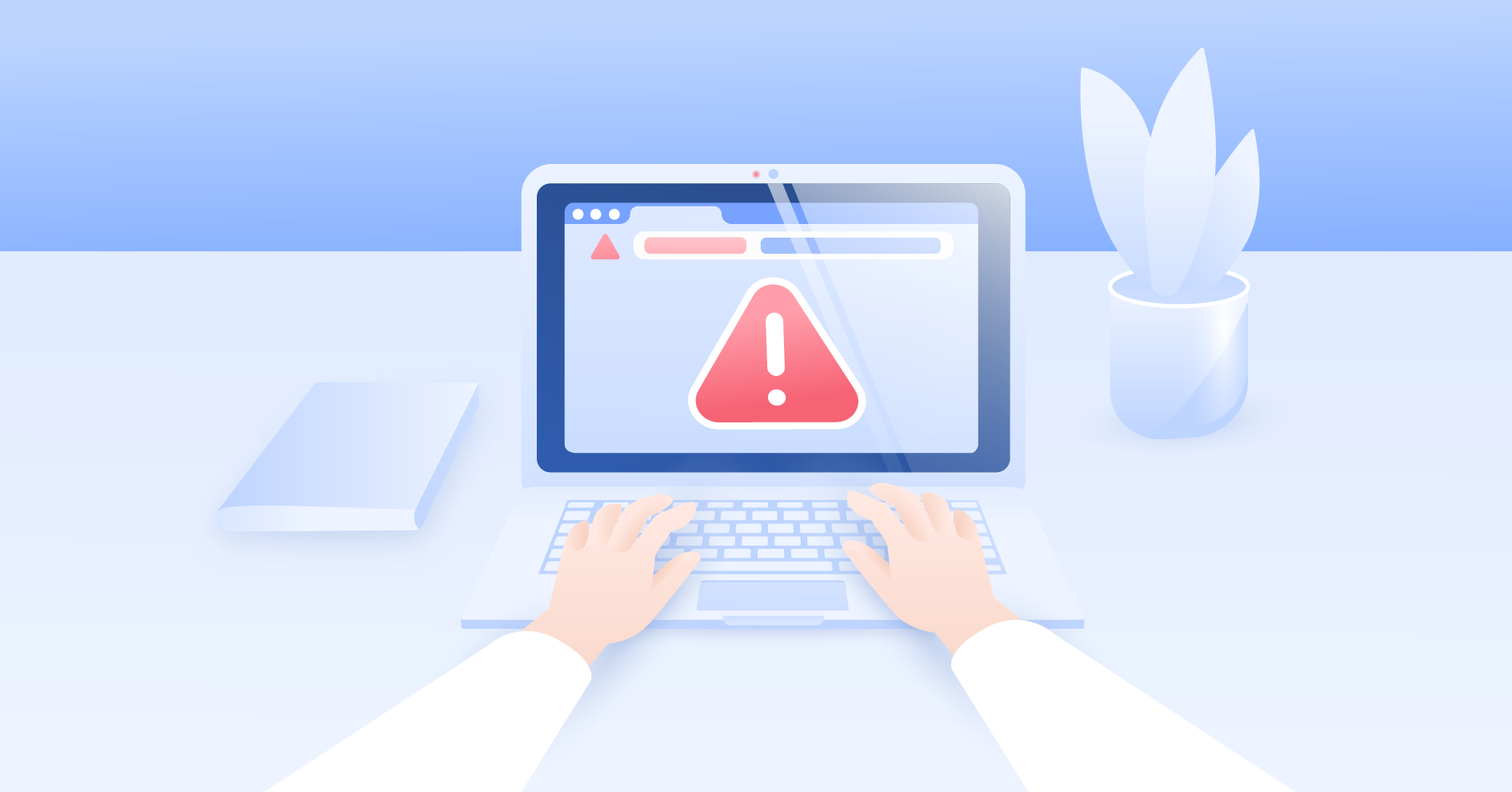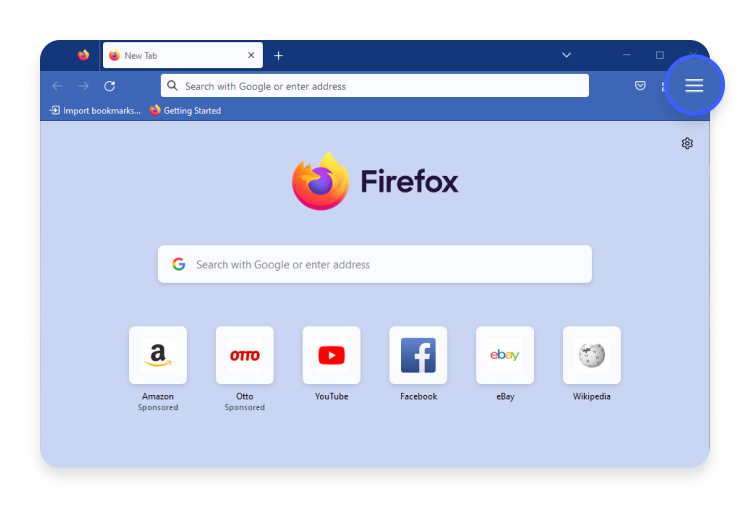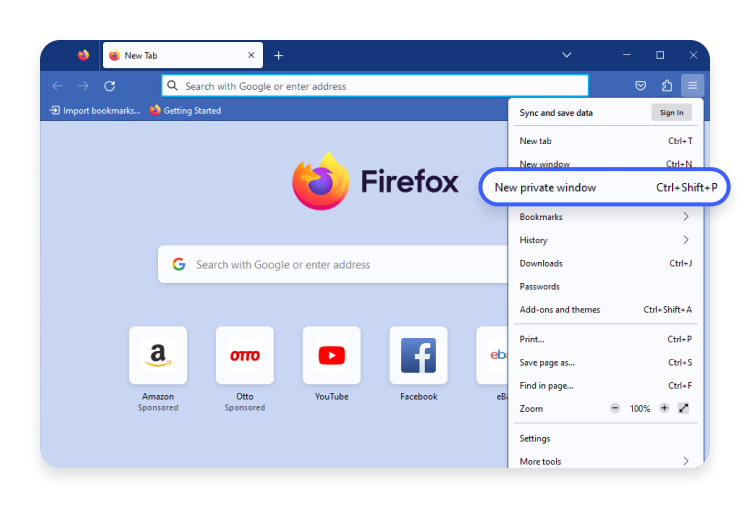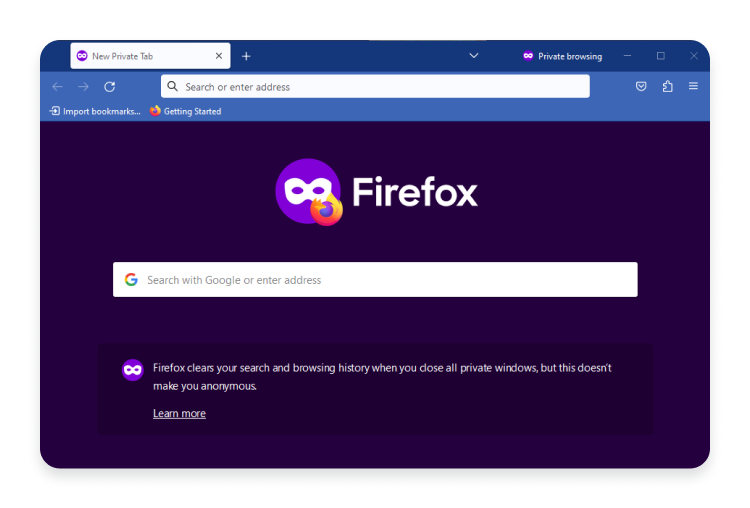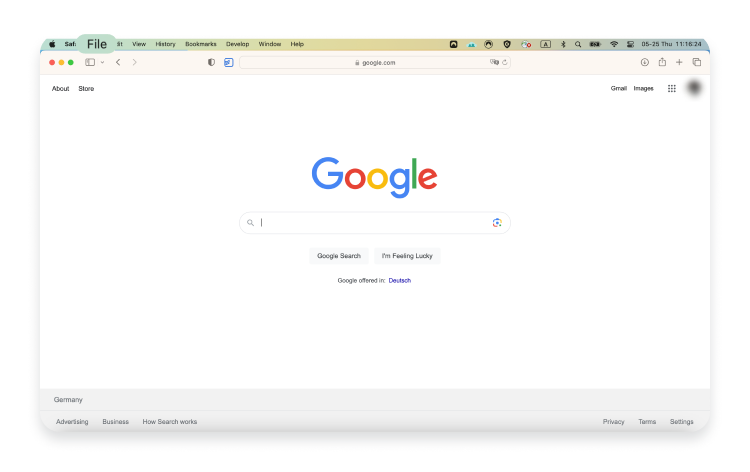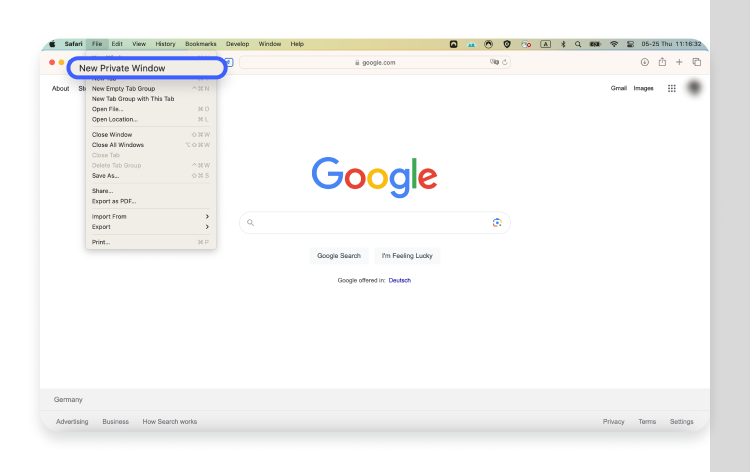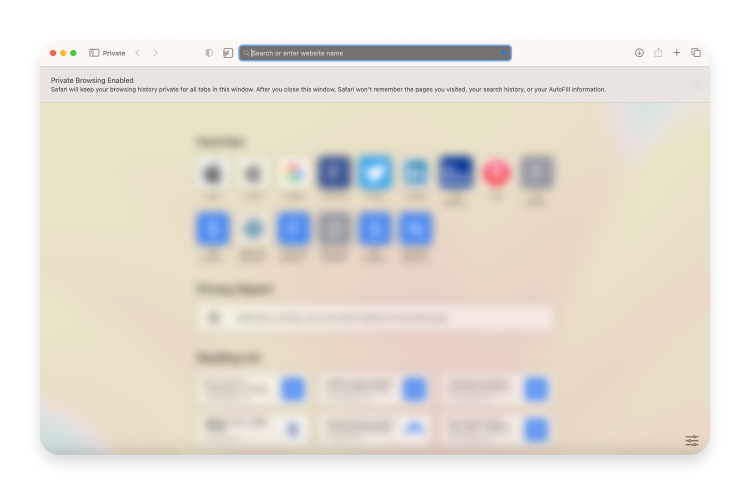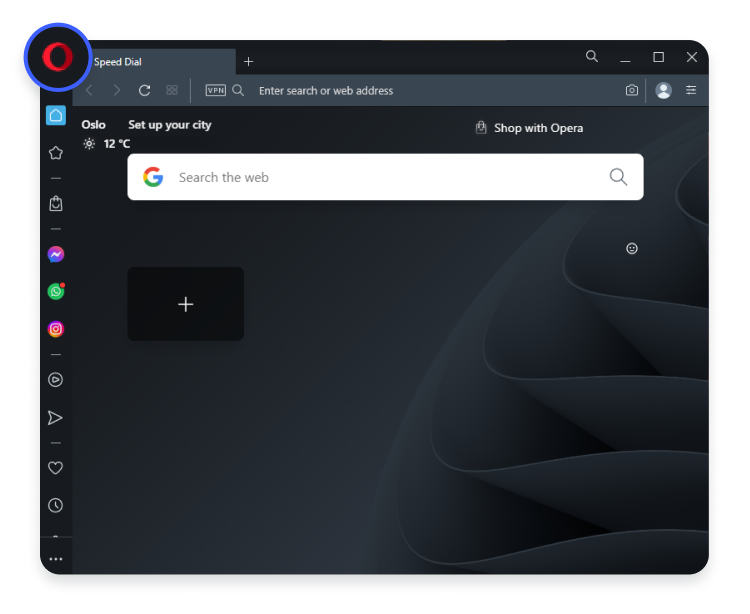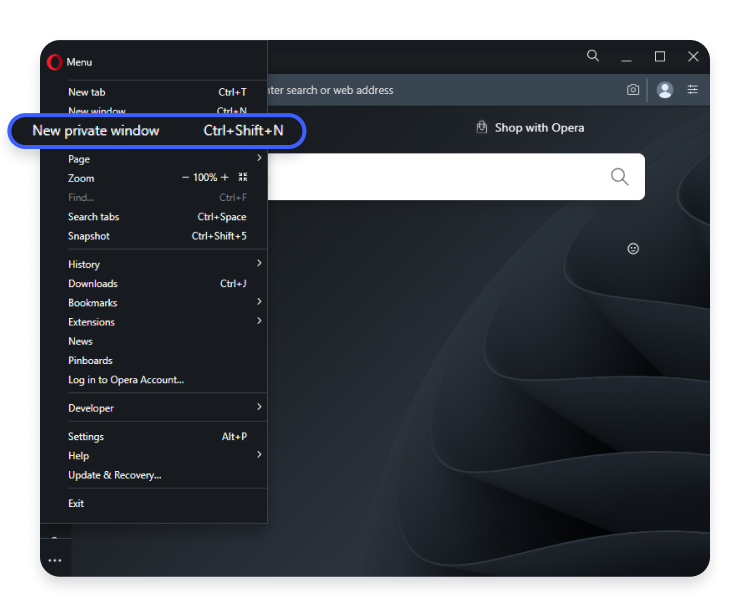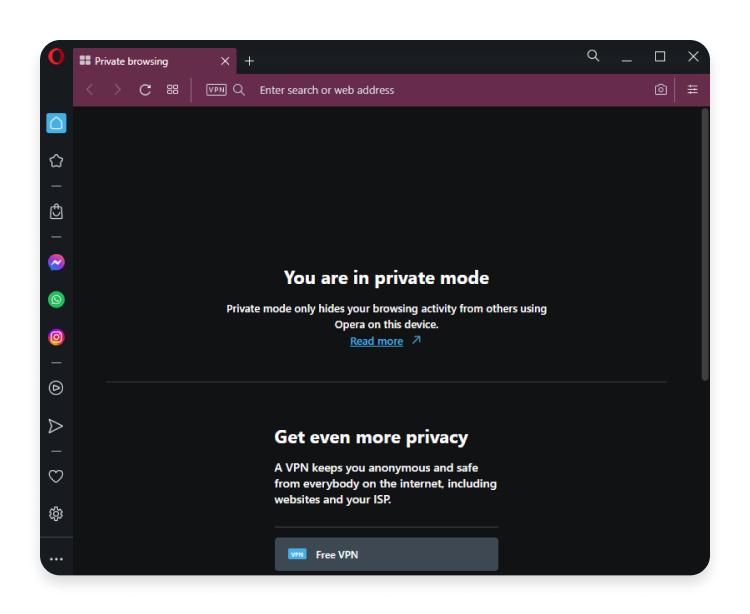How to go incognito in Chrome, Edge, Firefox, Safari, and Opera
Many people consider incognito mode the easiest way to browse online more privately. While incognito privacy is no match for tools like VPNs, it has many advantages over browsing without additional protection, especially on a shared device. So how do you go incognito? Every browser has its own “incognito” mode, and using it is pretty straightforward. Let’s see how to open incognito on most popular browsers.
Contents
How to go on incognito mode in Google Chrome
You can open incognito mode on Chrome with keyboard shortcuts:
- Ctrl + Shift + N on Windows, Linux, or Chrome OS.
- ⌘ + Shift + N on macOS.
Opening it from the settings on your computer or smartphone is pretty easy, too – it only takes a couple of clicks:
- Open your Chrome browser and click the three-dot icon in the top right corner.

- Click the “New Incognito window” in the dropdown menu.

- A new incognito window will appear on your screen. You can use it to browse as usual.

Every new incognito window shows Chrome’s disclaimer about your privacy on incognito mode – the websites, your internet service provider (ISP), and school or employer can still monitor your activity. It also gives you the option to block third-party cookies.
To close incognito mode, click the “x” icon on the top right corner. It will shut all the open incognito tabs and delete your Google search history.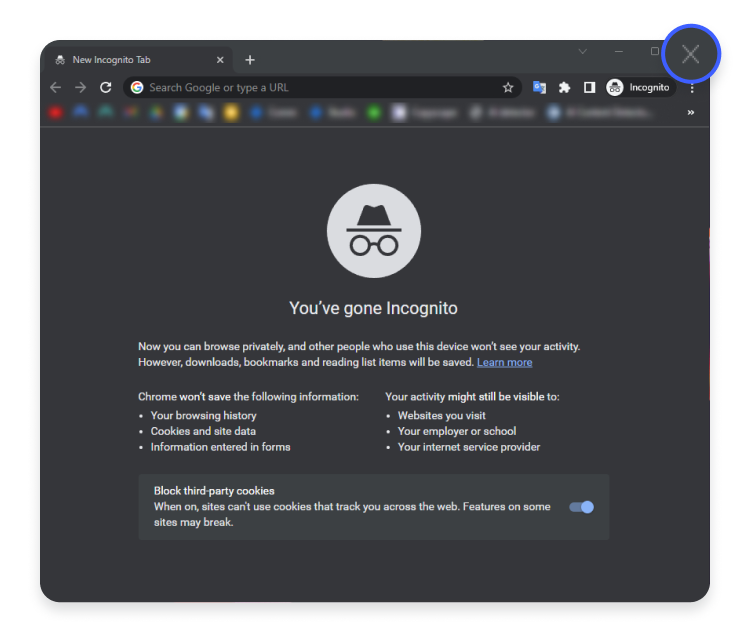
How to use InPrivate browsing in Microsoft Edge
InPrivate browsing is what Microsoft Edge calls its private browsing mode. Despite different names, opening it is almost identical to the Chrome browser.
You can use the following shortcuts:
- Ctrl + Shift + N on Windows, Linux, or Chrome OS.
- ⌘ + Shift + N on macOS.
Or:
- Open your Edge browser and click the three-dot icon in the top right corner.

- Click the “New InPrivate window” in the dropdown menu.

- A new InPrivate window will appear on your screen. You can use it to browse as usual.

Once you’re in, you can opt-in for the “Strict” tracking prevention, which blocks additional online tracking. Since incognito browsing is not as private as most people think, features like “Strict” can be pretty valuable, especially if you don’t use NordVPN’s Threat Protection Pro.
To close InPrivate mode, click the “x” icon on the top right corner. It will close all the open incognito tabs.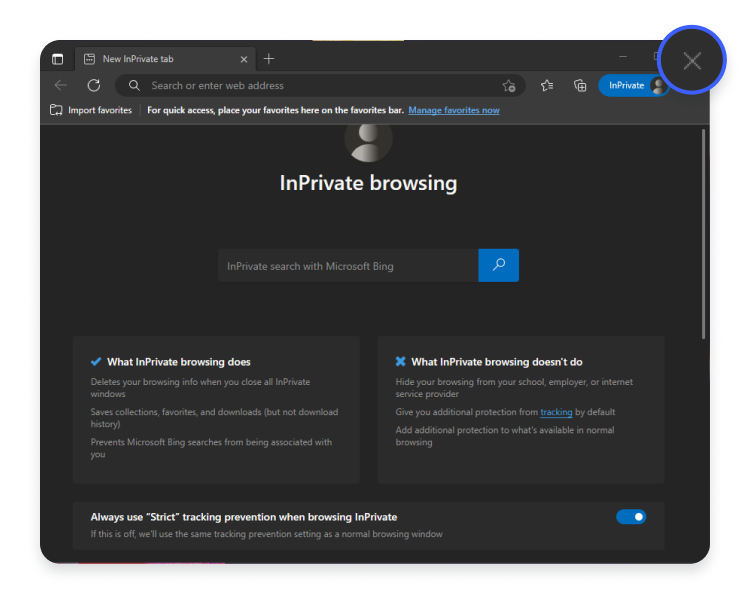
How to open private mode in Mozilla Firefox
Firefox calls its incognito browsing “Private mode.” Firefox follows suit and provides similar steps to Chrome and Edge for its incognito mode:
You can use keyboard shortcuts:
- Ctrl + Shift + P on Windows, Linux, or Chrome OS.
- ⌘ + Shift + P on macOS.
Or you can enter the private mode manually:
- Open your Firefox browser and click the three-line icon in the top right corner.

- Click the “New private window” in the dropdown menu.

- A new private window will appear on your screen. You can use it to browse as usual.

You’ll see a disclaimer that private mode doesn’t make you anonymous online.
To close private mode, click the “x” icon on the top right corner. It will close all the open incognito tabs.
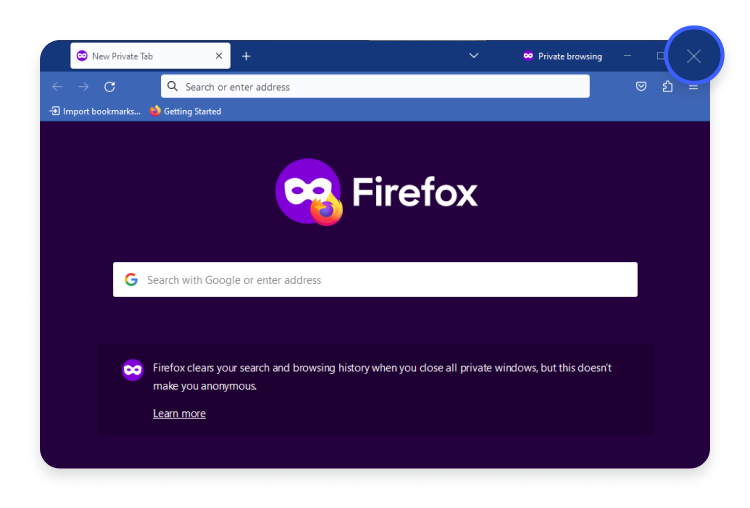
PRO TIP: While incognito doesn’t save your browsing history on the browser, somebody using the same device could still find your incognito history among other recent DNS records. So once you’re done with your incognito browsing session, delete your incognito history from the DNS cache.
How to use private browsing in Safari
Private browsing in Safari is what you go after when you want to go incognito.
To enable private browsing, you can use the keyboard shortcut:
- ⌘ + Shift + N.
Alternatively, you can follow these steps:
- Open Safari and select “File” in the top menu.

- Click the “New private window” in the dropdown menu.

- A new private window will appear on your screen. You can use it to browse as usual.

To close private browsing, click the red “Close” button on the top left. It will close all the open incognito tabs.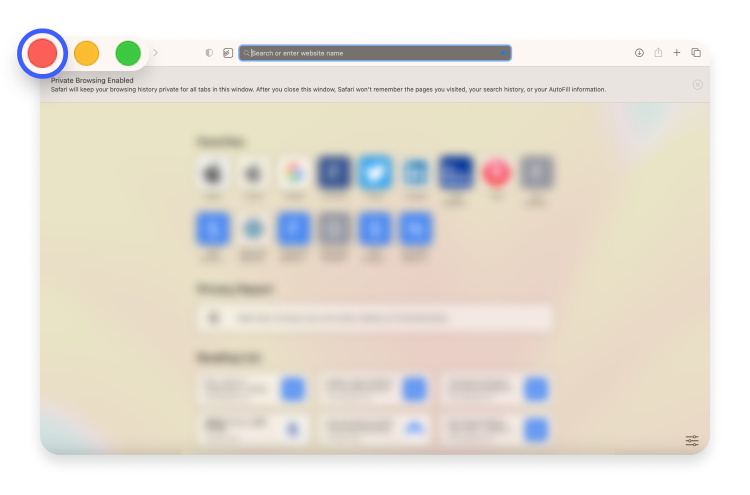
How to open private mode in Opera
Opera’s private browsing mode is similar to other browsers.
You can open it by using the keyboard shortcuts:
- Ctrl + Shift + N on Windows, Linux, or Chrome OS.
- ⌘ + Shift + N on macOS.
Or enter the private browsing option from the settings:
- Open your Opera browser and click the Opera icon in the top left corner.

- Click the “New private window” in the dropdown menu.

- A new private window will appear on your screen. You can use it to browse as usual.

Opera’s disclaimer mentions that private mode only keeps your browsing history away from other users on the same device. It also suggests using a VPN to protect your privacy further.
To close private mode, click the “x” icon on the top right corner. It will close all the open incognito tabs.