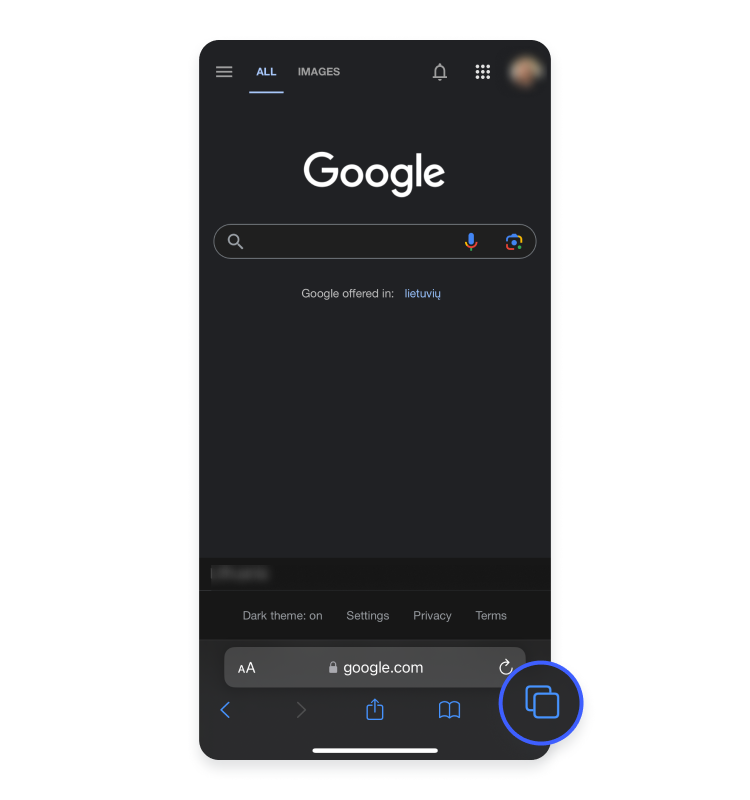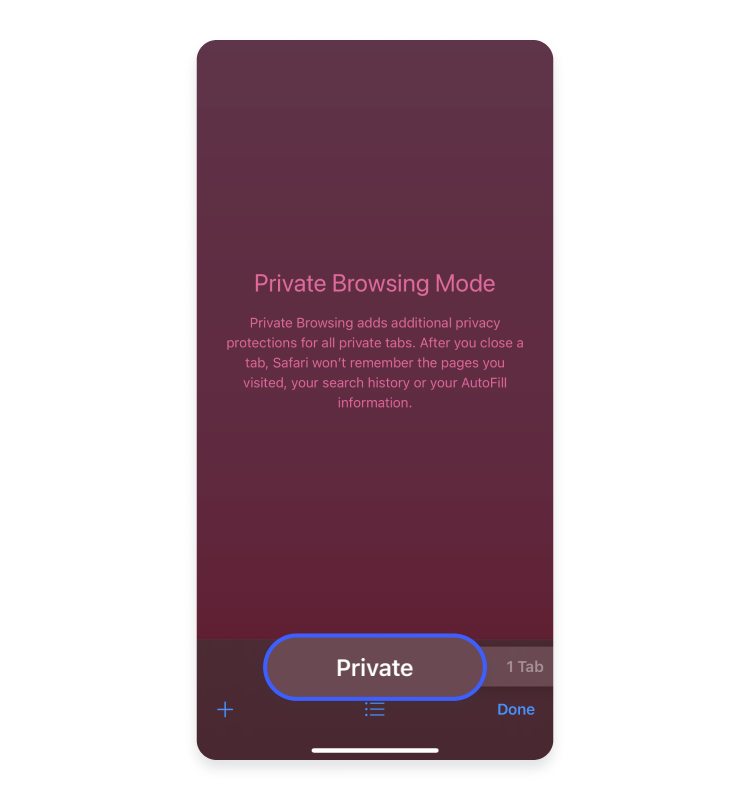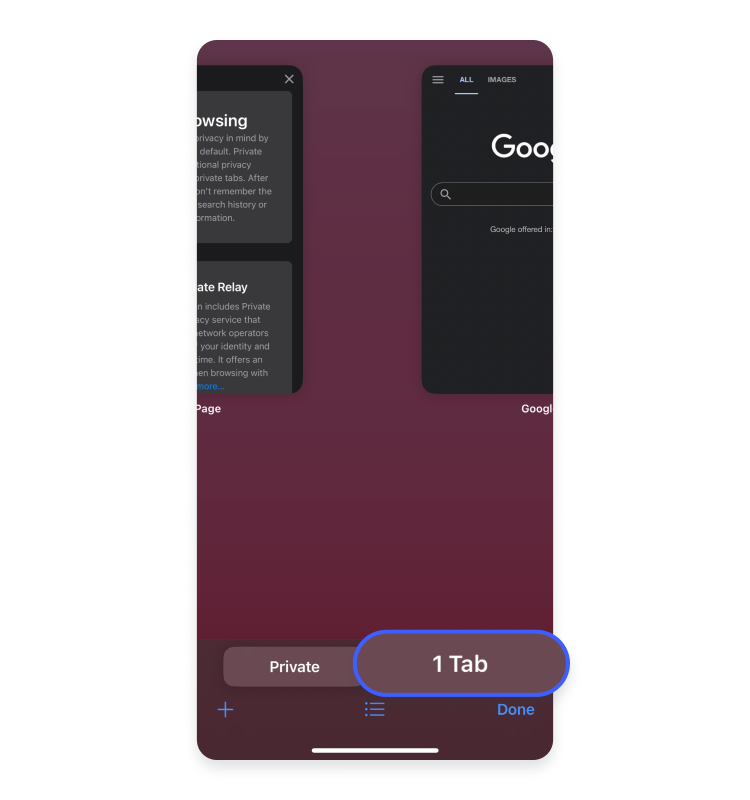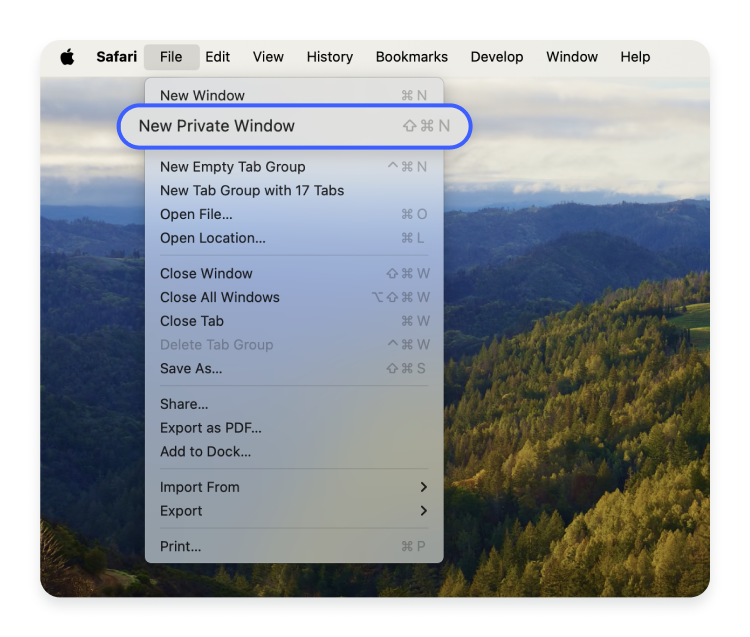How to turn Safari private browsing on and off
The private browsing mode in Safari increases your online privacy and is easy to enable with a few clicks. Let us show you how to turn private browsing on and off in Safari on your iPhone or Mac.
Table of Contents
Table of Contents
How to turn on private browsing in Safari on an iPhone
To use a private browser on an iPhone, follow these steps:
- Open Safari on your iPhone.

- Tap the tabs button in the bottom-right corner of the screen.

- Swipe to the “Private” tab group button and tap it. Then tap the tab you want to open.

How to turn off private browsing in Safari on an iPhone
Here is how you can turn off private browsing in Safari on your iPhone:
- Open Safari on your iPhone.

- Tap the tabs button in the bottom-right corner of the screen.

- Tap the regular tab button.

How to turn on private browsing in Safari on Mac
To turn on private browsing on Safari on your Mac, follow these steps:
- Open a new Safari window.
- Click on “File” in the top left corner of the screen.
- Now click “New private window.”

How to turn off private browsing in Safari on Mac
To turn off private browsing on Safari on your Mac, simply close the private Safari window, go to “File,” and select “New window” to open a non-private window.
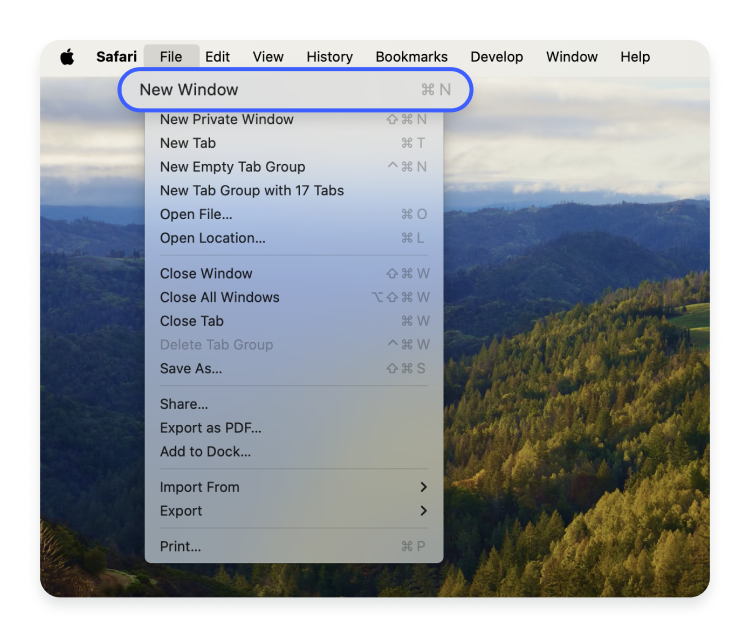
Is Safari private browsing mode really private?
Safari private browsing mode increases your privacy by not storing your browsing history on your device and blocking online trackers. But it does not guarantee complete privacy on the internet. Your internet service provider (ISP), network administrators, and websites you visit can still track your activities.
You can also use private search engines to improve your privacy. And if you wish to add an extra layer of security for your browsing activities, you should consider a VPN for Safari.
A reliable VPN encrypts your online traffic and hides your IP address from potential snoopers on public Wi-Fi. NordVPN also offers advanced security features like blocking malicious and phishing domains for iOS with its Threat Protection. Easy to enable and use, these tools give you more online privacy and a piece of mind.