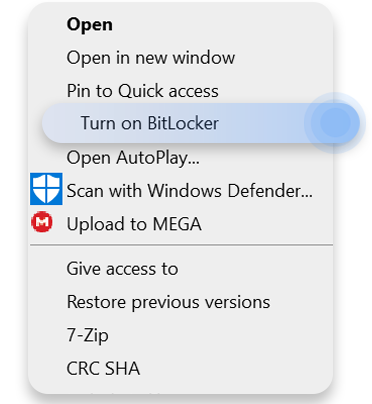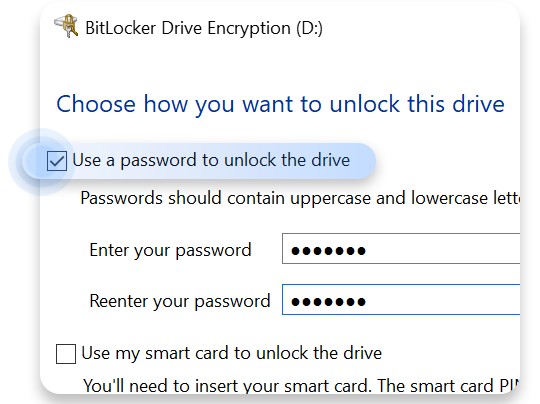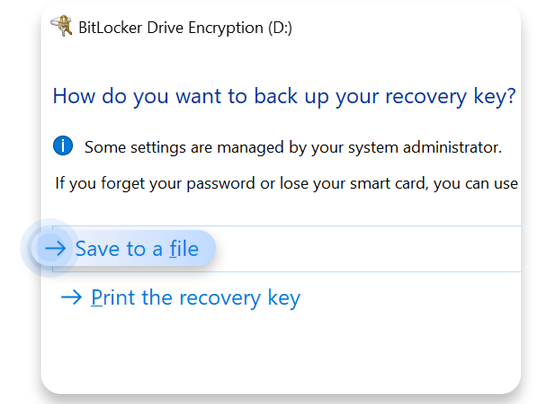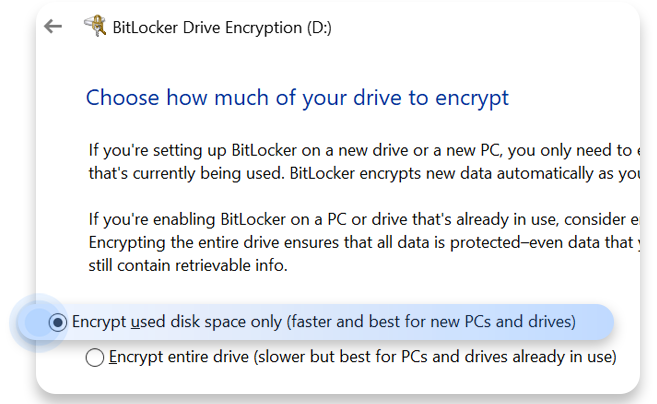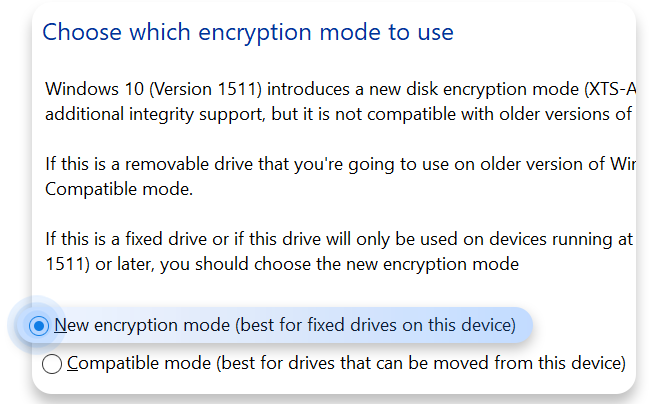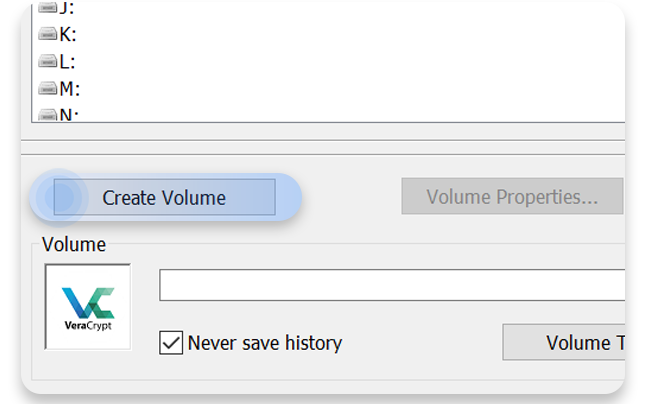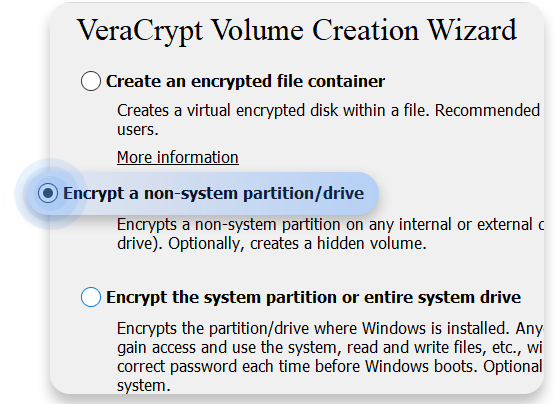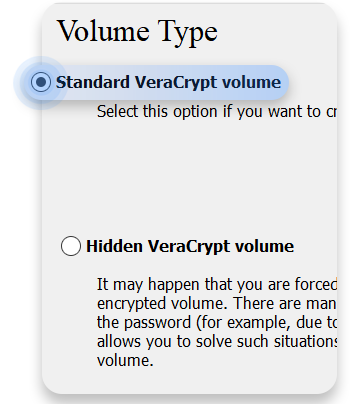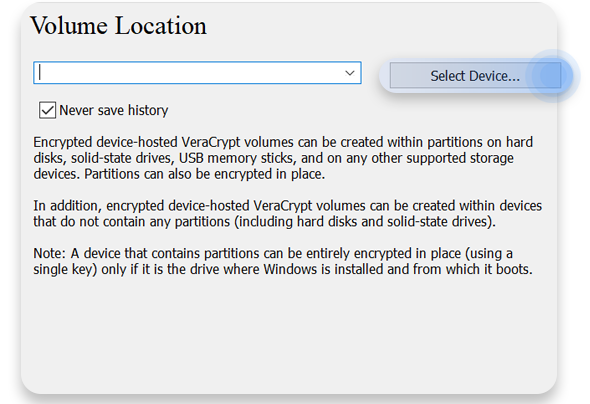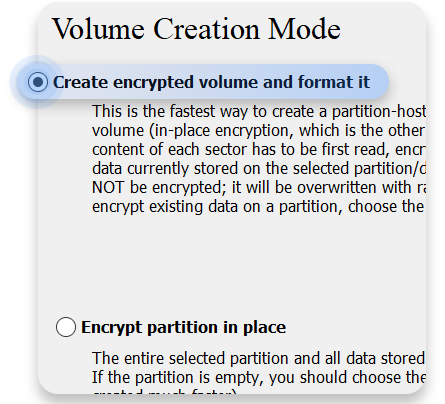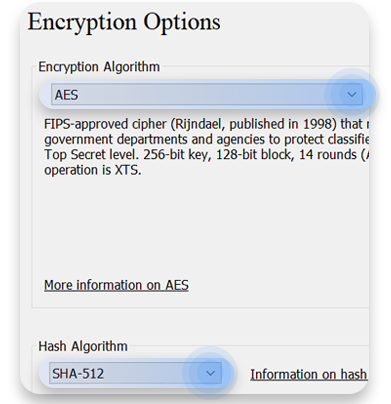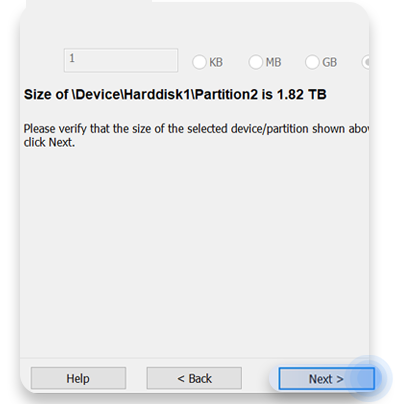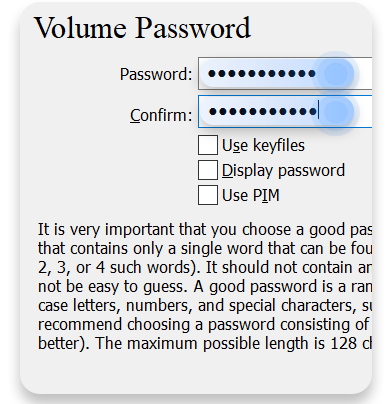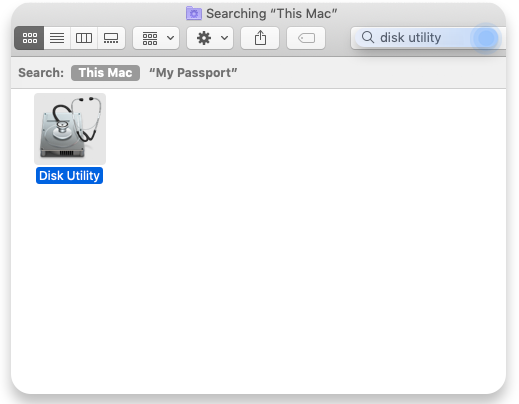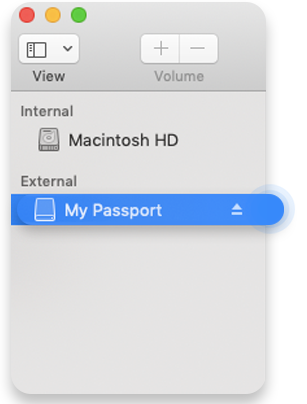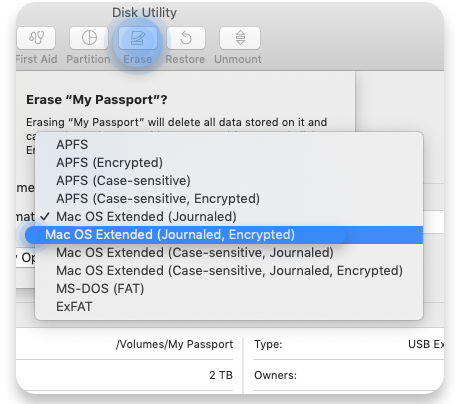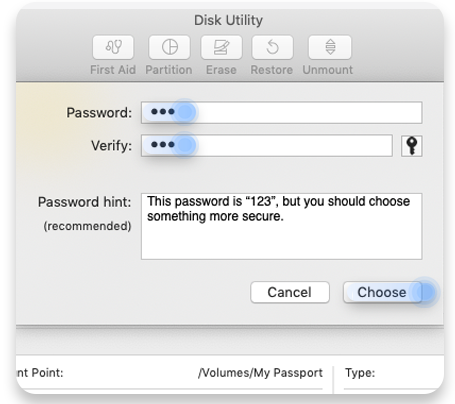How to encrypt a flash drive for Windows and macOS
Our flash drives transfer and store sensitive data, but how can you protect it if it’s lost or stolen? Anyone who gets their hands on your USB could access your personal information. Don’t let this happen. Learn how to encrypt and password protect a flash drive below.
Contents
What is an encrypted USB?
USB encryption can be done in two ways: by using specialized encryption software or purchasing a flash drive with altered hardware. If somebody stole your encrypted flash drive, they couldn’t access its contents unless they knew the decryption key.
Some flash drives come with a small built-in chip that requires you to create a password once you insert the drive for the first time. You will have to type the password every time you want to access your files. Other than that, it works as a regular flash drive.
When you have a flash drive with pre-installed encryption, you are less flexible because no additional configurations are available. But this also means that you don’t need to install anything else or worry about updates.
You can also encrypt your flash drive with native software, which is available on Windows or macOS, as well as third-party applications. Software encryption allows you to select encryption algorithms, giving you more flexibility. This type of encryption is recommended for advanced users.
How to encrypt your flash drive on Windows with Bitlocker
Bitlocker is a USB encryption tool natively available on Windows 7 and later.
- Plug a USB drive into your computer. Make sure to empty it by deleting or transferring the data to a safe place.
- Click on “File explorer” and find your USB drive.
- Right-click on your drive and select “Turn on BitLocker.” It will automatically install BitLocker for you.

- Choose how you want to unlock your drive. You can either use a password or a smart card (if your drive has one). For these instructions, we will only use a password.

- Enter a strong password twice. It must contain uppercase and lowercase letters and numbers.
- Choose how you’d like to store your recovery key. You can either save it as a file or print it out. You will need it if you lose your password or your smart card, so keep it safe!

- Choose “Encrypt used disk space only.”

- Next, choose the encryption mode. If you are confident that you will only use it with Windows 10 or 11 devices of version 1511 or later, then you can select “New encryption mode.” Otherwise, choose “Compatible mode,” which is best for drives that may be used with older versions of Windows.

- If you are sure you are ready to encrypt your drive, click “Start encrypting.” This may take a while depending on the size of your USB.
- Congrats! You now have an encrypted USB flash drive.
How to encrypt your flash drive on Windows with Veracrypt
Veracrypt is a great alternative to BitLocker. It may require a few extra steps to encrypt a flash drive, but it offers more flexibility and allows you to choose your encryption and hashing algorithms.
- Download and install Veracrypt from their official page.
- Connect your blank USB drive and open VeraCrypt. Click “Create volume.”

- Select “Encrypt a non-system partition or drive.”

- Select “Standard VeraCrypt volume.”

- Under Volume Type, click “Select device” and find your flash drive.

- If your flash drive is empty, select “Create encrypted volume and format it.”

- On the next page, you will be able to select hashing and encryption algorithms. If you are not sure what to choose, we recommend AES and SHA-512.

- On the “Volume size” window, click “Next” as you can’t change the size of your flash drive.

- Enter a strong password.

- On the “Volume format” window, move your mouse until the progress bar turns green. Then click “Format.”
- Confirm the formatting and wait for your drive to be encrypted. Voilà!
How to encrypt your flash drive on macOS
Similarly to Windows, macOS has built-in encryption software that you can use to password-protect your USB drive.
- Backup your files. Insert your drive and transfer any files on it somewhere safe.
- Open “Finder” and find “Disk utility.”

- Choose your device from the list on the left-hand side.

- Choose a name. Go to the “Erase” tab. In the “Format” box, choose “Mac OS extended (Journaled, encrypted).” Here you can choose a name for your drive.

- Create a password. A window will open asking you to enter a password. We suggest coming up with something strong but memorable because if you lose this password, getting your files back will be difficult, if not impossible!

- Encrypt your flash drive. The encryption process will begin when you click on “Choose.” Once it’s completed, move your files back onto the drive. Your files are now encrypted and password-protected.
The cons of encrypting your flash drive
Even though encrypting your flash drive protects your data and is better than no encryption at all, it has many drawbacks.
- If you use native encryption tool, you will only be able to decrypt and access files on the same operating system. If you want to make your data available on any OS, you’ll need to partition your USB, make copies of your files, and make each partition encrypted in a format compatible with a specific OS.
- You can only decrypt your files with the same encryption utility. You can encrypt a flash drive and make it compatible with most popular operating systems, but if you transfer them to a computer that doesn’t have the same encryption software, you won’t be able to decrypt your files. To avoid this issue, you could partition your USB and encrypt your files while leaving the encryption software decrypted. Wherever you open the drive, you will be able to install the software to decrypt your files.
- Windows and Mac OS have free encryption tools that are native, but they are not installed by default. It’s not difficult to install them because their setup files are already stored on your device. However, you still need to find them first and install them first before you can use them.
Should I encrypt my flash drive?
Whether or not you should encrypt a flash drive depends on the value and type of information you keep there. If your USB stores a photo shoot of your dog or college essays you wrote years ago, this is hardly something that would interest a scammer. However, if you keep your work files, legal documents, or contracts and often transfer them between different devices, we strongly recommend USB encryption.
Are there any alternatives?
There are other apps you can use to encrypt your drive, like Lacie, SecurStick, or Cryptsetup. You can also buy hardware-encrypted USB drives, which allow faster access and are less prone to attacks but can be costly.
The easiest solution is a drag-and-drop app like NordLocker, which offers easy-to-use file encryption for any form of storage. NordLocker allows you to encrypt your data and store it safely on your device, USBs, external drives, or in NordLocker cloud.
Apps like this allow you to encrypt your data and store it safely on your device, USBs, or external drives. This data can also be securely transferred over the internet because no one except you and the recipient can open the encrypted file.
What’s even better is that you don’t need to go through a multi-step process to encrypt your data. All you need to do is download the app, create an account, and drop your files into a folder. NordLocker file encryption app does the rest for you.
If you’re serious about your digital security, you should also consider protecting your internet traffic with a VPN. With NordVPN enabled on your Mac or PC, you can encrypt your internet connection and hide an IP address with one click.
NordVPN comes as an app and a proxy extension for Firefox, Chrome, and Edge. More advanced users will benefit from VPN protocols and various security features.