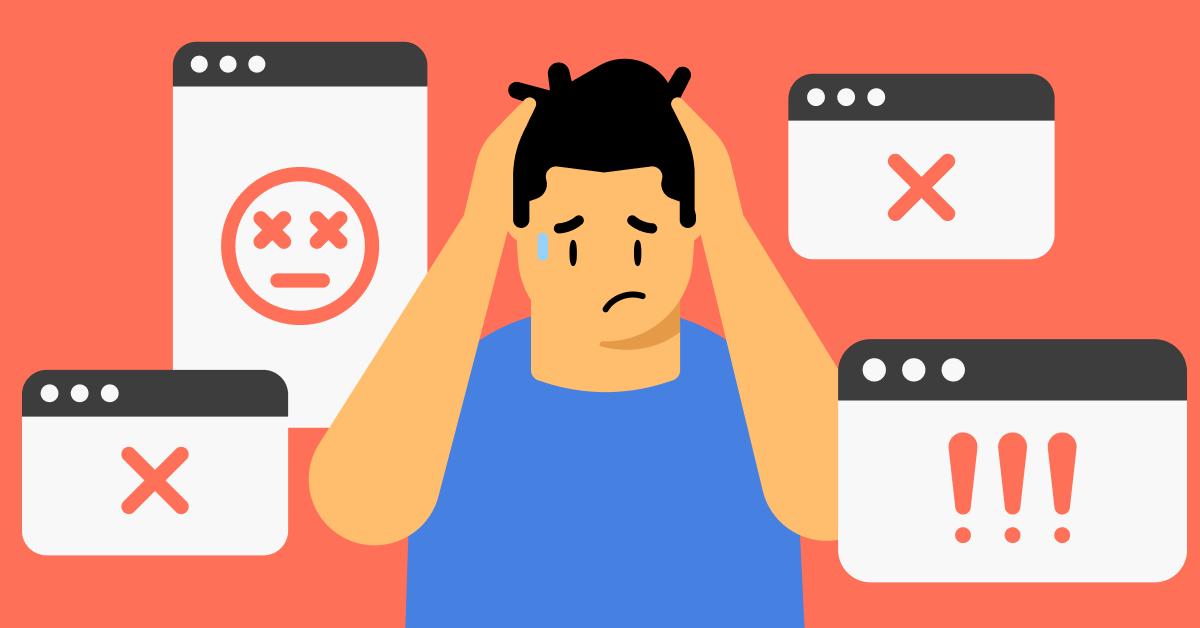How to block ads on all platforms (PC, Android, iOS, and more)
People want to block ads on all platforms for many reasons, mainly because it makes the online browsing experience much smoother. Most platforms have a way to block ads to some degree, and accessing those features is easier than you might think. Here’s how to block ads across PC, Android, iOS, and Google Chrome.
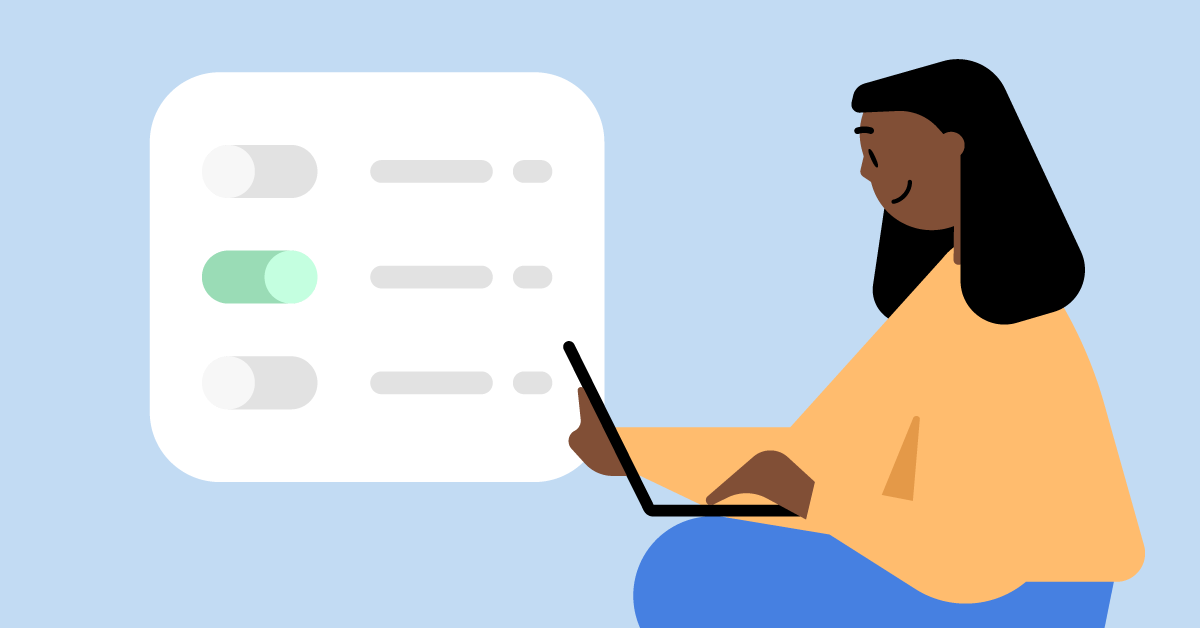
Table of Contents
Table of Contents
Why block ads?
Many ads are invasive and intrusive. They affect your online experience to such an extent that many platforms have settings to adjust the level of ads you experience. Unskippable ads threaten to chew through your precious data, and autoplaying ads will insidiously do so in the background of a webpage without you realizing. Meanwhile, personalized ads try to lure you into a filter bubble.
Some online ads even carry malware and will try every trick to try and get you to click on it. Pop-ups will clutter a screen and confuse a user into clicking something they shouldn’t.
An ad free browsing experience is a smoother online experience, so this is where ad blocking comes to rescue. Here’s how to block ads across the most popular platforms.
How to recognize malicious ads
The best way to recognize malicious ads is to be knowledgeable of common hacker tactics. Remember, cyber criminals are trying their hardest to make you click on something you shouldn’t. Whether it’s banner ads, or pop ups and redirects, you need to be alert for any time-sensitive messages or warnings.
By using socially engineered techniques, hackers will take advantage of the panic-induced state many victims may experience if they see a sudden, flashing warning message. Never forget that any official security messages will never try and contact you via a loud, flashing pop up. The best way to stop pop up ads is to block them out altogether.
How to block ads in Google Chrome
Google Chrome is the most popular browser in the world and has intuitive settings that can affect your browsing time. By delving into the settings of your Chrome browser, you can choose to turn off intrusive ads. Here’s how you do it.
Blocking ads in Google Chrome via Google Chrome’s settings
- Open up your Google Chrome browser. Click on the vertical dots in the top right corner of the window. A drop-down menu will appear.
- Near the bottom of the drop down menu, click “Settings.”
- Along the left of the window, you should see a list of sections. Click “Privacy and security.”
- From the options now available, click “Additional content settings.” Now click “Ads.”
- Now, you will see two options available. Make sure “Block ads on sites that show intrusive or misleading ads” is selected.
Blocking ads in Google Chrome using NordVPN Threat Protection Pro
The process for blocking ads with the NordVPN ad blocker is much quicker than delving into browser settings. Threat Protection Pro is an additional NordVPN feature that will automatically stop invasive and annoying ads, along with blocking some website trackers.
Once you download the app and sign up to a plan with this feature included, here’s what you need to do:
- Open the NordVPN app.
- Click on the shield icon.
- Toggle switch so Threat Protection Pro is active.
How to block ads on your Android device
Android devices have inbuilt ad blocking measures, here’s how you can access them. Thankfully, tech companies will often use similar techniques and methods when it comes to improving user experience. Blocking pop up ads on an Android phone is just as simple of an affair as it is to blocking ads on Google Chrome.
Blocking ads on your Android Home screen
Unfortunately, intrusive ads occasionally may appear on your Android device’s home screen. This is normally a symptom of an app that may have tricked you into giving it more permissions than it should have. For example, if you were to download a calculator app and the app started requesting access to your phonebook or contacts, it’s typically a sign that the app can’t be trusted.
To prevent these ads from appearing on your home screen, the fix takes less than a minute to implement.
- Long press on the app until a menu appears over the icon.
- Tap “App info,” and then tap “Display over other apps” and make sure the option is toggled to the off position.
In case the ads come from a website that got too many rights on Google Chrome, block these ads by following the steps below:
- Open the Google Chrome app and tap on the 3 vertical dots in the top right corner. From the dropdown menu, press “Settings.”
- Scroll down and press “Site settings.”
- In the new menu, scroll down and press “Ads.” From here, you’ll see the “Block ads on sites that show intrusive or misleading ads” option. Make sure it’s toggled to block ads.
Blocking ads on Android using NordVPN Threat Protection
The NordVPN app has an intuitive design that broadly stays the same across all platforms. The process of blocking ads on an Android device with NordVPN’s Threat Protection feature is the same as it is on the Google Chrome browser.
- Open the NordVPN app.
- Click on the shield icon.
- Toggle the switch so Threat Protection is active.
How to block ads on your iOS devices
Despite the common rumors, iOS devices aren’t as failsafe as you might think. iOS devices can indeed suffer from all the same ailments other computers have. Intrusive and annoying ads are a bother for everyone no matter the operating system or device. Here’s how you can block ads on your iOS device.
How to block pop-ups on Safari
The default browser on iOS devices is Safari and, thankfully, it also has options for blocking ads. Here’s how you activate the ad blocking options for Safari on iOS devices.
- Open your iOS “Settings” and scroll down until you see a list of your device’s apps.
- Find “Safari” on the app list and press it.
- Under “General,” make sure “Block pop-ups” is toggled on.
How to block ads on iOS devices using NordVPN Threat Protection
The NordVPN app is available on all iOS devices, and here’s how you activate the Threat Protection feature.
- Open the NordVPN app.
- Click on the shield icon.
- Toggle the switch so Threat Protection is active.
Not all ads are invasive, and you might even want to turn off your ad blocker whenever you visit a website or watch the video of a creator you want to support. However, it’s still better to be proactive with your cybersecurity.
The NordVPN app has been specifically crafted to be easy to use across all platforms. All it takes is one click of a button to protect yourself from online threats, including invasive ads. Remember, some ads will carry malware and will try to entice a victim into clicking them.
Want to read more like this?
Get the latest news and tips from NordVPN.