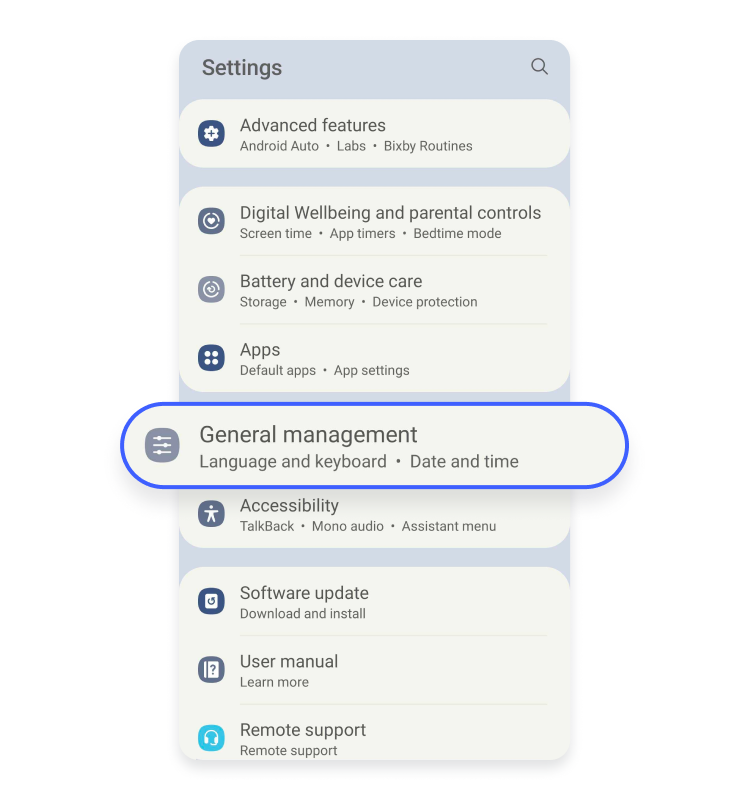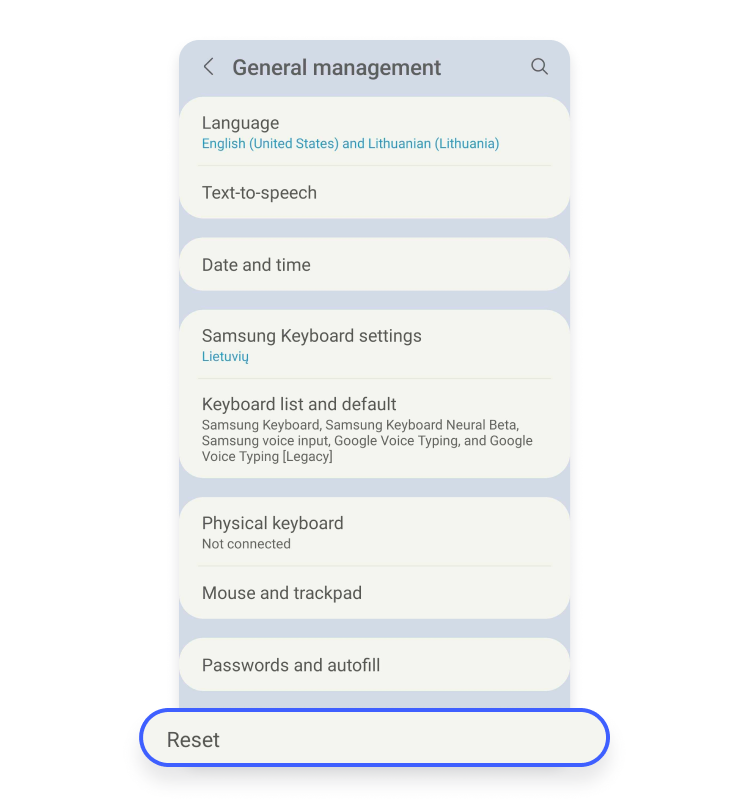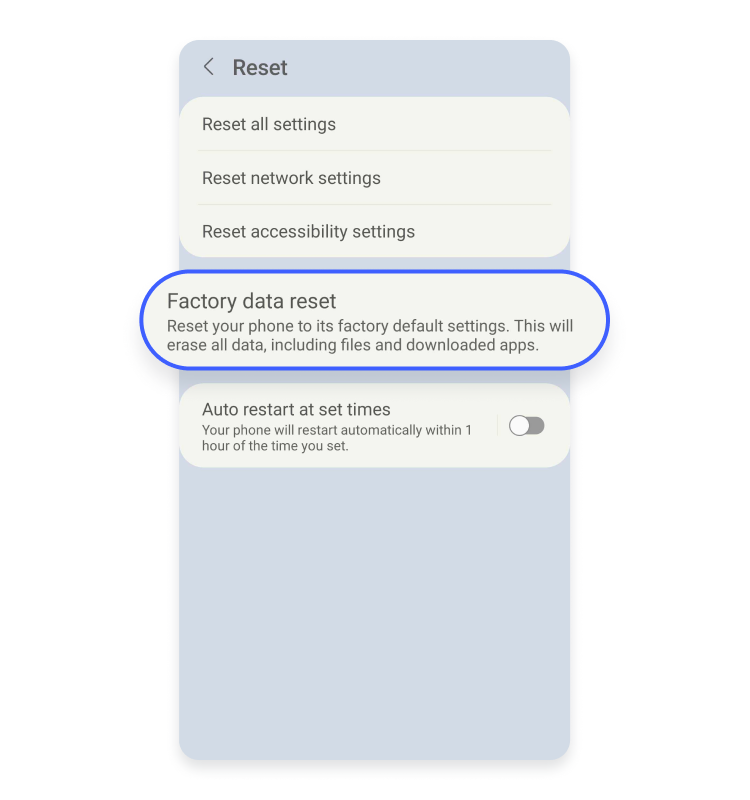How can you factory reset an Android device?
Have you decided to sell your Android phone? Or maybe you’re thinking about disposing of it and just want to make sure you don’t leave behind any personal data someone else could extract? It’s only natural that a device you’ve used every day for the last year contains a lot of personal information you would want to keep private. A factory reset can help you do that.
And the good thing is that regardless of whether you have a Samsung tablet, a Google smartphone, or anything in between, the steps on how to wipe your phone data should be similar.
Things to keep in mind before factory resetting your Android
Factory reset wipes all your phone data – your contacts, messages, settings, and files. Setting up a new phone (or the same one) can take hours. Before you take any steps towards wiping your phone’s memory, it may be worth checking if you’ve exhausted all the less-drastic available options.
For example, your device may be acting up because its memory is clogged up. Deleting a few apps or restarting your phone won’t make it feel brand new, but it can solve your problem.
If you also use Apple products, you can bookmark our guide on how to factory reset an iOS device.
Try different solutions before factory resetting your device
Here’s what you should try before you wipe your Android phone completely:
Close all Android apps
Sometimes, one bad app can diminish device performance significantly. If your device has been slow, try closing all the apps. If this fixes the problem, scroll through your apps and check if there are any apps you haven’t installed yourself or simply don’t use.
Clear the cache on Android
Devices often use cache, or temporary files, to improve performance by, essentially, keeping the relevant data “close.” But too much cache can also cause serious performance issues. Deleting app cache will clear out old files, some of which may be responsible for your device’s performance issues.
Reboot your Android device
Rebooting your device is another overlooked solution that too many users forget. If you never forget to charge your device, you probably haven’t restarted your phone for months. That can cause your device to slow down. Additionally, if your Android phone keeps losing network connection, a reboot can often resolve this issue. To restart your Android device, hold the power button for a few seconds and tap on “Restart.”
Backup your data
Your smartphone is next to you 24/7. You take pictures and videos, jot down notes, download email attachments, play games, track habits, flirt… Does this list ever end? Backing up your data is a great way to make sure that even if you lose access to your device, your precious data remains accessible. Here are a few examples:
- Sync your contacts to the cloud or export them.
- Set up a cloud service and back up your photos and videos automatically.
- Export data from the apps you’ll keep using such as Duolingo and habit trackers.
- Sync browser bookmarks to another device.
- Back up your passwords.
Remember, that resetting a device to its factory settings deletes everything from your profile. Check if you’re not deleting any files before backing them up.
How to factory reset an Android using “Settings”
- Tap “Settings.”
- Scroll to “General management.”

- Tap “Reset.”

- Tap “Factory data reset.”

- Click on “Delete all.”
How to factory reset an Android using recovery mode
Some Android devices may differ in UI. If you can’t find the right reset settings, don’t worry. Factory resetting on Android can be done with buttons through Android’s safe mode:
- Turn off your device.
- Press and hold the power and volume down buttons until a load screen appears.
- Use the volume buttons to go down the list and select “Recovery mode.”
- Press the power button.
- After the phone restarts, use the volume buttons again to select “Wipe data/factory reset.”
- Press the power button to confirm.
Note that resetting an Android device via recovery mode will require you to sign in using your Gmail account you were using before.
How to factory reset an Android if it does not boot
If you have access to your device, resetting to its factory state will be much easier. But what if you can’t get your device to load? If your device doesn’t load, try launching the “Recovery mode” again.
Just like in the previous step, you will need to turn off your device and press the power button and the volume down button simultaneously. While in “Recovery mode,” select “Wipe data/factory reset” and press the power button to confirm.
How to factory reset a locked Android device
Another case why you would want to factory reset an Android device is if you lost your password and can’t unlock it. Android’s “Recovery mode” should solve your issue in this case, as well.
How to factory reset a lost Android device
Did you know that Google’s “Find my device” feature allows you to wipe your Android phone remotely? If you are afraid somebody could hack into your mobile phone if you ever lost it, “Find my device can be extremely helpful. You can factory reset your device even if you’ve never set up “Find my device.”
Here’s how to reset your lost Android phone or tablet:
- Download the “Find my device” app from the Play Store or go to your Google account via a browser.
- Select the device you’ve lost.
- Select “Erase device” and click to confirm.
Want to read more like this?
Get the latest news and tips from NordVPN.