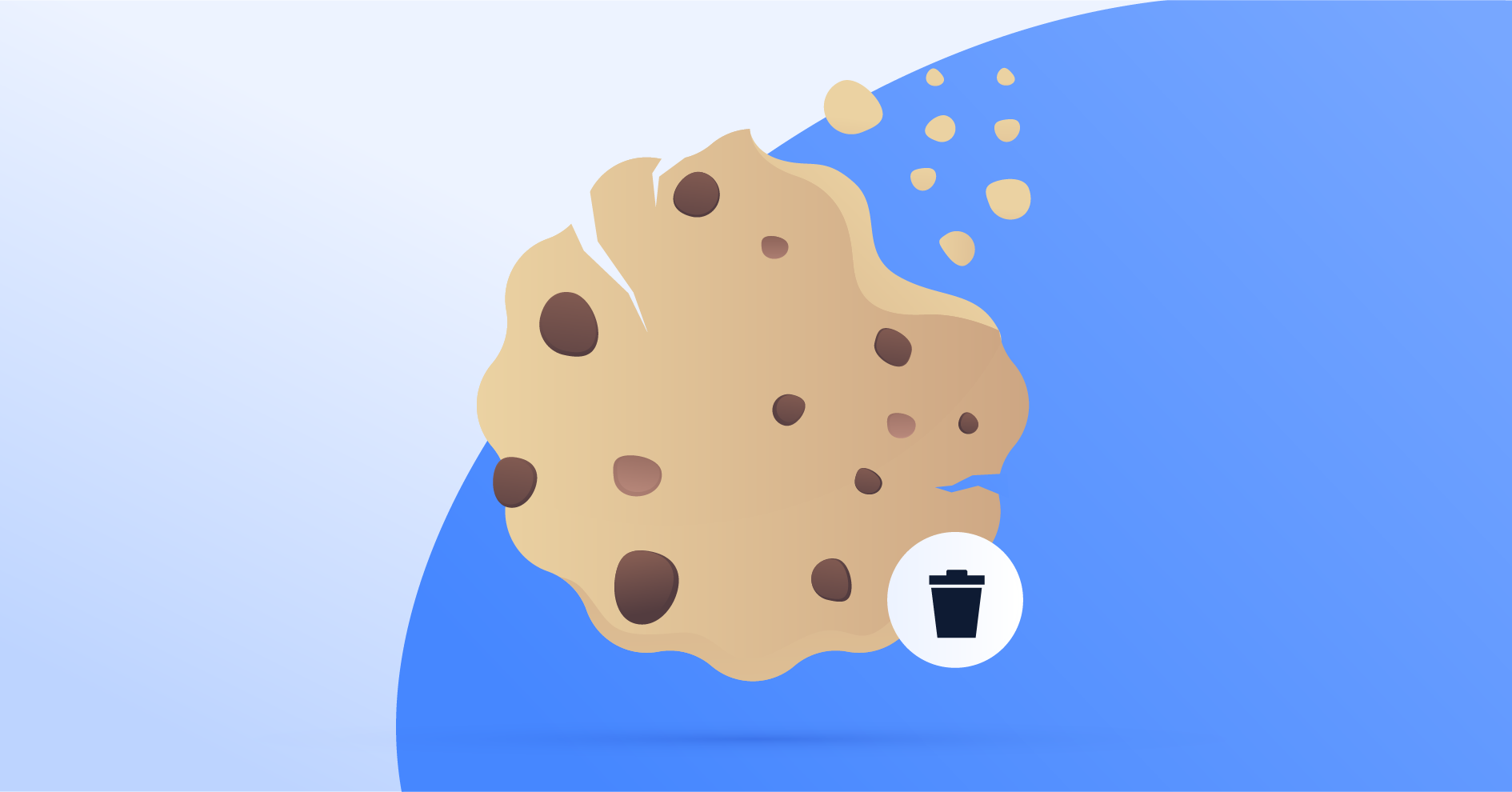Hur fabriksåterställer man en Android-enhet?
Har du bestämt dig för att sälja din Android-telefon? Eller kanske överväger du att återvinna den och vill vara säker på att inga personliga data som går att extrahera finns kvar? Naturligtvis innehåller en enhet som har använts dagligen i åratal mängder av personlig information som man vill hålla för sig själv. Detta kan en fabriksåterställning hjälpa dig med.
Innehåll
- Saker att tänka på innan du fabriksåterställer din Android
- Testa olika lösningar innan du fabriksåterställer din enhet
- Hur man fabriksåterställer en Android via “Inställningar”
- Hur man fabriksåterställer en Android via Androids återställningsläge
- Hur man fabriksåterställer en Android om den inte startar
- Hur man fabriksåterställer en låst Android-enhet
- Hur man fabriksåterställer en borttappad Android-enhet
Och det bästa här är att stegen för att rensa din telefons data är i stort sett desamma oavsett om du har en Samsung-surfplatta, en Google smartphone eller något däremellan.
Saker att tänka på innan du fabriksåterställer din Android
En fabriksåterställning innebär att alla dina data på telefonen rensas – dina kontakter, meddelanden, inställningar och filer. Att konfigurera en ny telefon (eller samma) kan ta flera timmar. Innan du påbörjar rensningen av din telefons minne kan det vara värt att kontrollera så att du har prövat alla mindre drastiska alternativ som finns tillgängliga.
Din enhet kan till exempel bete sig konstigt på grund av lågt minne. Att ta bort några applikationer och starta om telefonen kommer inte få den att kännas fabriksny, men det är möjligt att det löser ditt problem.
Om du dessutom använder Apple-produkter kan du spara vår guide om hur man återställer en iOS-enhet för senare läsning.
Testa olika lösningar innan du fabriksåterställer din enhet
Här är några saker du kan testa innan du rensar din Android-mobil helt:
Stäng alla Android-applikationer
Ibland kan en enda dålig applikation kraftigt försämra enhetsprestandan. Om din enhet är långsam, prova att stänga alla applikationer. Om detta löser problemet, skrolla då igenom listan av installerade applikationer och undersök om du använder och själv installerat alla.
Rensa din Androids cache
Smartphones använder ofta en cache eller temporära filer för att förbättra prestanda genom att hålla data som du ofta använder nära till hands. En cache som blivit för stor kan dock orsaka försämrad prestanda på din enhet. När du tar bort din app-cache rensas gamla filer som i vissa fall bär ansvaret för detta.
Starta om din Android-enhet
Att helt enkelt starta om din enhet är ännu en ofta förbisedd lösning. Om du laddar telefonen ofta har du antagligen inte utfört en omstart av den på flera månader. Detta kan innebära att den blir långsammare. För att starta om din Android-enhet håller du inne startknappen i några sekunder och trycker sedan på “Starta om”.
Säkerhetskopiera dina data
Din telefon är vid din sida dygnet runt. Du tar bilder, spelar in videor, skriver anteckningar, laddar ner filer, spelar spel, håller koll på dina vanor, flirtar… listan är precis hur lång som helst. Att säkerhetskopiera dina data är ett fantastiskt sätt att se till så att du har tillgång till dem även om du tappar bort din enhet. Här är några exempel:
- Synka dina kontakter i molnet och exportera dem.
- Använd en molntjänst för att säkerhetskopiera dina foton och videor automatiskt.
- Exportera data från de appar du kommer fortsätta använda som Duolingo och appar som spårar dina vanor.
- Synka bokmärken i webbläsaren mellan enheter.
- Säkerhetskopiera dina lösenord.
Kom ihåg att en återställning av en smartphone till dess fabriksinställningar raderar allt från din profil. Kontrollera så att du inte raderar några filer innan du har säkerhetskopierat dem.
Hur man fabriksåterställer en Android via “Inställningar”
- Öppna “Inställningar”.
- Sök efter “Återställ” och tryck på “Återställning till fabriksdata”.
- Tryck på “Återställ enhet”.
- Skriv in ditt lösenord om du får upp prompten.
- Tryck på “Full återställning”.
Hur man fabriksåterställer en Android via Androids återställningsläge
Användargränssnittet kan skilja sig mellan Android-enheter, men oroa dig inte. Det går även att fabriksåterställa din Android genom att enbart använda de fysiska knapparna tack vare Androids safe mode:
- Stäng av enheten.
- Tryck och håll nere startknappen och volymknapparna tills du ser en laddningsskärm.
- Använd volymknapparna för att gå igenom listan. Tryck på “Recovery mode”.
- Tryck på startknappen.
- När telefonen startas om, använd återigen volymknapparna och välj “Wipe data/factory reset”.
- Tryck på startknappen för att bekräfta.
Notera att användningen av Androids Recovery mode kräver att du loggar in med samma Gmail-konto som du använt tidigare.
Hur man fabriksåterställer en Android om den inte startar
Om du har full åtkomst till din enhet är det såklart betydligt enklare att återställa den till fabrikstillstånd. Men vad ska man göra om den inte startar? Om din enhet inte startar är allt du behöver göra att återigen gå in i Androids Recovery mode.
Precis som vi nämnde ovan så måste du först stänga av din enhet och därefter hålla nere startknappen och volymknapparna samtidigt. När du är i Recovery mode väljer du helt enkelt “Wipe data/factory reset” och trycker på startknappen för att bekräfta.
Hur man fabriksåterställer en låst Android-enhet
En annan anledning till att vilja fabriksåterställa sin Android-enhet är om man tappat bort lösenordet och inte kan låsa upp den. Här löser Androids Recovery mode återigen problemet.
Hur man fabriksåterställer en borttappad Android-enhet
Visste du att Googles “Hitta min enhet”-funktionalitet gör det möjligt att rensa sin Android-telefon utan att ha direkt tillgång till den? Om du är orolig att någon hittar din borttappade telefon och försöker göra intrång så kan “Hitta min enhet”-funktionen vara väldigt hjälpsam. Du kan fabriksåterställa din enhet även om du inte har konfigurerat “Hitta min enhet”.
Så här återställer du en borttappad Android-telefon eller surfplatta:
- Ladda ner applikationen “Hitta min enhet” från Google Play Store och gå in på ditt Google-konto i valfri webbläsare.
- Välj enheten du har tappat bort.
- Välj “Rensa enhet” och bekräfta.