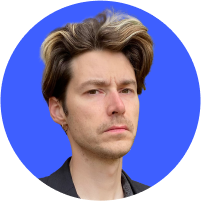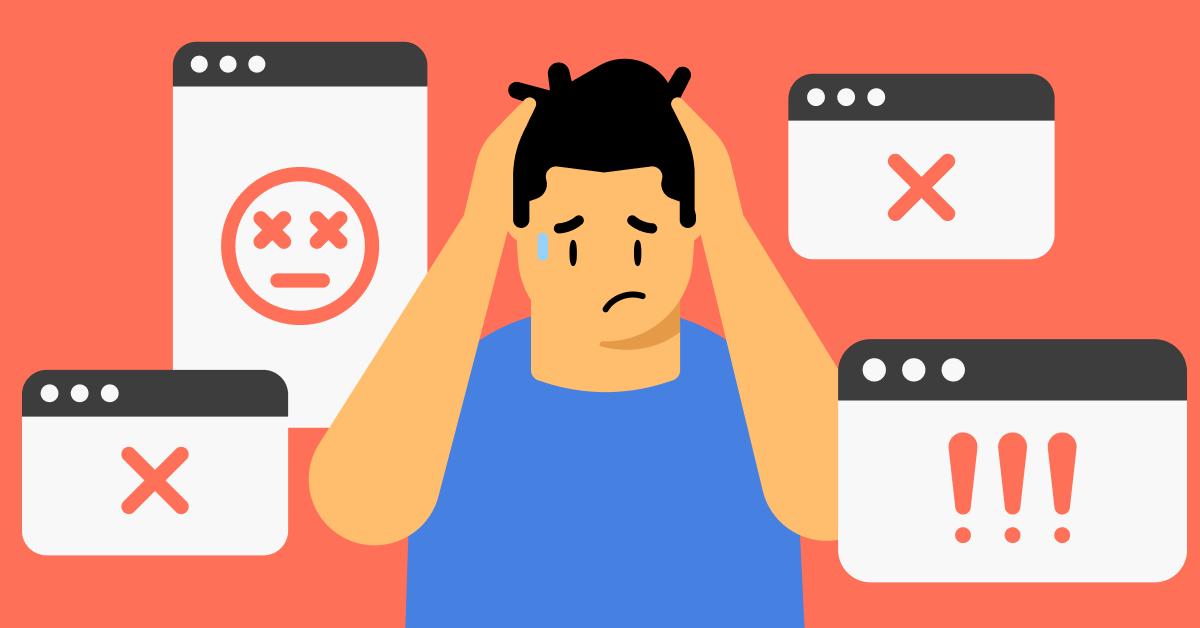How to enable Chrome safe mode
While Chrome looks simple at first sight, there is a lot of action going in the background while you browse. Learn how to enable Chrome safe mode in case things are not going smoothly.

Contents
Why enable Chrome safe mode?
Google Chrome safe mode enables the stripped-down version of the Chrome browser, without any extensions running in the background. Thus, the browser works faster and more smoothly. You may want to use Chrome in safe mode if:
- Your extensions start crashing and the Google Chrome browser does not work properly. It may happen especially if you have lots of add-ons and extensions running.
- You’re using a slower device and need Chrome to use less resources.
How to run Chrome in a safe mode
To run Chrome in a safe mode, you should open it in incognito mode. This automatically disables all add-ons and extensions. Open Chrome in safe mode via shortcut keys:
- For Windows: Ctrl + Shift + N
- For mac: Shift + Cmd + N
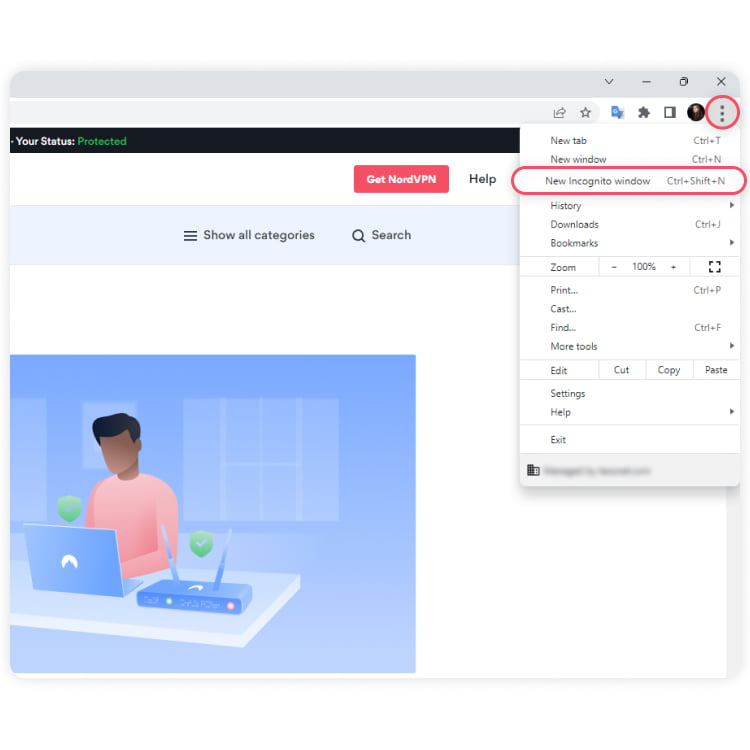
How to launch Google Chrome Safe Mode with add-ons
To enable certain add-ons when in Chrome incognito mode, you should:
1. Click the three dots in the top right and choose More Tools > Extensions.
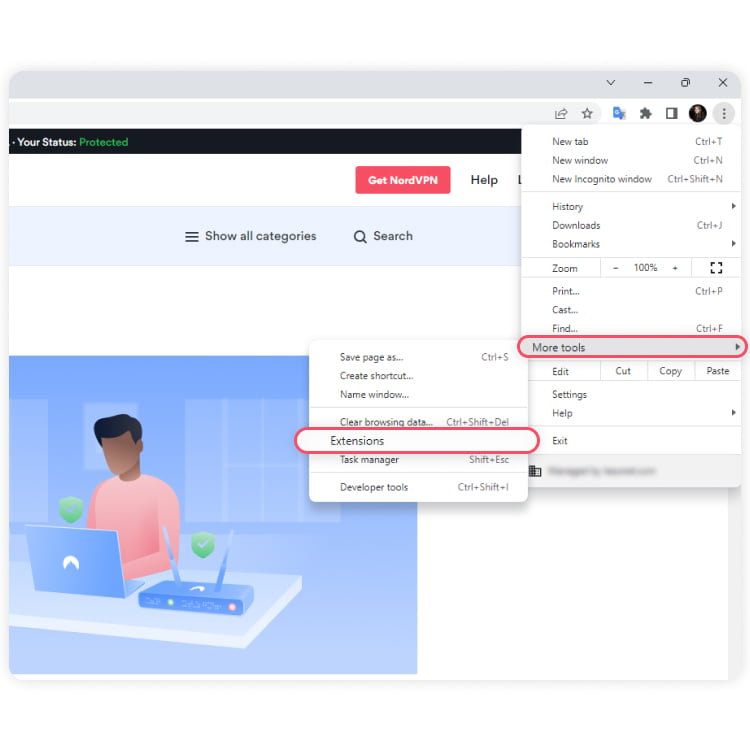
2. You can enable and disable them by clicking on the toggles.
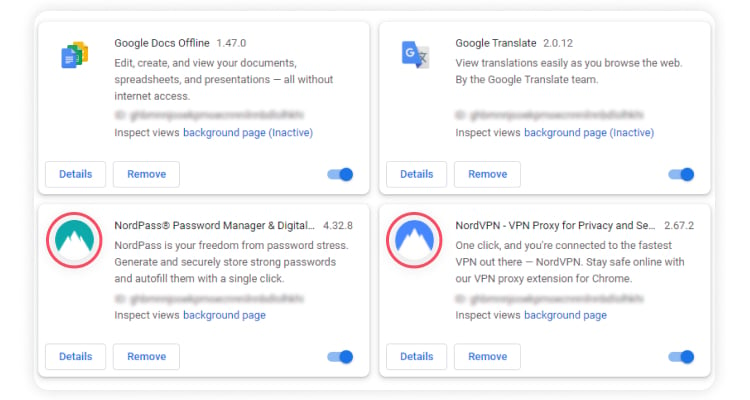
To turn on incognito mode on iOS
Tap the tab with the hat and glasses once the app is open.
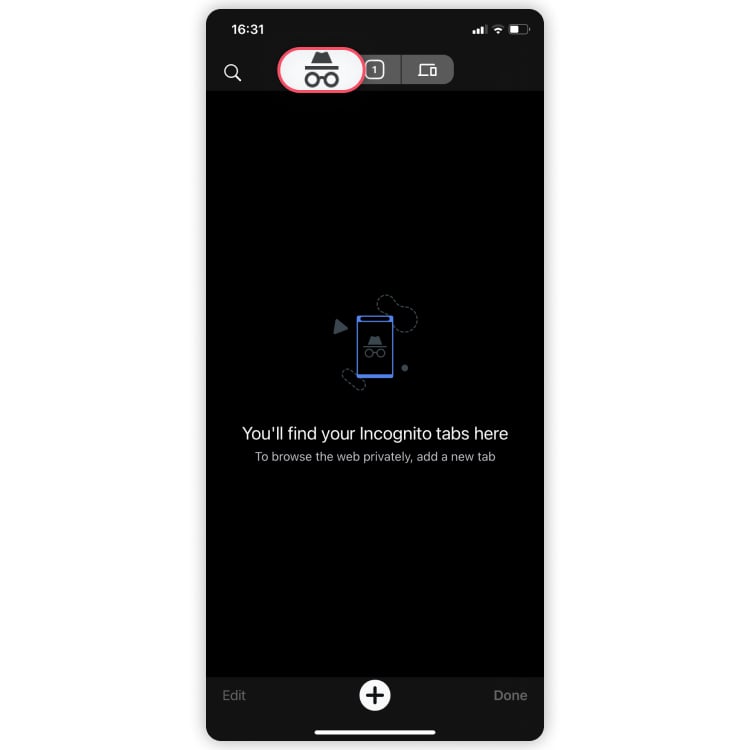
Or you can press on the three dots in the bottom-right and tap “New Incognito Tab.”
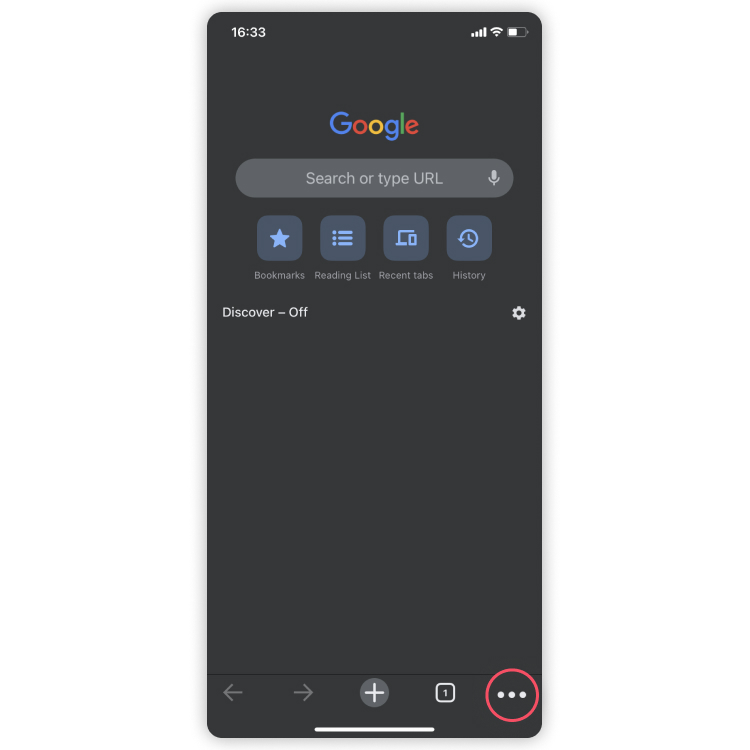
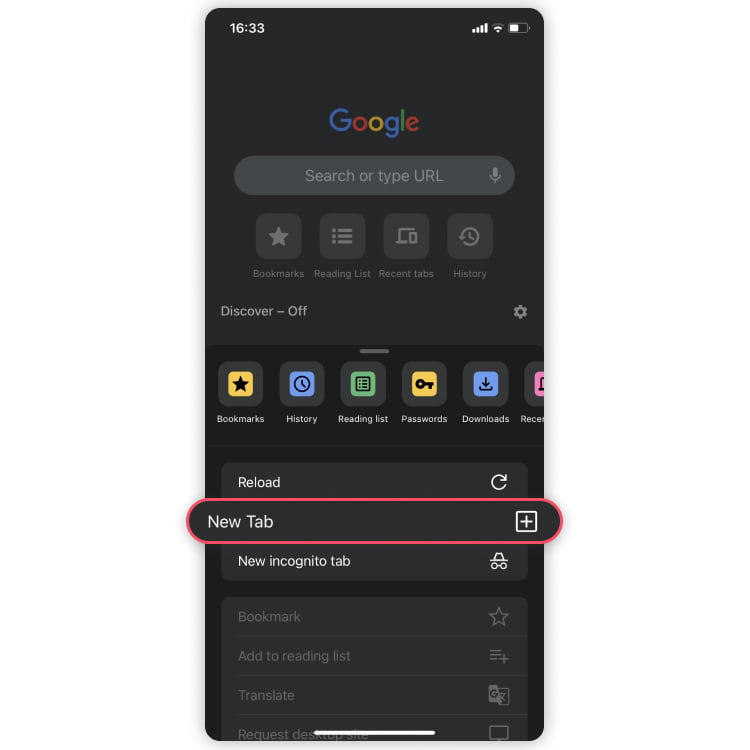
To turn on incognito mode on Android
Tap the three dots on the upper right and choose “New Incognito Tab.”
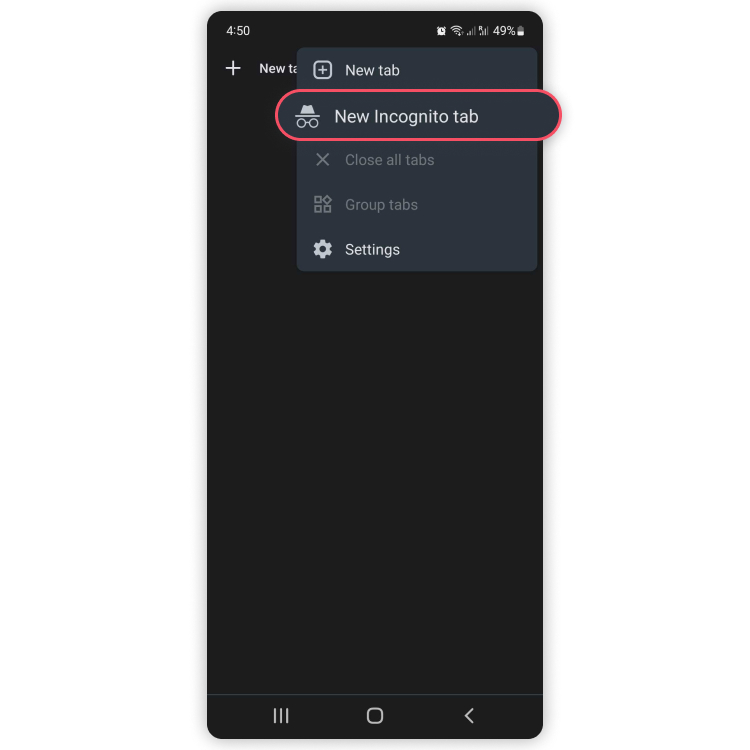
How to open Chrome in incognito mode automatically
You can also set up a shortcut to open Chrome in incognito mode automatically.
In Windows
1. Make a copy of the Chrome shortcut, right-click on it, and select “Properties.”
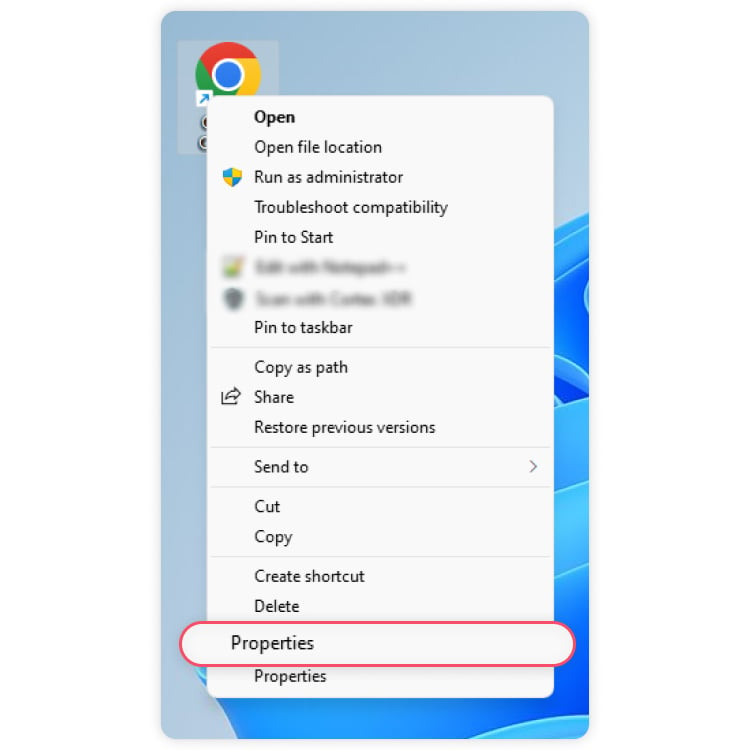
2. Select the “Shortcut” tab and in the “Target” field add “–incognito” at the end of the line.
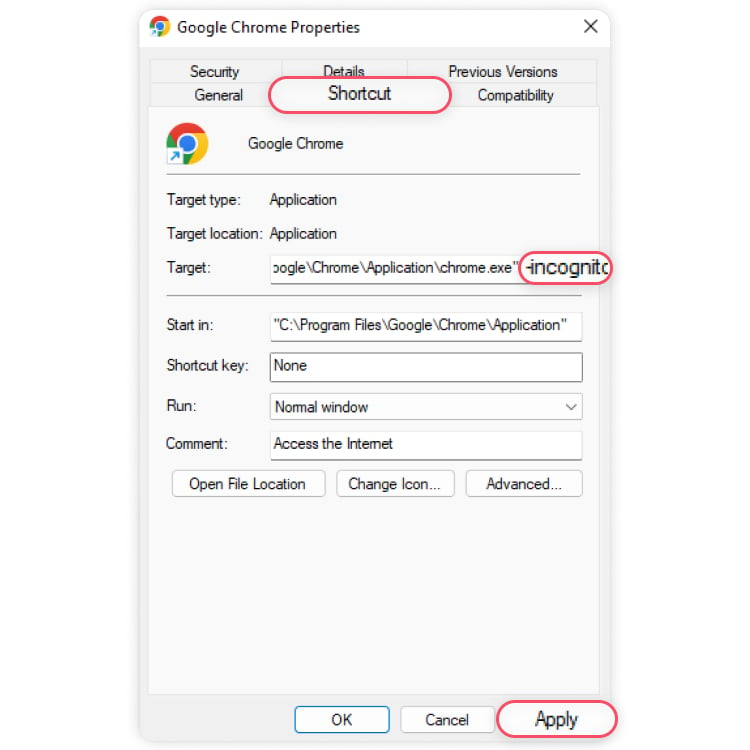
3. Click “Apply” and then “OK.”
In Mac
1. This process is a bit more complex. Open “Script Editor” by pressing Cmd + Space, typing in “script editor,” and double-clicking on it.
2. In the blank script editor’s window, copy/paste the following line: do shell script “open -a Google\ Chrome –new –args -incognito”.
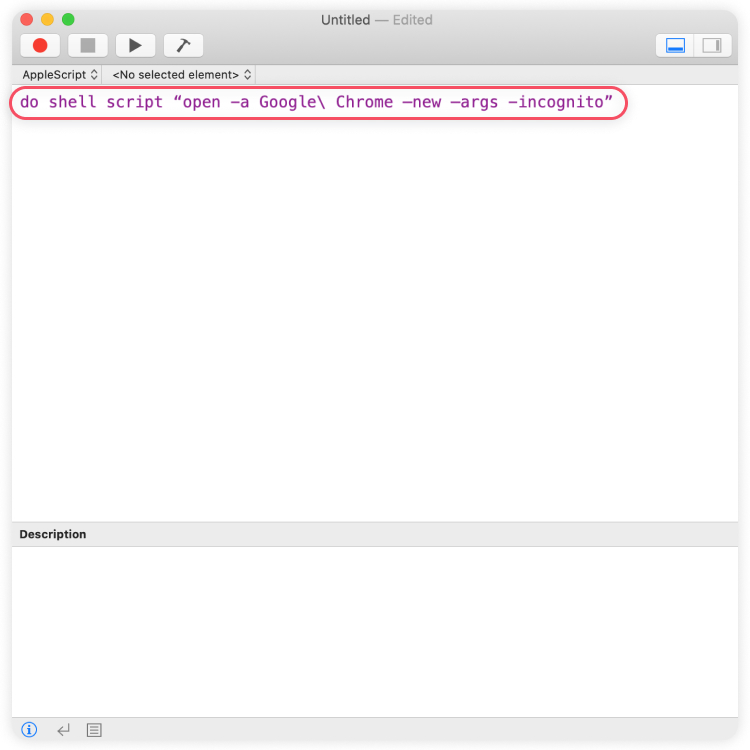
3. Then click Script > Compile or press the hammer icon.
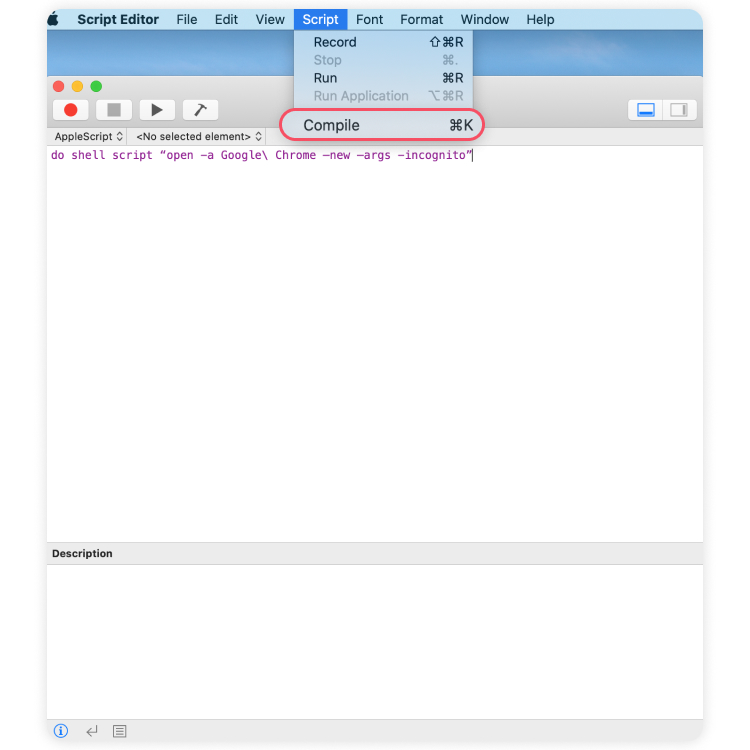
4. Click Script > Run or press the play button.
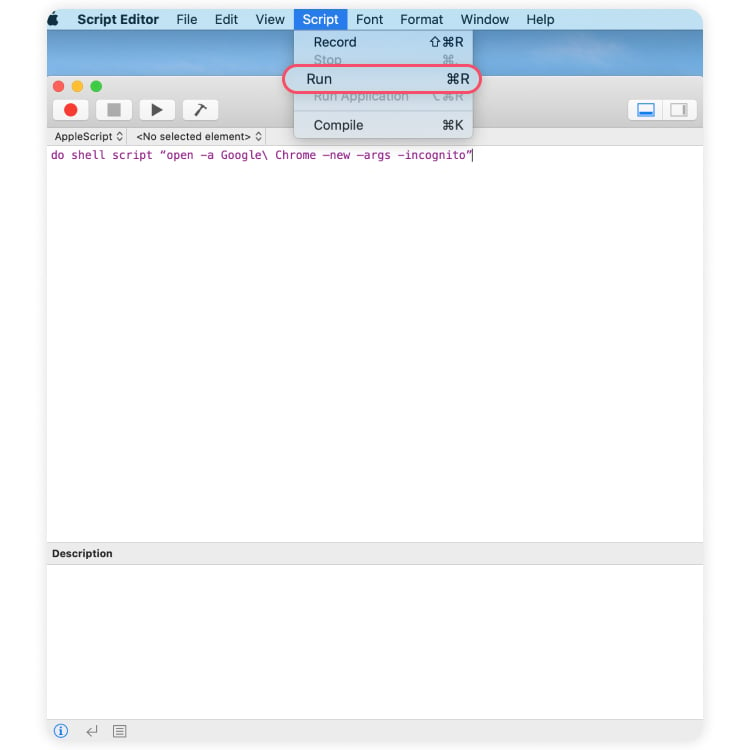
5. You can always stop the script by pressing the stop button.
If you follow all of the above steps, you’ll be able to use safe mode. However, safe mode will not guarantee your browsing privacy. Third-party trackers can still see your searches unless you manually change your Chrome location with additional tools to mask this information, such as a VPN.
Want to read more like this?
Get the latest news and tips from NordVPN.