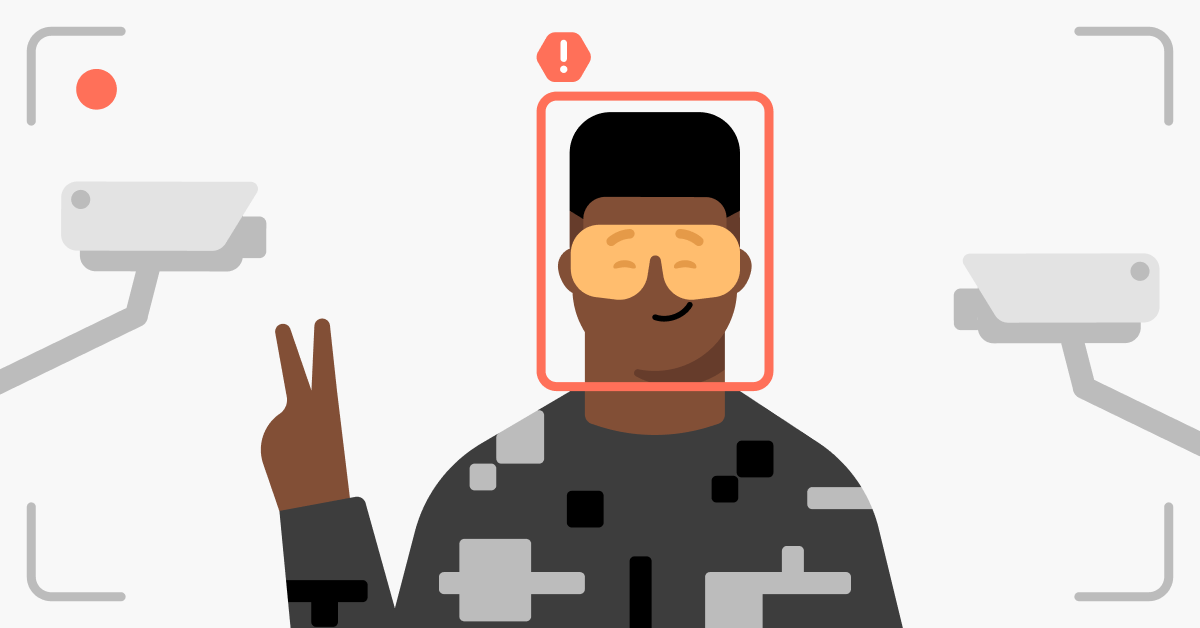如何設定 VPN:逐步指南
設定 VPN 可增強線上隱私和安全保障。VPN 設定取決於裝置和 VPN 伺服器供應商,但核心原則都一樣:建立安全加密連線。本篇指南將提供設定 VPN 的逐步說明,引導您完成安裝 VPN 的過程。
內容
如何設定 VPN
設定 VPN 的步驟將取決於服務供應商。然而,有些事情可能還是取決於您自己。第一步是找到合適的 VPN 供應商。選擇一家可靠、信譽良好的公司,該公司提供廣泛的網路安全功能,和遍佈全球的伺服器網路,以便享有優質速度和連線。
購買訂閱後,下載原生 VPN 應用程式,建立帳戶,如果已經有帳戶,則可直接登入。然後,在 VPN 應用程式中選擇一台 VPN 伺服器並按一下「連線」。有些 VPN 供應商會根據您的所在位置建議連線的伺服器,如果您為 VPN 新手,此項服務就很有幫助。連上伺服器時,流量就會被加密,進而提供更多線上隱私和安全保障。
您也可以手動設定 VPN,而無需下載 VPN 供應商的應用程式。使用者可能出於多種原因想採取此種操作,比如可以自訂 VPN,或者他們的裝置與 VPN 供應商的軟體不相容。
VPN 的設定取決於供應商和裝置的作業系統。我們於下方列出了為每款作業系統設定 VPN 的方法,供您參考。
如何在 Windows 10 和 Windows 11 上設定 VPN
- 前往「設定」。
- 按一下「網路和網際網路」,然後選擇「VPN」。
- 按一下「新增 VPN」。
- 現在,請填入以下欄位:為 VPN 供應商選取「Windows(內建)」,在「連線名稱」下方為連線命名,輸入伺服器名稱或位址,選取 VPN 類型,並選擇登入資訊類型。伺服器名稱和位址會由 VPN 服務供應商提供。
- 按一下「儲存」。
- 現在回到「設定」,點選「網路和網際網路」,然後選擇「VPN」,再按一下您的 VPN 名稱。
- 然後按一下「連線」並輸入密碼。
有關其他 VPN 設定方法,請參閱本篇教程,了解如何使用 OpenVPN 在 Windows 上手動設定 NordVPN 連線。
如何在 macOS 上設定 VPN
- 前往 Apple 選單,並選取「系統偏好設定」。
- 按一下側邊欄上的「VPN」。
- 選擇「加入 VPN 設定」,然後選擇要設定的 VPN 連線類型。
- 在「顯示名稱」欄位中,輸入新 VPN 連線的名稱。
- 如果您不需要自訂設定,請選擇「預設值」。
- 輸入伺服器位址、帳戶名稱、密碼和驗證方法。
- 按一下「製作」並連線至 VPN。
查看我們如何在 macOS 上使用 IKEv2/IPSec 連上 NordVPN 的設定指南。其為在 macOS 上連線至 NordVPN 伺服器的另一種方式。
如何在 iOS 上設定 VPN
- 前往「設定」,並找到「一般」。
- 選取「VPN 與裝置管理」。
- 按下「VPN」。
- 點選「加入 VPN 設定…」。
- 選取 VPN 類型,然後返回以填寫詳細資料。
- 填寫 VPN 的描述、伺服器、帳戶和密碼。
- 按下「完成」,然後將 VPN 切換至開啟狀態。
如需進一步說明,請參閱本指南,了解如何在 iOS 上使用 IKEv2/IPSec 設定 NordVPN 連線。
如何在 Android 上設定 VPN
- 前往「設定」。
- 按一下「連接」。
- 選擇「更多連線設定」。
- 按一下「VPN」。
- 選取「新增 VPN」。
- 按一下右上角的三點圖示,然後選取「新增 VPN 設定檔」。
- 填寫「名稱」、「伺服器位址」等資訊。
- 按一下「儲存」。
- 建立 VPN 設定檔後,填寫「帳戶」和「密碼」,然後點選「連線」。
如欲了解更多資訊,可參閱本篇教程,了解如何在 Android 上使用 IKEv2/IPSec 設定 NordVPN 連線。