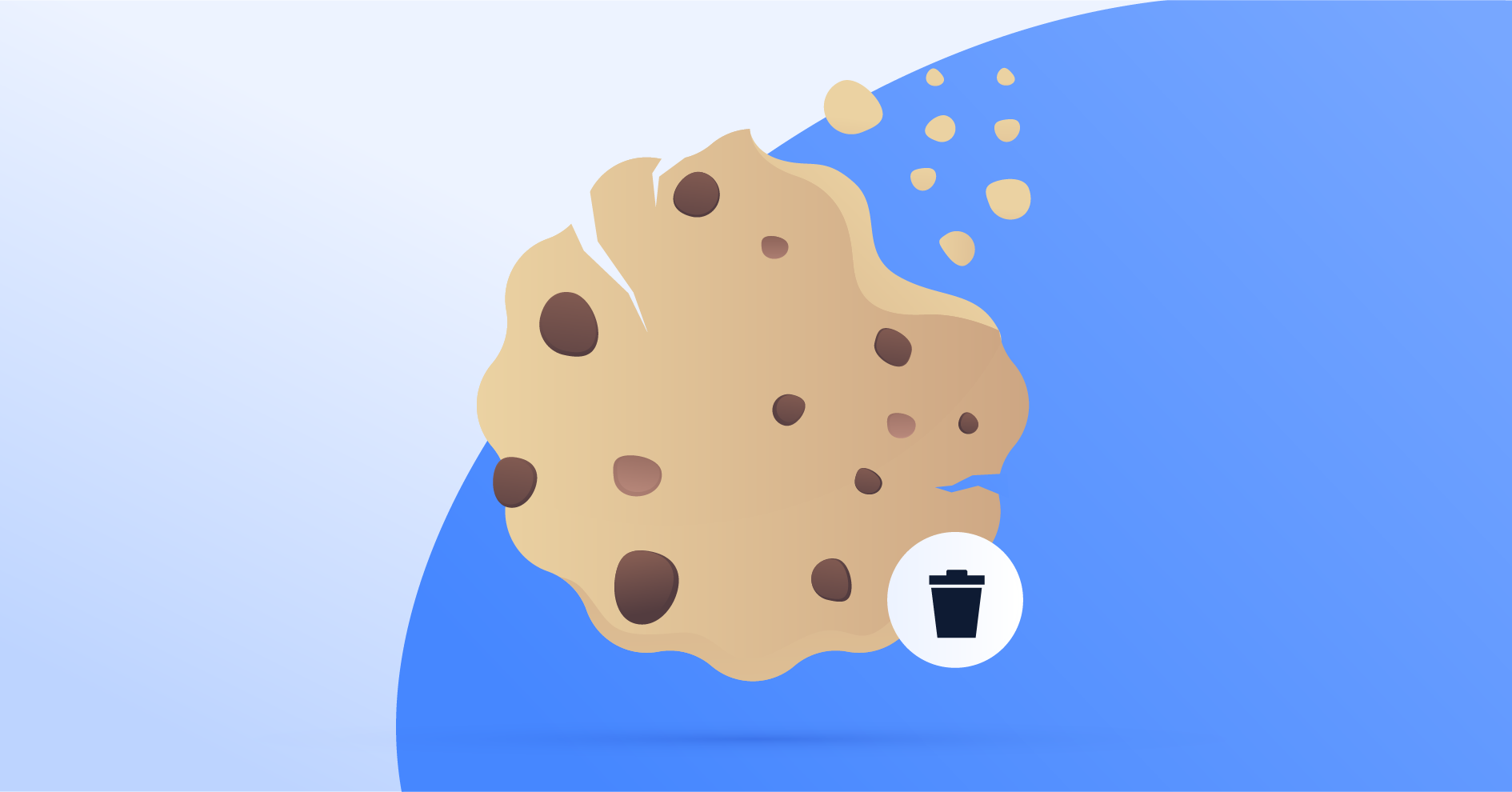Hur konfigurerar man ett VPN: en steg-för-steg-guide
Att komma igång med ett VPN stärker din integritet och säkerhet online. Hur du konfigurerar ditt VPN beror på din enhetstyp och VPN-leverantör, men grundprincipen är densamma: att skapa en säker och krypterad anslutning. Den här guiden visar hur du konfigurerar ett VPN manuellt.
Innehåll
Innehåll
Så konfigurerar du ett VPN
Stegen för att komma igång med ditt VPN beror på din leverantör. Men vissa saker är ändå upp till dig. Det första steget är att hitta rätt VPN-leverantör. Välj ett pålitligt företag med gott rykte och som erbjuder ett brett utbud av cybersäkerhetsfunktioner och ett gediget nätverk av globala servrar för högre hastigheter och stabilare anslutningar. Att prenumerera på en tillförlitlig VPN-tjänst är ett utmärkt sätt att byta IP-adress och öka din säkerhet online.
När du köpt en prenumeration laddar du ner appen för din enhet, skapar ett konto eller loggar in om du redan har ett. Sedan väljer du en VPN-server och klickar på “Anslut” i VPN-appen. Vissa VPN-leverantörer rekommenderar en server beroende på var du befinner dig, vilket är till god hjälp om du är nybörjare inom VPN-världen. När du ansluter till en server kommer din trafik att krypteras, vilket gör dig mer privat och säker online. Läs gärna vår guide VPN för nybörjare.
Du kan också konfigurera ditt VPN manuellt utan att ladda ner VPN-leverantörens app. Användare kan vilja göra detta av flera olika anledningar, t.ex. ifall de själva vill anpassa sitt VPN mer eller om deras enhet inte är kompatibel med VPN-leverantörens programvara.
Konfigurationen av ett VPN beror på leverantören och enhetens operativsystem. Här har vi listat sätt att konfigurera ett VPN för olika operativsystem.
Så konfigurerar du ett VPN i Windows 10 och Windows 11
Följ de här stegen för att komma igång med ditt VPN i Windows 10 och Windows 11. Tänk på att menyerna ser något olika ut beroende på vilken version av Windows du använder, men menyvalen du gör är desamma:
- Gå till “Inställningar”.

- Klicka på “Nätverk och internet” och välj sedan “VPN” i den vänstra menyn.


- Klicka på “Lägg till en VPN-anslutning”.

- Nu fyller du i fälten: välj “Windows (inbyggt)” som din VPN-leverantör, namnge din anslutning under “Anslutningsnamn”, skriv in serverns namn eller adress, välj typ av VPN och typ av inloggningsinformation. Serverns namn och adress får du från din VPN-leverantör.
- Klicka på “Spara”.

- Gå nu tillbaka till “Inställningar”, klicka på “Nätverk och internet” och välj “VPN”, och klicka namnet du gav din nya VPN-anslutning.

- Klicka sedan på “Anslut” och skriv in ditt lösenord.
För alternativa sätt att konfigurera ditt VPN, läs den här guiden för hur du skapar en manuell NordVPN-anslutning i Windows med OpenVPN.
Så konfigurerar du ett VPN i macOS
Följ de här stegen för att komma igång med ditt VPN i macOS:
- Gå till Apple-menyn och välj “Systeminställningar”.

- Klicka på “VPN” i sidomenyn.

- Välj “Lägg till VPN-konfiguration” och välj den typ av VPN-anslutning du vill skapa.

- I fältet “Synligt namn” ger du din nya VPN-anslutning ett namn.
- Om du inte behöver en anpassad konfiguration väljer du “Förvald”.
- Ange serveradress, användarnamn, lösenord och autentiseringsmetod.
- Klicka på “Skapa” och anslut till VPN:et.
Se den detaljerade guiden om manuell VPN-konfiguration på Mac med Tunnelblick. Du kan också läsa konfigurationsguiden för NordVPN med IKEv2/IPSec i macOS. Det är ett alternativt sätt att ansluta till NordVPN-servrar i ditt macOS.
Så konfigurerar du ett VPN i iOS
Följ de här stegen för att komma igång med ditt VPN i iOS:
- Gå till appen “Inställningar” och tryck på “VPN”.

- Välj “VPN och enhetshantering”.

- Tryck på “VPN.”

- Tryck sedan på “Lägg till VPN-konfiguration…”

- Välj typ av VPN och gå sedan tillbaka för att fylla i detaljerna.
- Fyll i beskrivning (det namn du vill ge anslutningen), server, användarnamn och lösenord.
- Välj “Klar” och tryck på växlingsknappen för att slå på ditt VPN.

För ytterligare instuktioner kan du läsa den här guiden om att konfigurera en manuell NordVPN-anslutning i iOS med OpenVPN. Alternativt, läs guiden om IKEv2/IPSec-konfigurering för NordVPN i iOS.
Så konfigurerar du ett VPN i Android
Följ de här stegen för att komma igång med ditt VPN i Android:
- Gå till “Inställningar”.
- Klicka på “Anslutningar”.

- Välj “Fler anslutningsinställningar.”

- Tryck på “VPN”.

- Tryck på ikonen med tre prickar i över högra hörnet och välj “Lägg till VPN-profil”.


- Fyll i “Namn”, “Serveradress”, etc.

- Tryck på “Spara”.
- När du skapat en VPN-profil fyller du i fälten “Användarnamn”, “Lösenord” och trycker på “Anslut”.
Här hittar du en utförlig guide för hur du konfigurerar en manuell NordVPN-anslutning på Android med OpenVPN. Alternativt kan du läse en guide om IKEv2/IPSec-konfigurering för NordVPN på Android.