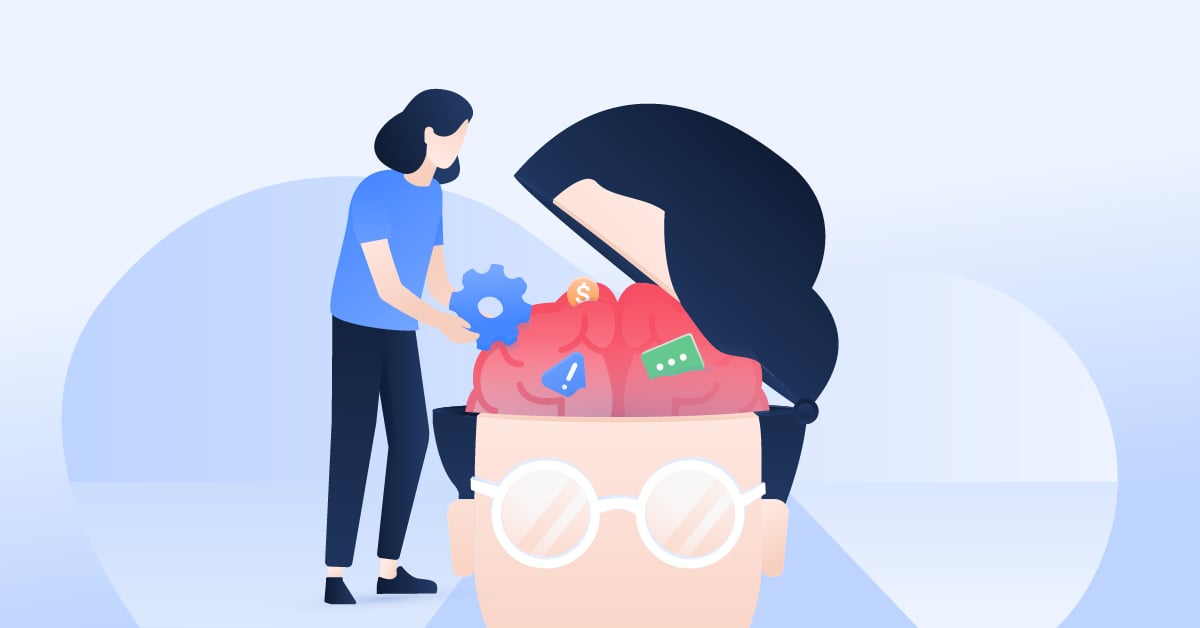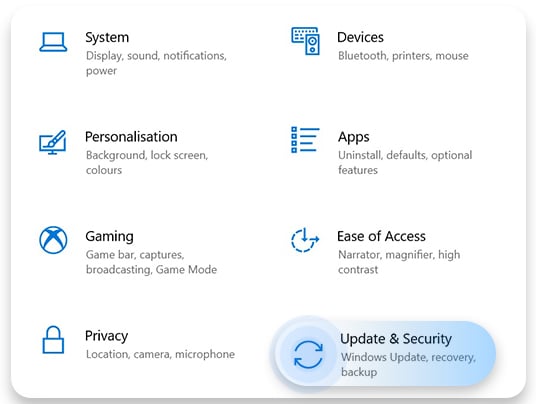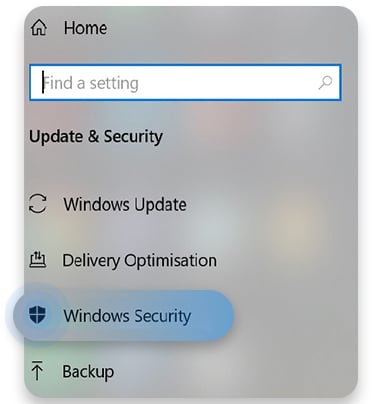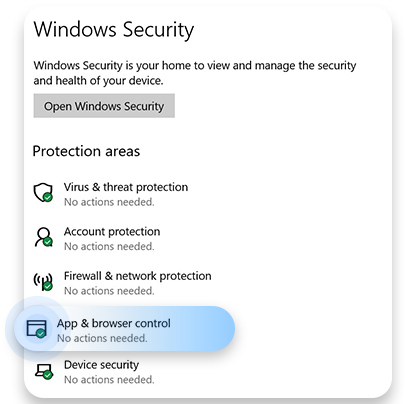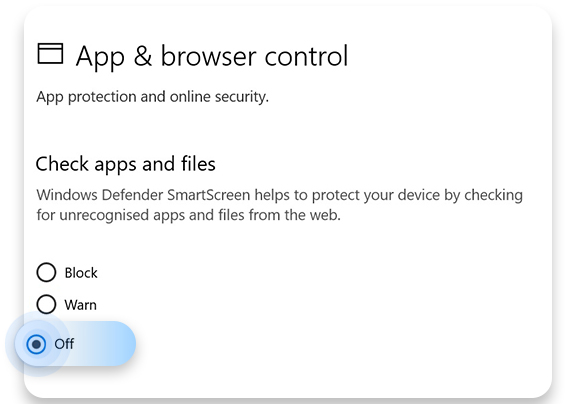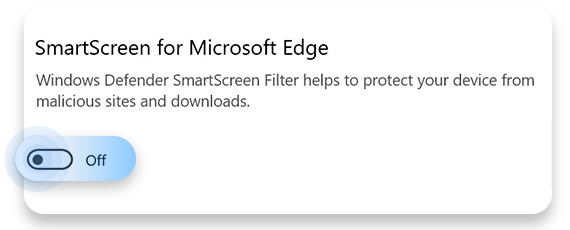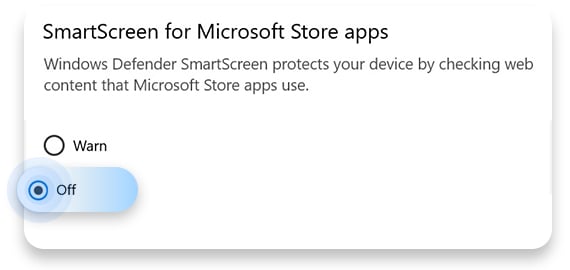This app has been blocked for your protection — what does it mean?
Hackers have always liked Windows because of its popularity and poor security. Windows users are among the most affected by malware, ransomware, or phishing. One of Microsoft’s responses was Windows Defender, which blocks suspicious programs. But what if you want to decide for yourself which programs to install?
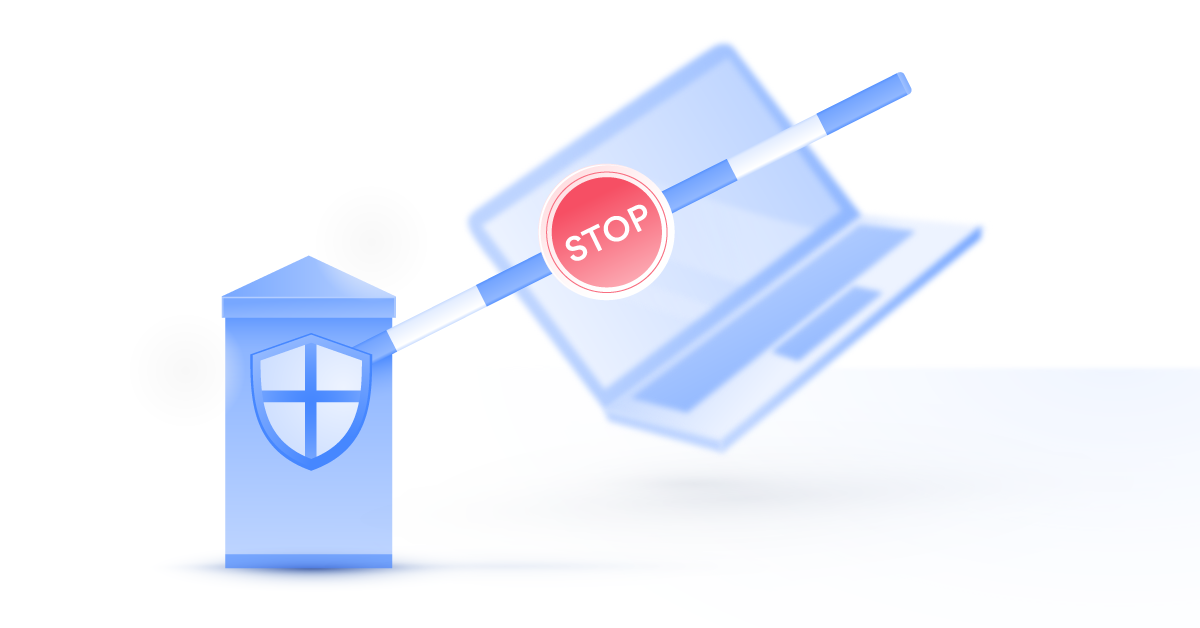
What is Windows Defender SmartScreen?
Windows Defender SmartScreen, first introduced in Windows 8, protects users against malware and phishing websites, and prevents malicious software downloads. Here’s how Windows Defender SmartScreen works:
- Analyzes websites and looks for suspicious behavior (you don’t need to block websites yourself, it’s done automatically).
- Checks websites you visit against a list of reported phishing and malware sites.
- Checks files you download against a list of unsafe programs.
- Checks files you download against a list of files that are known and downloaded by many Windows users.
You can also report suspicious programs to Microsoft if you think they have malicious intentions.
What does the “This app has been blocked for your protection” error means?
When Windows detects suspicious behavior, it immediately warns the user that the application might be unsafe. A pop-up appears with the message “This app has been blocked for your protection” and Windows 10 or 11 blocks it from launching.
However, you might have encountered a different message — “Windows protected your PC” or “An administrator has blocked you from running this app”. They all mean that Windows Defender SmartScreen prevented an unrecognized app from starting.
But as always, there is a workaround that allows you to install and launch any app you like.
Why would I want to disable Windows Defender SmartScreen?
We don’t recommend disabling Windows Defender SmartScreen unless you really know what you’re doing. Otherwise, you can expose yourself to malware and infect your computer.
With that said, not all the applications that SmartScreen blocks are harmful. They can come from reliable developers and have no malicious intentions despite lacking Microsoft’s approval. Sometimes, it can prevent users from installing printers or scanners, and updating their drivers. Especially when trying to connect an older device to a computer.
Windows Defender can overreact, but it has good intentions.
If Windows warns you that an app you want to install might be malicious, do your research before you continue. There are tons of harmful websites that might look very legitimate and professional. If you disable Windows Defender, you might end up with a fake app or malware (our “What is malware?” article will explain this in detail).
Before disabling Windows Defender SmartScreen
Disabling Windows Defender SmartScreen will leave you naked on the internet, so we recommend taking extra security measures.
- Install antivirus software. Windows has native antivirus protection software, but if you want to enhance your security, we recommend installing a dedicated antivirus. It will also provide you with extra features that are not available on Windows Defender. NordVPN’s Threat Protection Pro feature is a good option. It helps you identify malware-ridden files, stops you from landing on malicious websites, and blocks trackers and intrusive ads on the spot.
- Use a VPN. A virtual private network encrypts your traffic, thus reducing the risk of getting hacked. NordVPN is an easy-to-use app that works across different platforms and lets you secure up to 10 devices with one account. A VPN hides your IP address, which is tied to your online activities. With NordVPN, however, you can connect to one of more than 5500 servers and change your IP. Your digital identity will be masked and your location can stay private. With cyber crimes on the rise, you need VPN protection more than ever.
- Encrypt your files. If you keep your files on your PC unencrypted, hackers can steal them or you might send them to the wrong person by accident. When your sensitive data is encrypted, nobody will be able to view it. We recommend using NordLocker, which lets you encrypt files and store them on your computer or the cloud.
- Keep all your software up-to-date. Windows updates its software for a reason: developers fix bugs and known vulnerabilities, thus improving security. If you skip updates, you’re putting your system at serious risk.
How to turn off Windows Defender SmartScreen
You can disable Windows Defender SmartScreen, avoid the “This app has been blocked for your protection” error, and install any program you like. Here’s how to change your Windows 10 and 11 privacy settings:
- Go to “Settings” > “Update & Security.”

- Choose “Windows Security” in the left menu.

- Click on “App & browser” control.

- Click “Off” in the “Check apps and files” section.

- Toggle off “SmartScreen for Microsoft Edge.”

- Click “Off” in the “SmartScreen for Microsoft Store apps” section.

After you’ve successfully installed your third-party app, we strongly recommend turning Windows Defender SmartScreen back on again using the same process.
If you haven’t enabled a VPN already, now is a good time to do it. Remember, underestimating the risk of cybercrime is dangerous; you can never be sure where the threats are coming from. NordVPN lets you take control of your digital security.