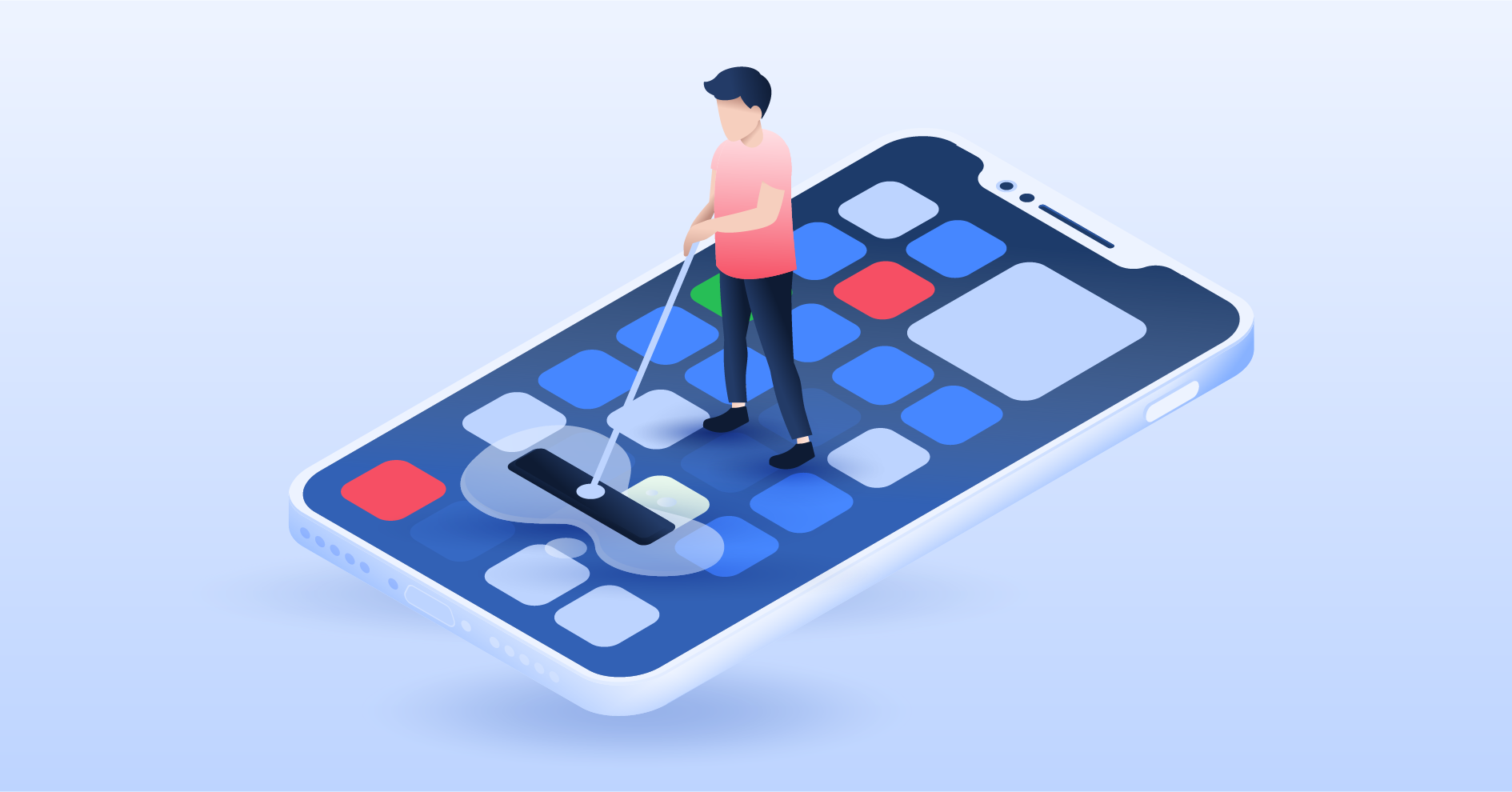How to control iPad remotely from iPhone, iPad, or Mac
Your iPad can be controlled remotely from an iPhone, a Mac, or another iPad. If you want to operate a nearby iPad without physically interacting with it, you can use the Switch Control or Universal Control functions to do so. In this article, we’ll explain how to control iPad devices from a MacOS or iOS machine and how to keep your iPad safe.
Can iPads be accessed remotely?
Your iPad can be accessed remotely from other iOS devices and from MacOS machines using a feature called Switch Control.
This does not allow you to view your iPad’s screen on your iPhone, but it does let you take actions on your iPad without physically touching or holding the device. Your iPhone can essentially become a remote for the other device.
Remote access is useful if you’re using an iPad (for entertainment, perhaps) but are physically distant from the device — on the other side of the room, for example. Instead of having to touch the iPad, you can just operate it with a few taps on your iPhone.
How to control an iPad remotely from different devices
Follow the guides below to control your iPad remotely from another iOs device, like an iPhone or iPad, or a Mac.
Method 1: Control an iPad remotely from an iPhone
You can remotely control iPad functions from your iPhone by following these steps.
- Make sure that your iPad and iPhone are both logged in to the same iCloud account, with the same Apple ID.
- Turn on Bluetooth on both devices, or connect both devices to the same Wi-Fi network.
- On your iPhone, open the “Settings” menu.
- Select “Accessibility” > “Control nearby devices.”
- From the “Nearby devices” menu, select the iPad you want to control.
- Use the control panel that now appears on your iPhone to interact with your iPad.
If you don’t see the control button you need on the main Switch control menu, you can access more detailed controls (including play/pause buttons) by selecting the three dots icon.
Method 2: Control an iPad remotely from a Mac
If you want to set up remote control between your iPad and your Mac, you can use a feature called Universal Control. To set up and use Universal Control, follow these instructions.
- On your Mac, open the Apple menu and select “System settings” or “System preferences.”
- Select “Displays.”
- Select “Advanced” at the bottom of the settings panel.
- Turn on “Allow your pointer and keyboard to move between any nearby Mac or iPad.”
- On your iPad, open the “Settings” app.
- Tap “General” > “AirPlay & handoff.”
- Enable “Cursor and keyboard.”
Place your iPad near your Mac. Your Mac mousepad and keyboard can now be used to operate your iPad. Just move your Mac cursor to the side of the screen nearest the iPad, and the cursor will appear on your iPad screen, ready to interact with the iPad’s interface and apps.
Method 3: Control an iPad remotely from another iPad
You can also control an iPad with another iPad, following very similar steps to those detailed for controlling an iPad with an iPhone.
- Make sure that your iPads are both logged in to the same iCloud account, with the same Apple ID.
- Turn on Bluetooth on both devices, or connect both devices to the same Wi-Fi network.
- On the iPad you want to use for remote control, open the “Settings” menu.
- Select “Accessibility” > “Control nearby devices.”
- From the “Nearby devices” menu, select the iPad you want to control.
- Use the Switch control panel that now appears on the controlling iPad to interact with the other iPad.
Security and privacy considerations
Using Universal Control on MacOS or the iOS Switch Control feature is useful and does not raise too many security or privacy concerns. Switch Control allows you to interact with a device that you already have access to. As previously stated, it doesn’t let someone view your screen from afar. The remote controlled iPad still needs to be within eyesight of the person using Switch Control to be operated effectively.
Using this method for iPad remote control also requires the Switch control device to be on the same Wi-Fi as the iPad or within Bluetooth range. The need for proximity lowers the chances of a bad actor using Switch Control for malicious purposes. For that reason, you can enable Switch Control without being too concerned about compromising your safety.
If a hacker wanted to remotely access iPad data or take control of a device by force, they would probably target you with phishing attacks or malware. To improve your iPad security, set up two-factor authentication (2FA) on both devices and applications. You should also look out for any signs that your iPhone is hacked or compromised, since all your iOS devices probably share the same Apple ID.
You can protect your iOS devices with a VPN. VPN apps like NordVPN use encryption to boost privacy and security, limiting your exposure to cyber threats. You can also use a remote access VPN to interact with some devices from a distance. NordVPN provides a VPN for iPhone, as well as a VPN for iPad and Mac devices.