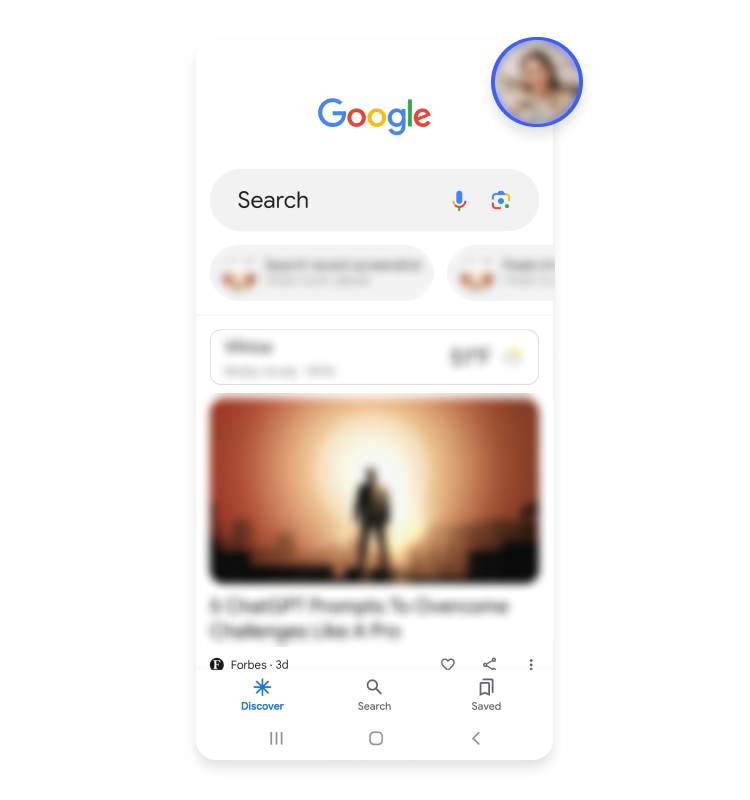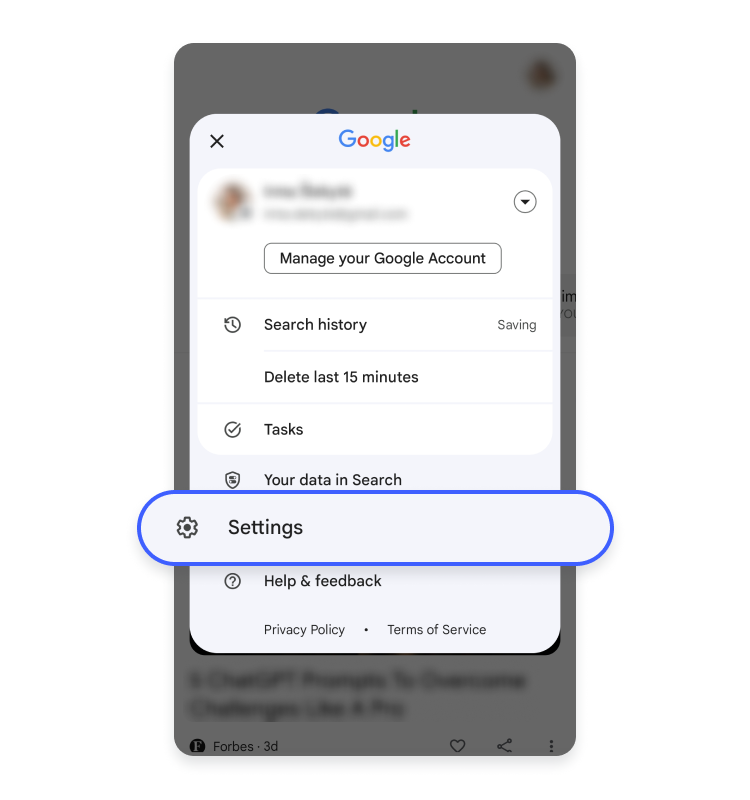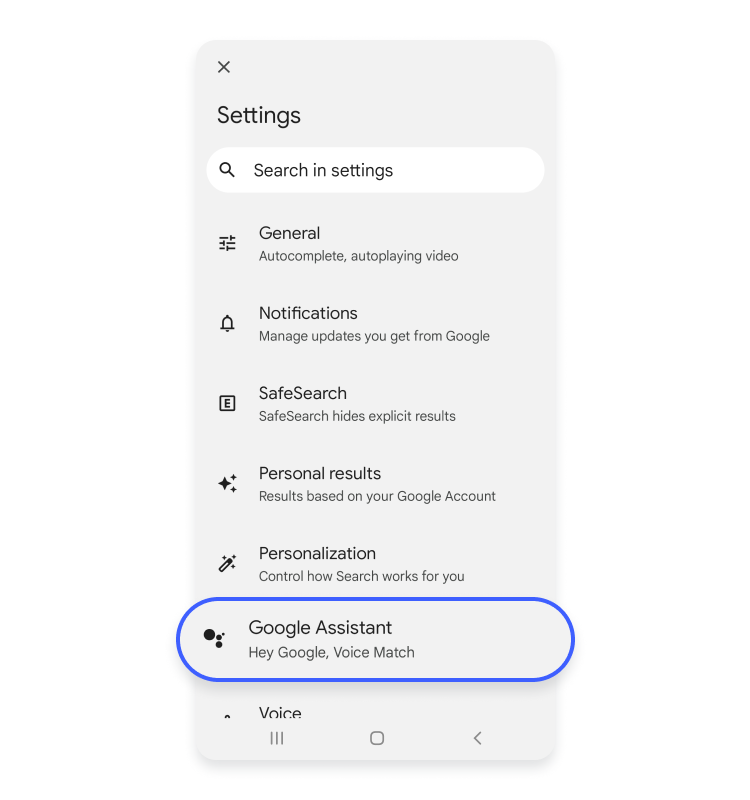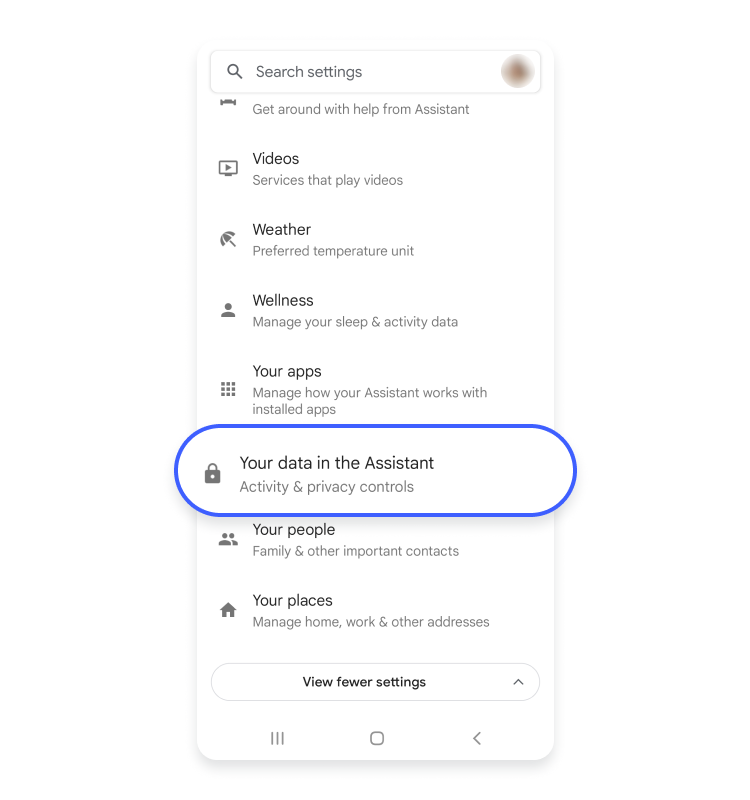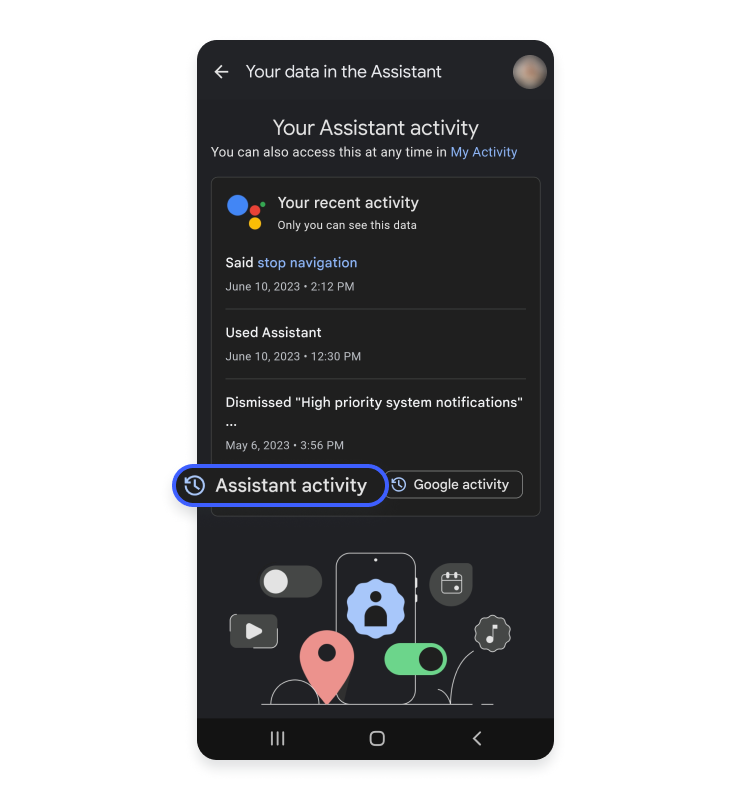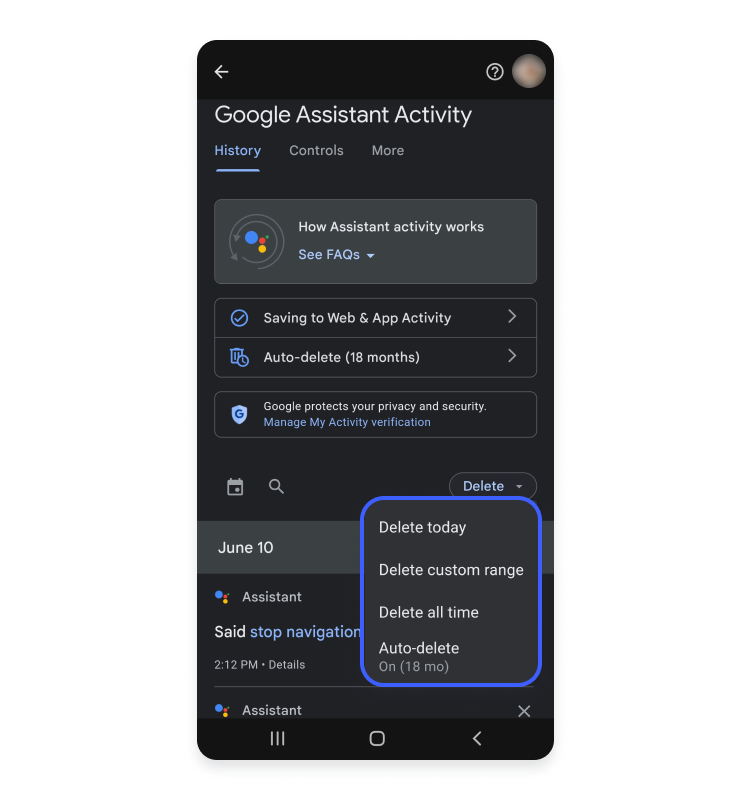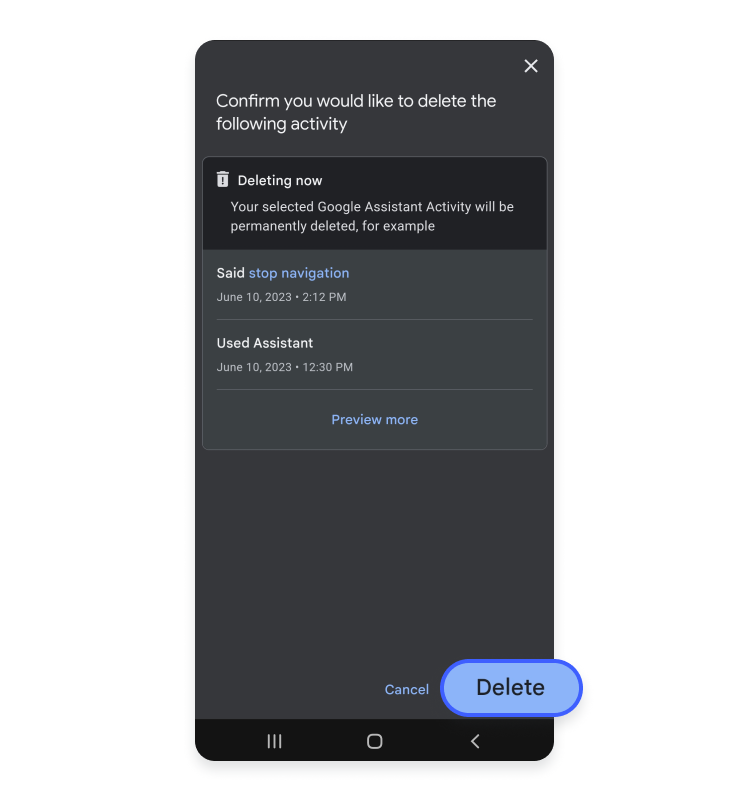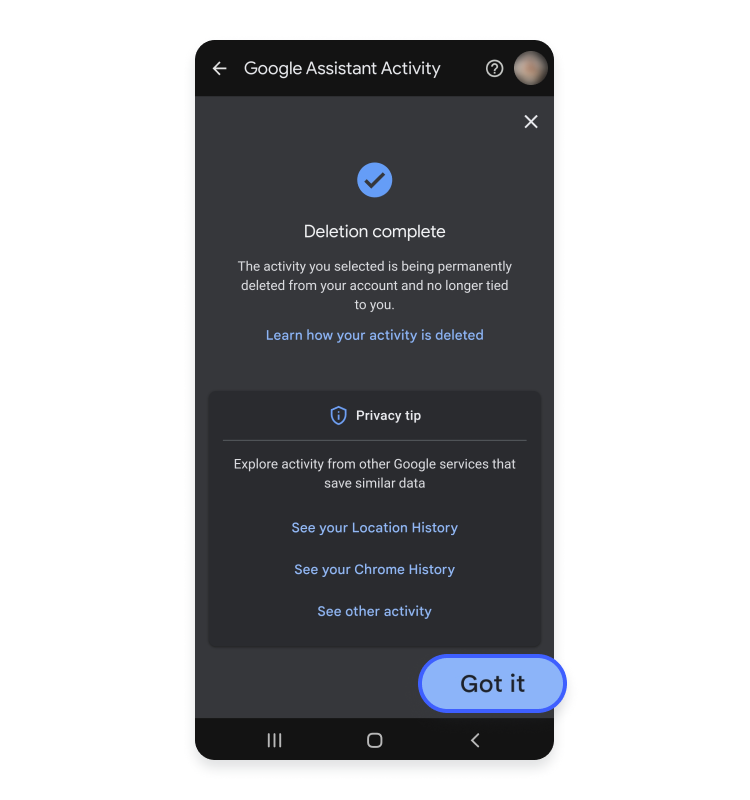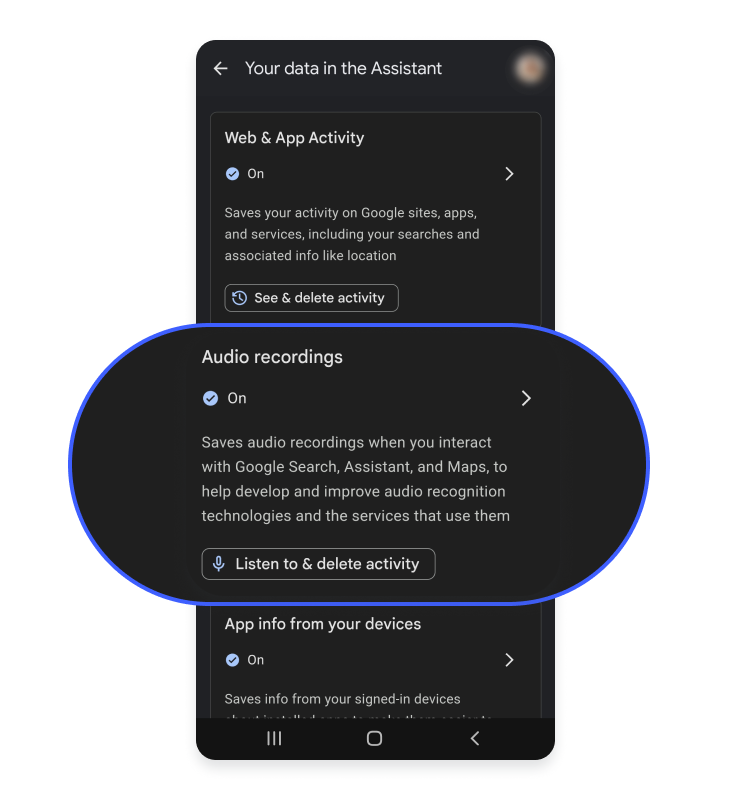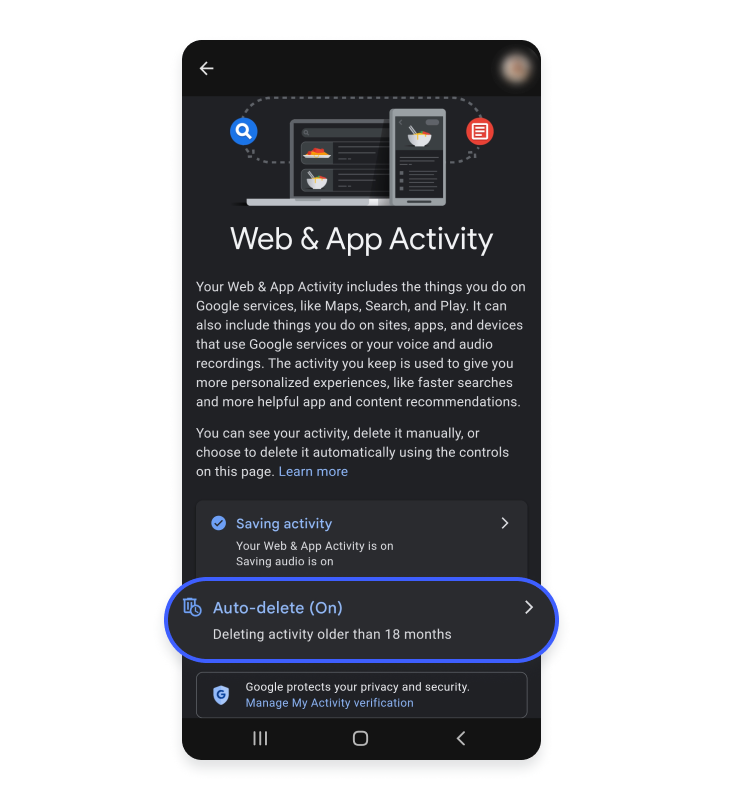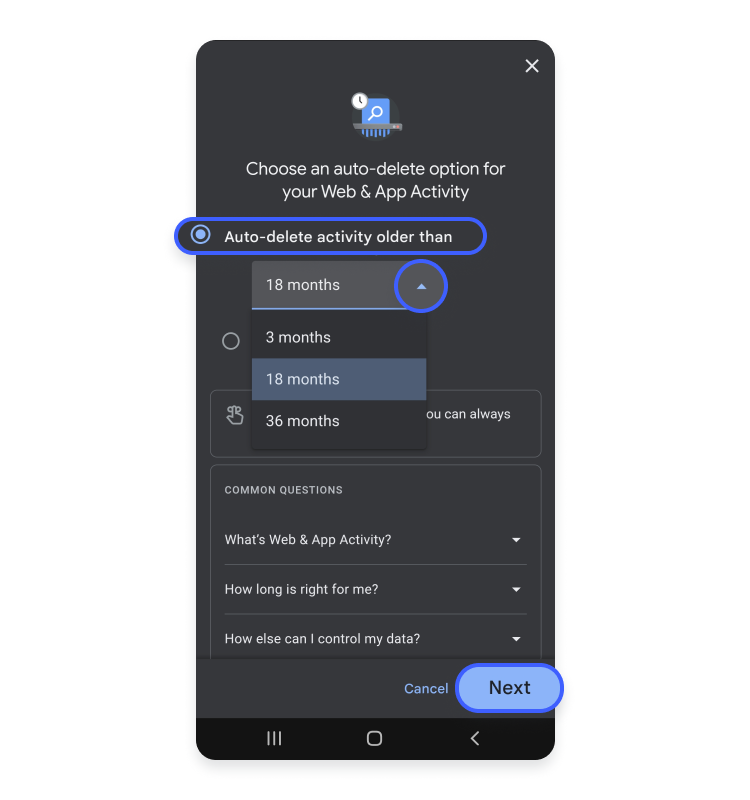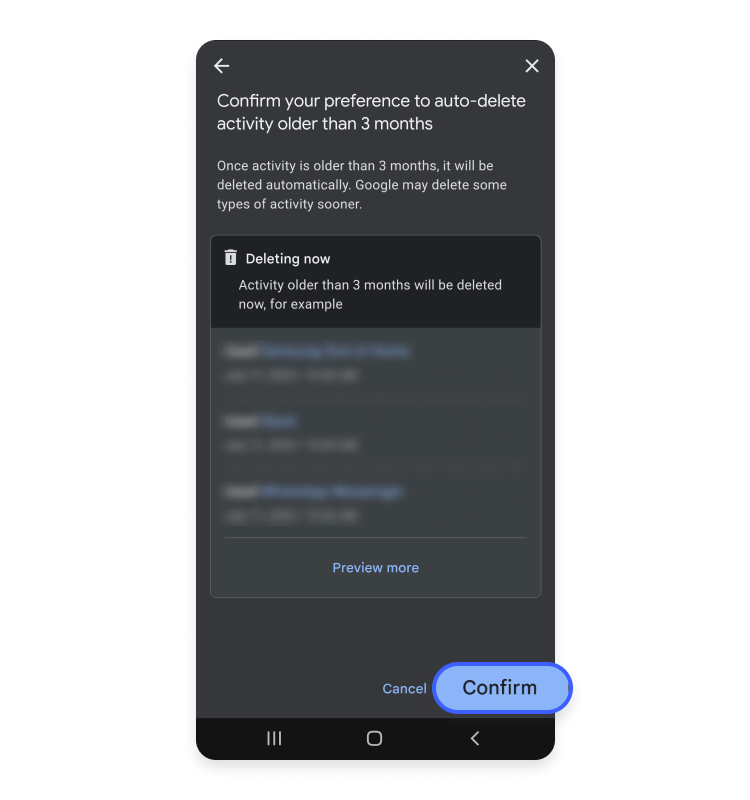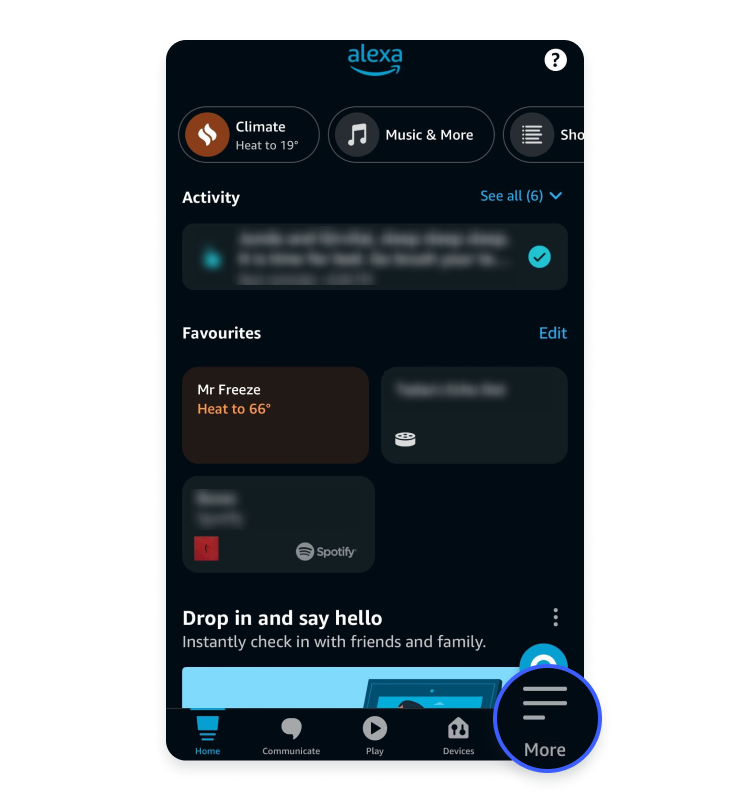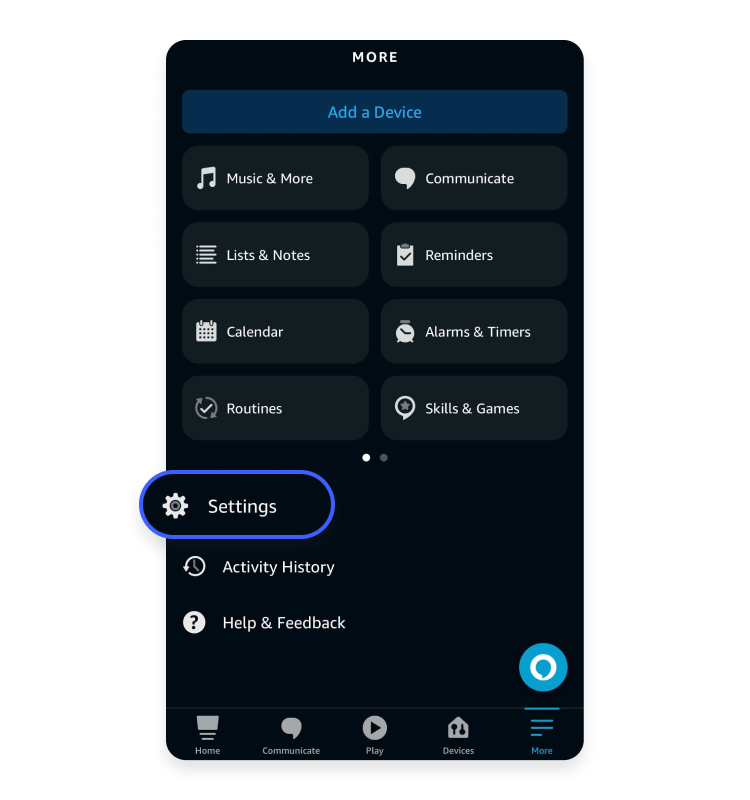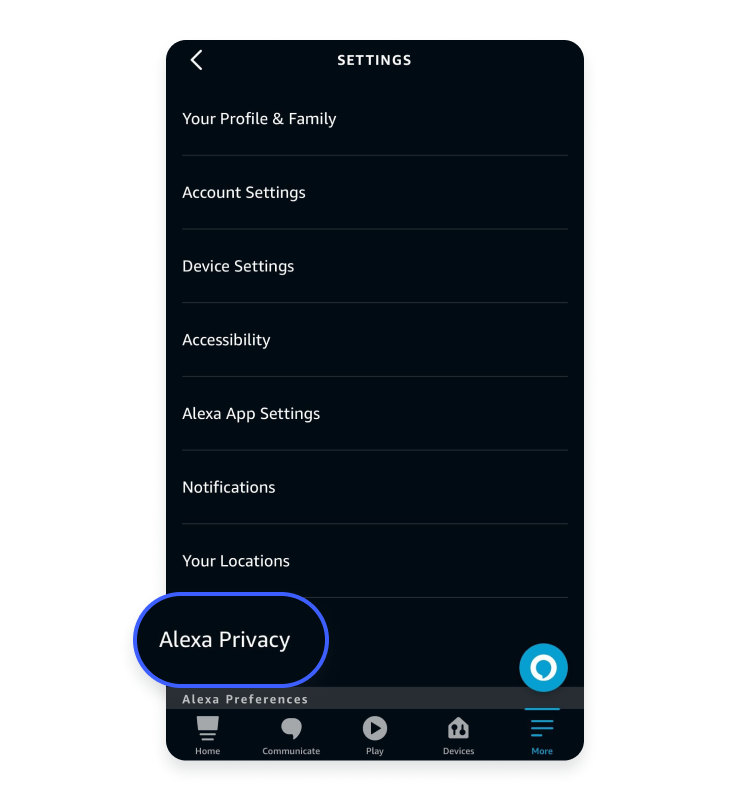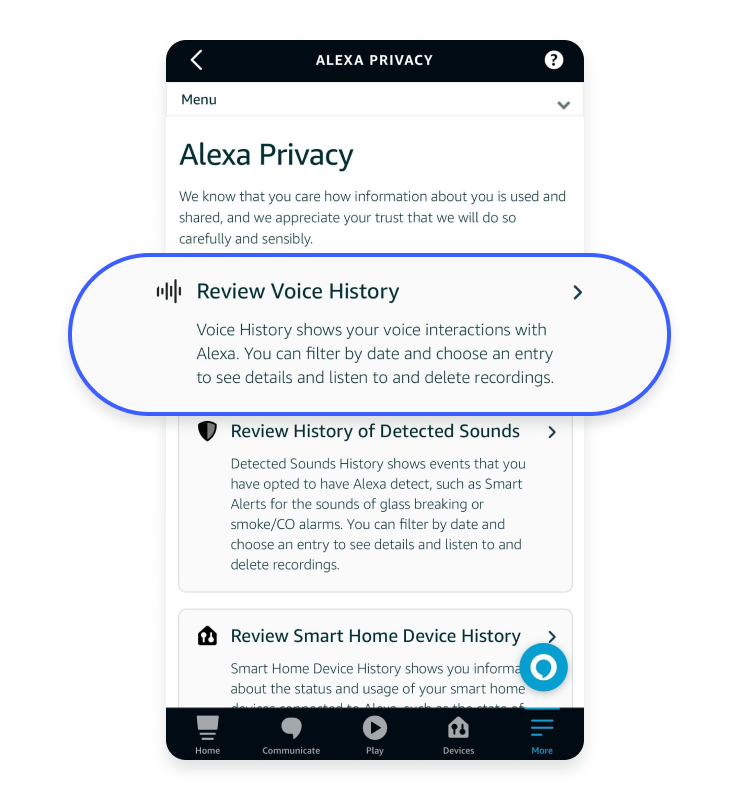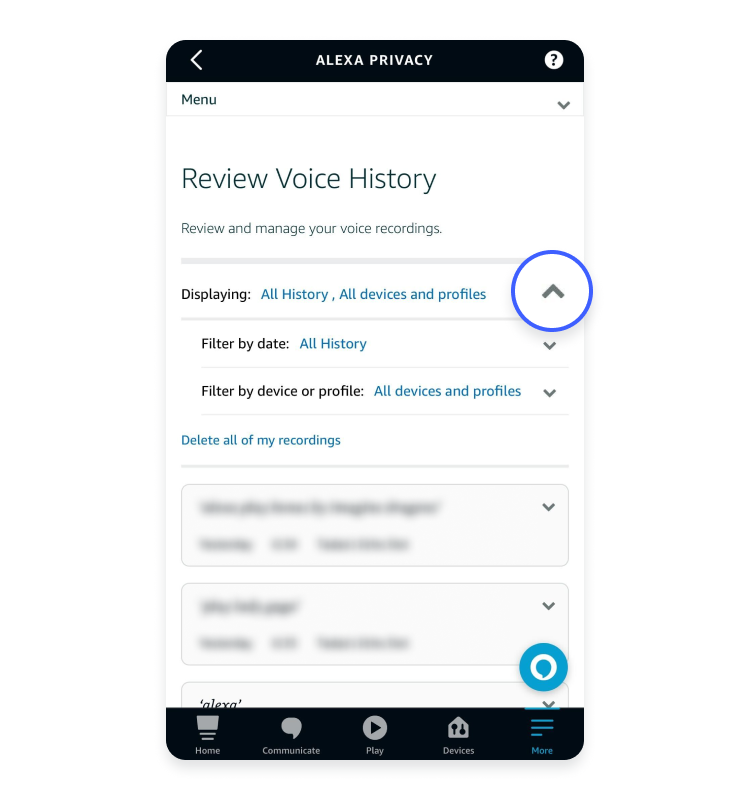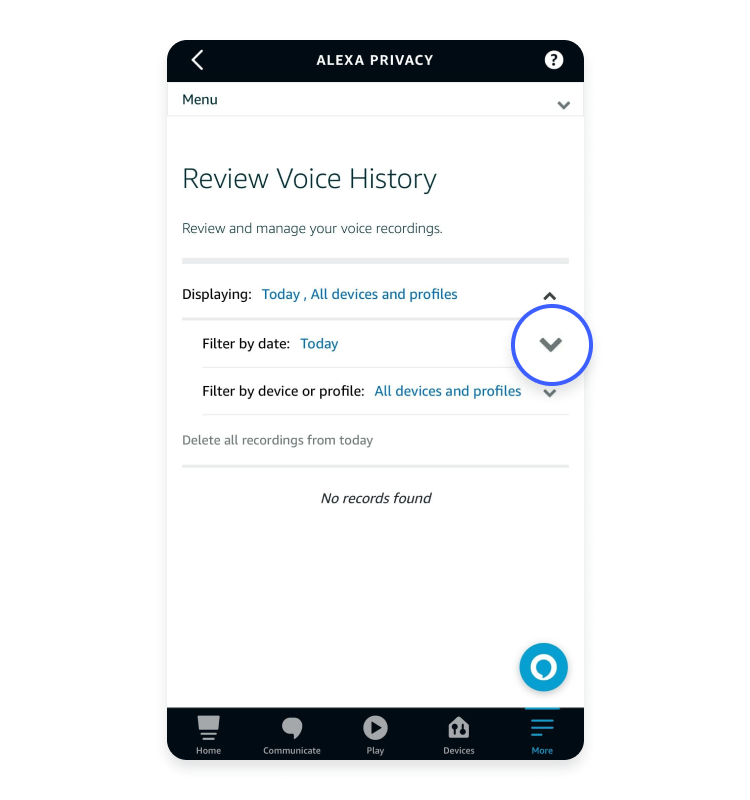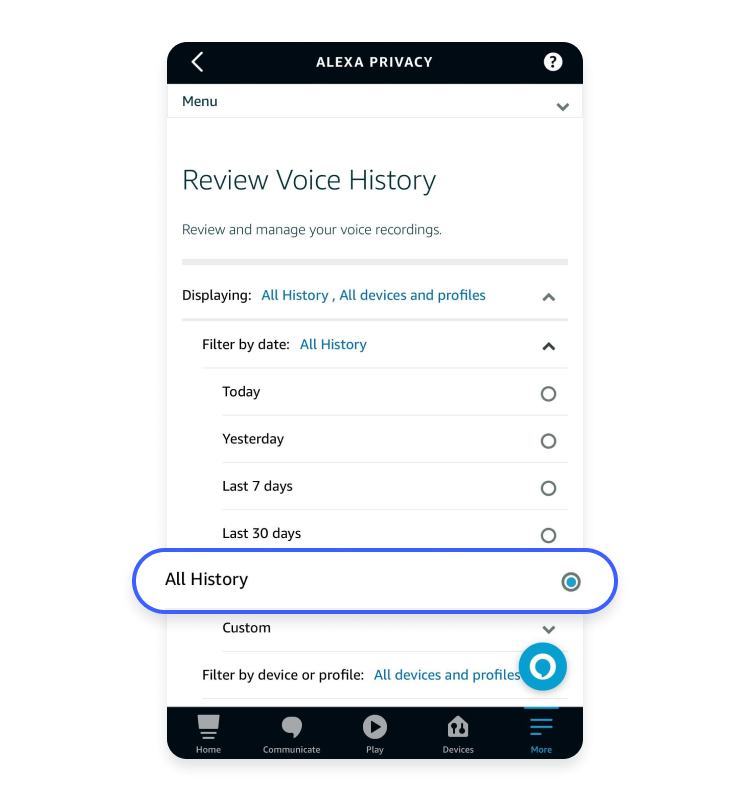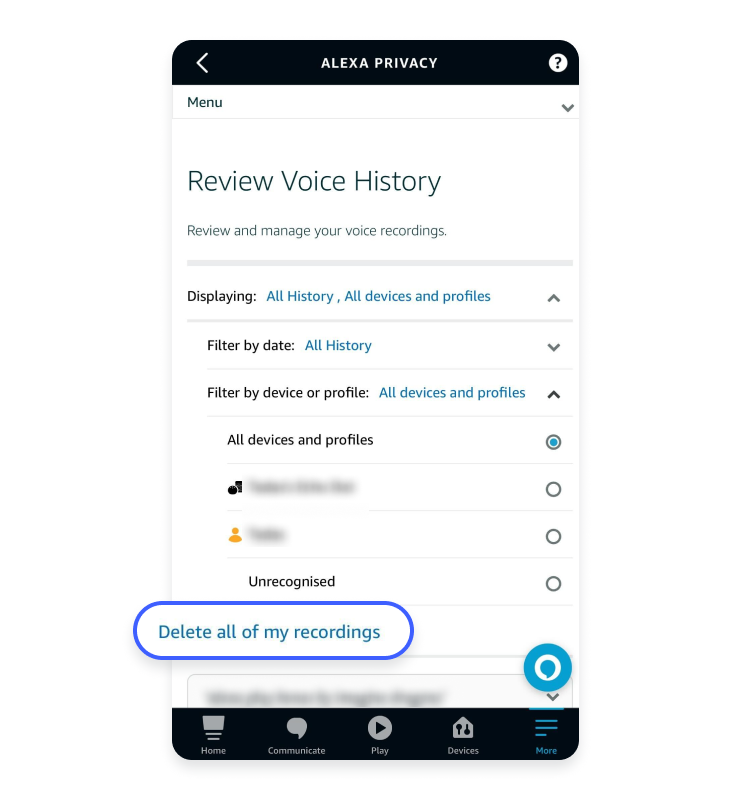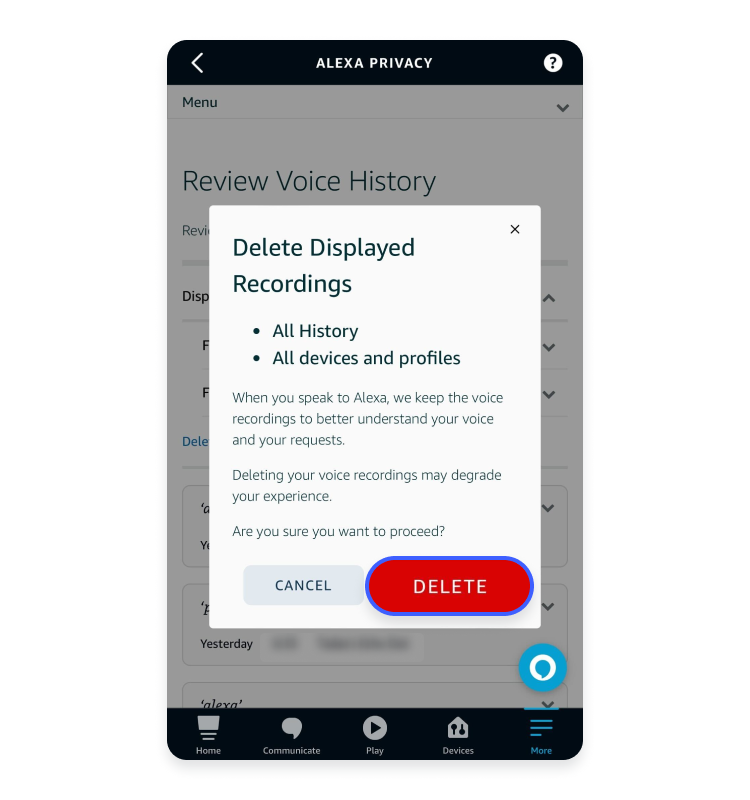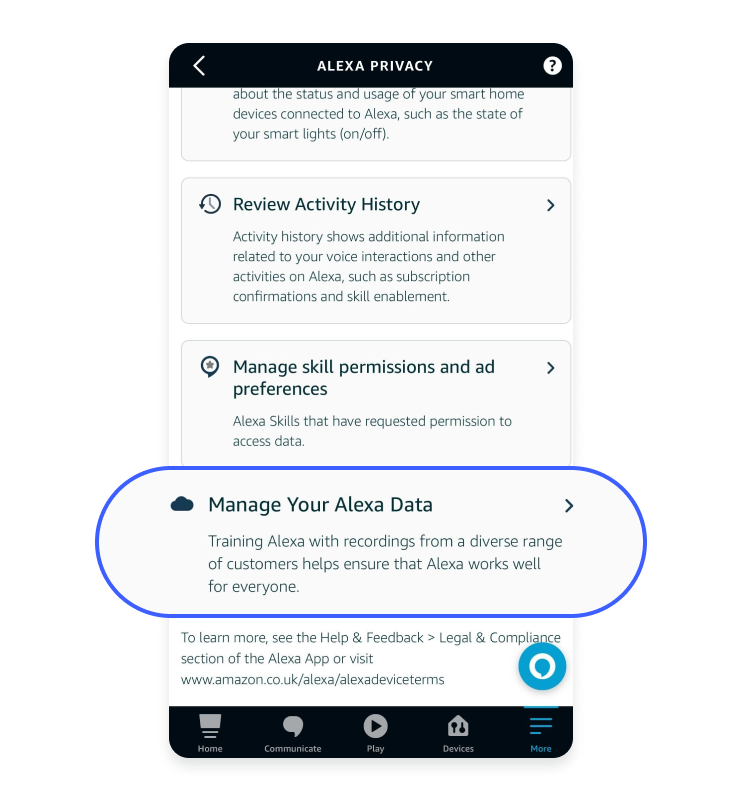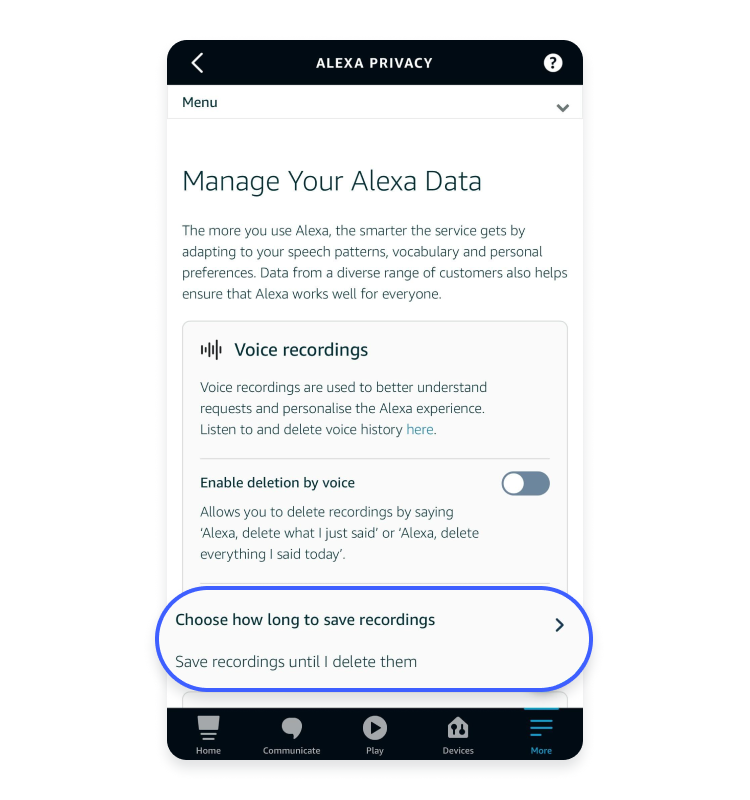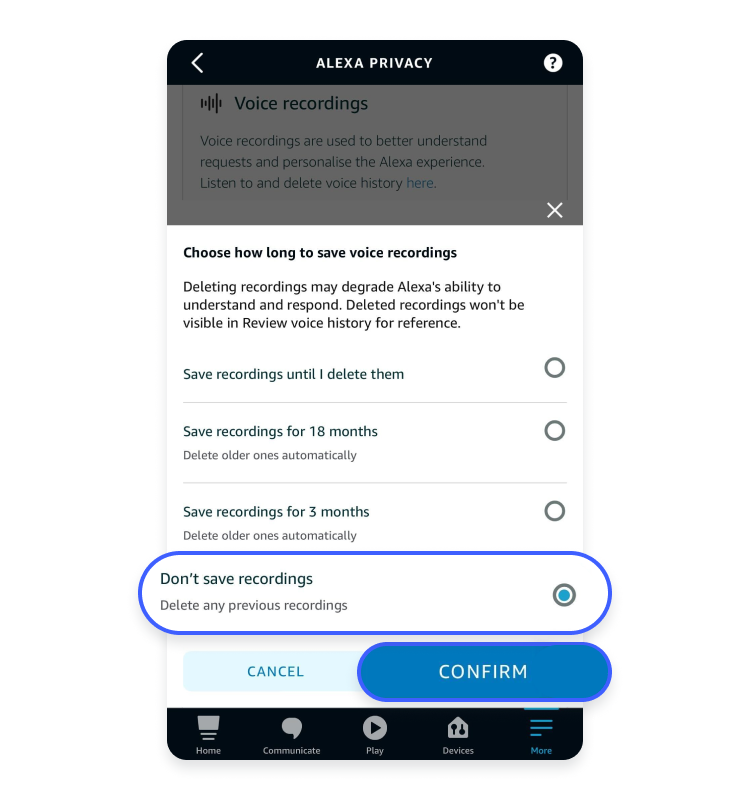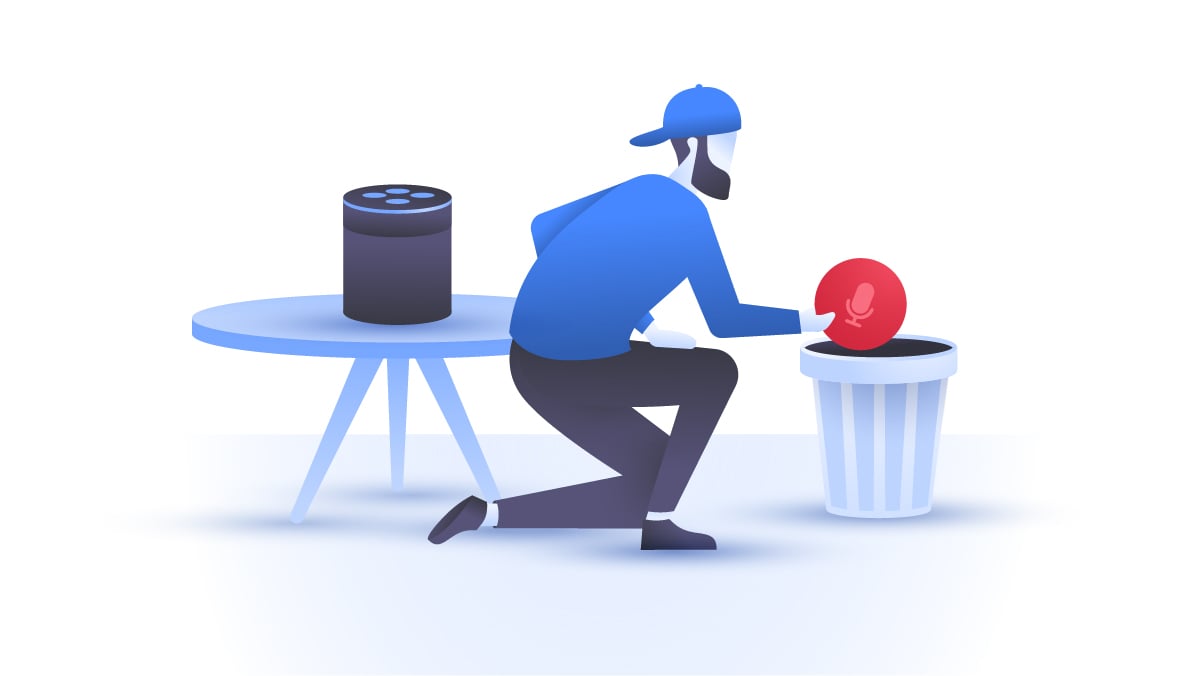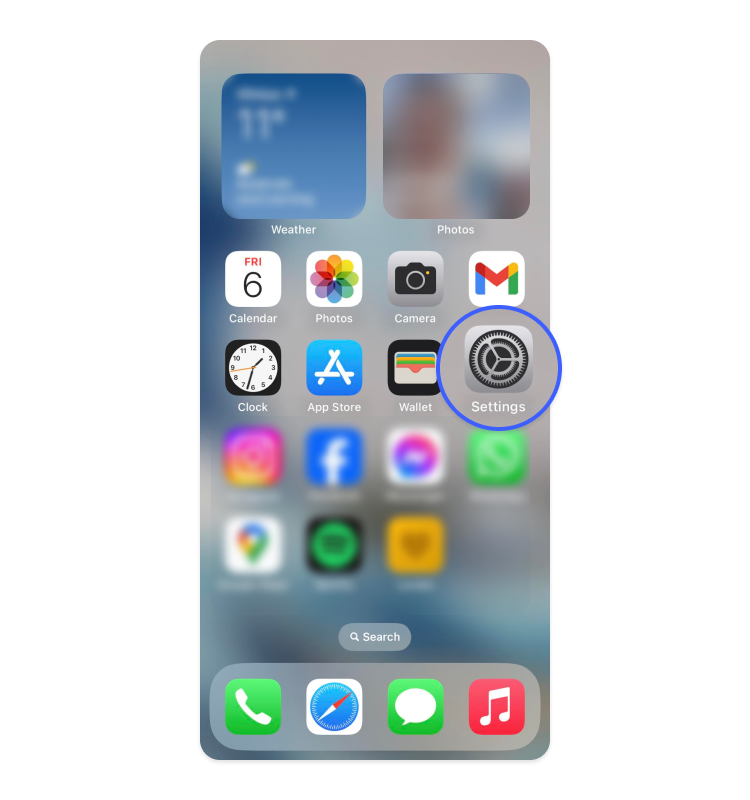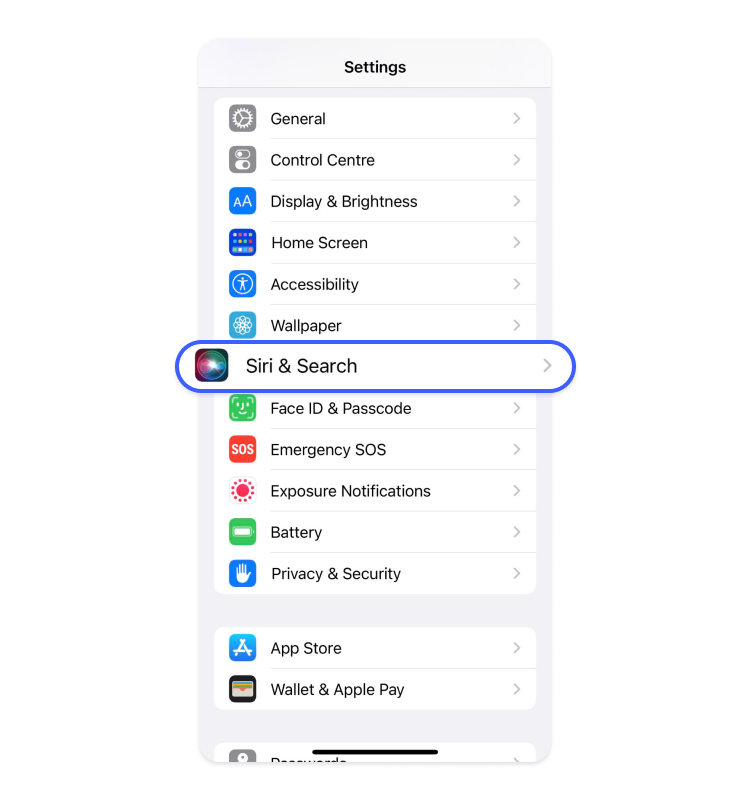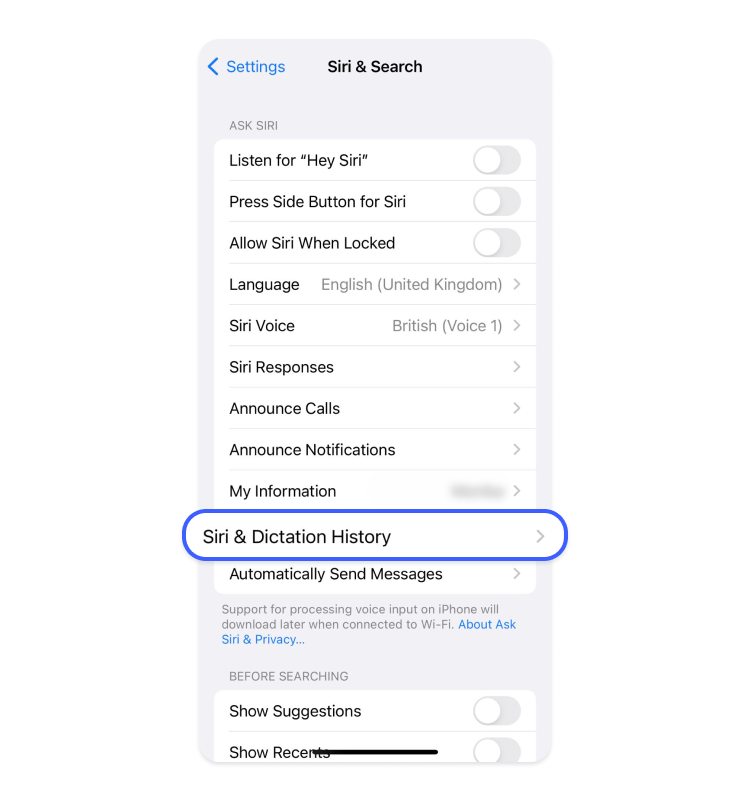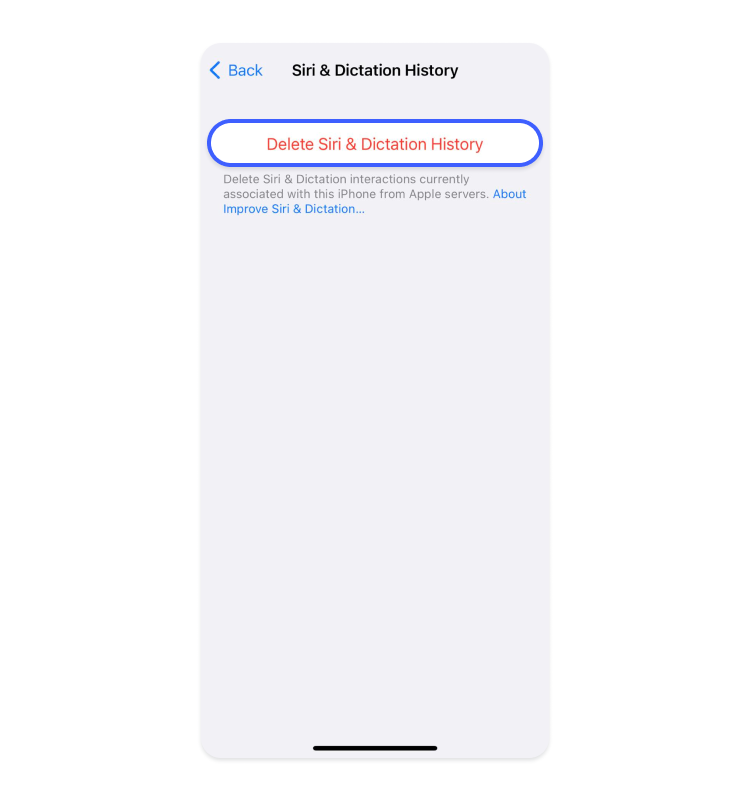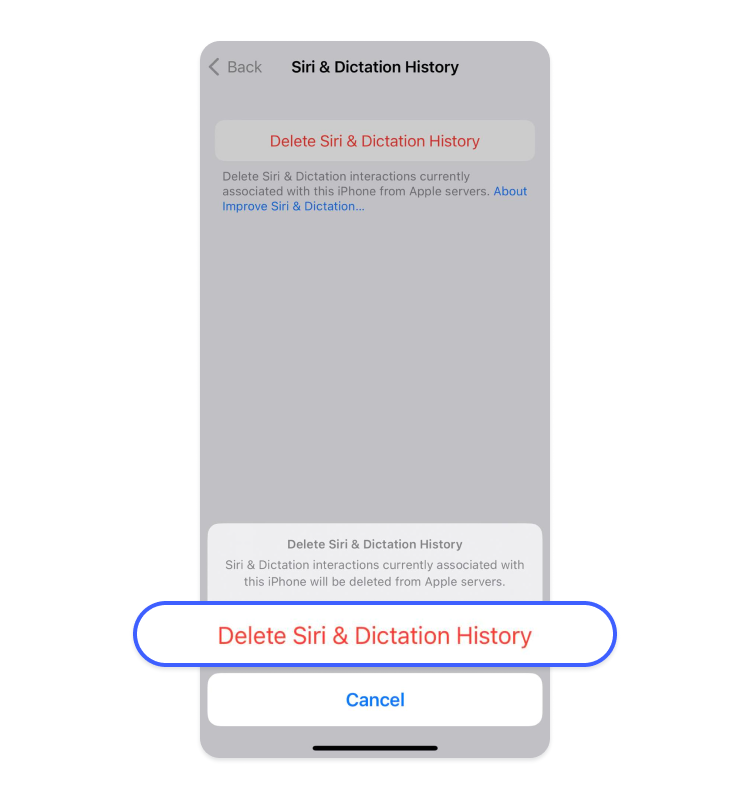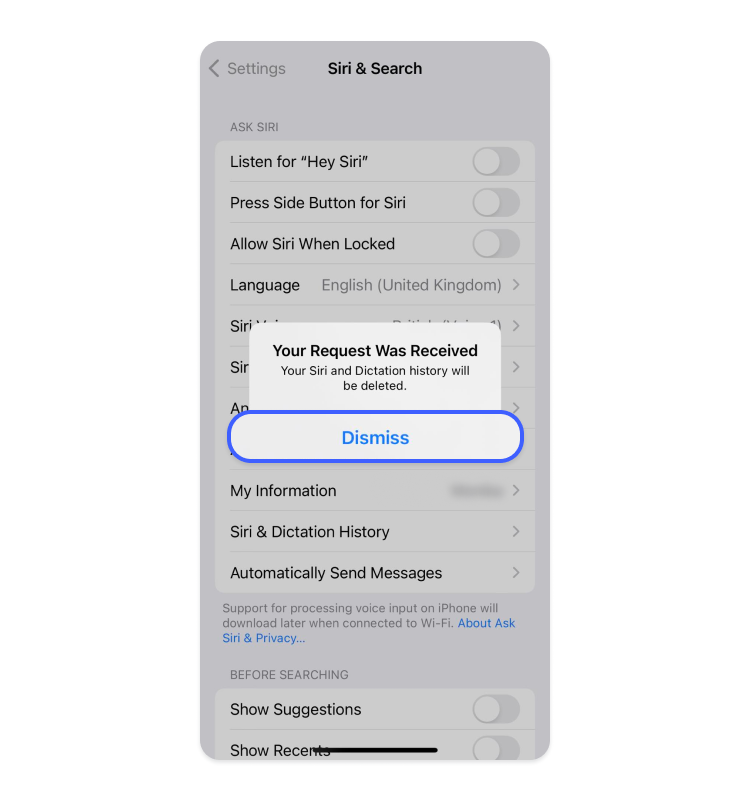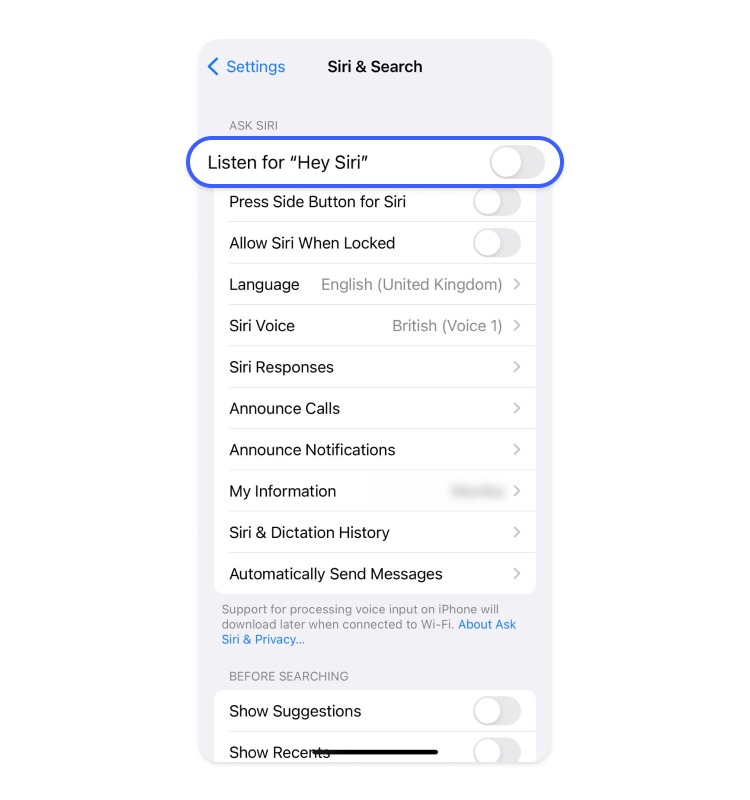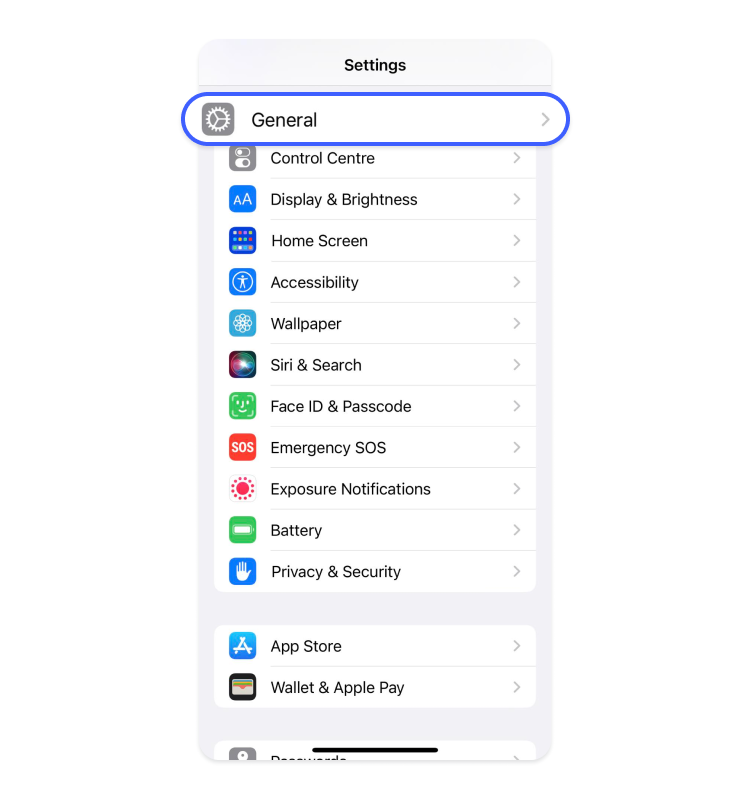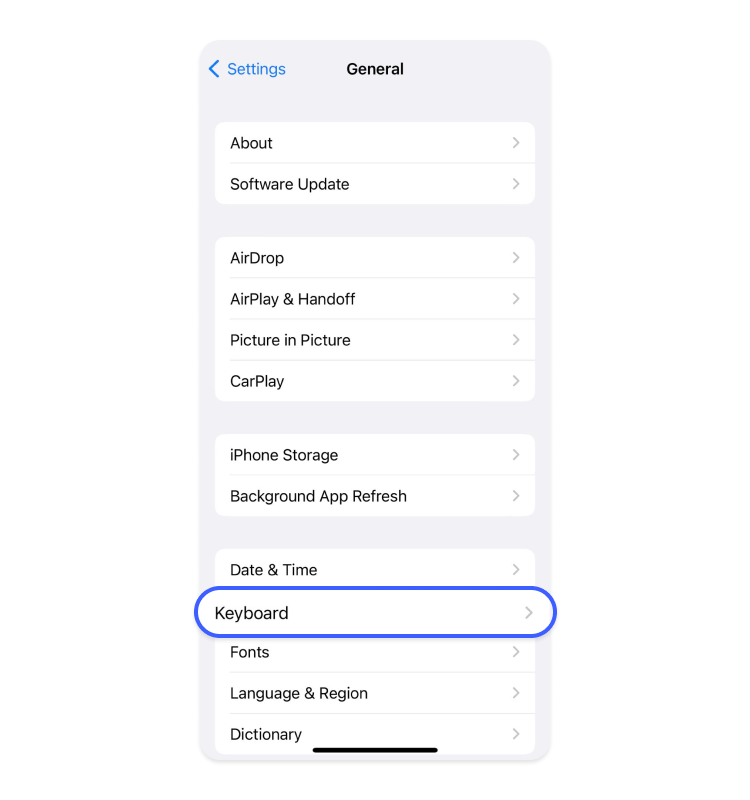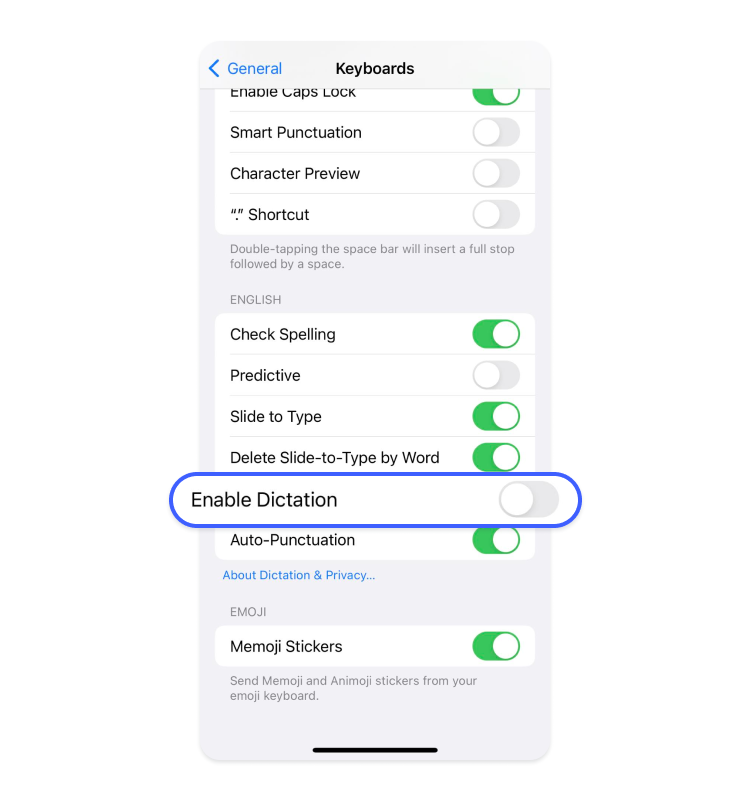How to delete the recordings history from your voice assistant
With just a few words, a voice assistant will find any information you need, dial a number, or start playing your favorite song. To be as helpful and smart as they are, Google Assistant, Amazon’s Alexa, and Apple’s Siri have to continuously listen for their wake word and record your searches. Keeping these records unchecked poses security risks that you can avoid by regularly deleting your recordings history or turning on the auto-delete function.
Contents
Privacy and security risks of Google Assistant, Alexa, and Siri
Virtual assistants like Alexa, Siri, and Google Assistant are so handy that it’s easy to forget they might pose some privacy and security risks. So what should you be aware of?
Recording private conversations
Google Assistant, Alexa, and Siri’s microphones are always on because they are constantly listening for their wake word — “Hey Google,” “Alexa,” and “Siri” or “Hey Siri” respectively. This means that if you have the “Hey Siri” function enabled, your iPhone is always listening for the phrase.
These assistants start recording your speech whenever they think they heard the word, sometimes picking up a false-positive and accidentally recording your private conversations. These recordings end up on remote servers that are not immune to data breaches or cyberattacks.
Keeping your voice search recordings
Your voice search history that Google Assistant, Alexa, and Siri record ends up on the database servers of their respective companies, making these servers tempting targets for cybercriminals looking to steal user’s information.
Using your voice to train AI
So what happens to the audio data that your voice assistant records? If you use Google Assistant and opt in for saving your audio recordings, the software will extract that information and search for the keywords to improve Google’s systems. However, your audio data will not be associated with your Google account.
Alexa records every time it thinks you said its wake word. Amazon might use some of these recordings for AI development purposes, but the recordings are not tied to anyone’s account or name.
Apple gives you the option to opt out of submitting your recordings and allows you to delete your audio interactions with Siri and your dictation history.
Later, your speech recordings might be used by companies to further train their speech recognition and deep learning systems. Even though each recording is anonymized, some accidentally recorded private conversations contain information that could potentially be used to piece together the speaker’s identity.
Data profiling
By analyzing your commands and other audio interactions, virtual assistants might collect information on your interests, preferences, and behavior. This information might later be used to build your profile for targeted advertising.
Voice squatting
Cyberattackers who use voice squatting (also known as skill squatting) register malicious apps with fake keywords that sound like legitimate ones to trick voice assistants into opening or downloading the fake app. For example, a fake “Calendir” app could be mistaken for a legitimate “Calendar” app. Downloading or opening these malicious apps could lead to unauthorized access and eavesdropping on your conversations.
Dolphin attacks
Dolphin attacks (also known as ultrasonic attacks) use ultrasonic frequencies to send malicious commands to voice assistants. These commands can be disguised within audio or media content, for instance, a TV commercial, or even played through speakers as inaudible files. Voice assistants interpret them as their wake words. An attacker might use an ultrasonic command to make your smart assistant perform a task or reveal sensitive information. However, manufacturers are constantly working on improving wake word detection and filtering out ultrasonic frequencies, so make sure to regularly update your virtual assistant software.
It all comes down to whether you want more privacy or more convenience. To have the best of both worlds — delete your recordings history from your voice assistant on a regular basis or disable the recording function altogether.
How to delete your Google Assistant history
If you are privacy conscious, you might want to delete your entire Google Assistant history or simply activate the auto-deletion function to be sure your voice data is regularly deleted.
Delete all your Google Assistant voice history at once
Here is how you can delete your entire history on Google Assistant using your Android device:
- Open the “Google Search” app.
- Tap on your profile picture in the top right corner.

- Tap on “Settings.”

- Tap on “Google Assistant.”

- Scroll down till the end and tap on “Your data in the Assistant.”

- Scroll down and tap on “Assistant activity.”

- Tap on “Delete.”

- In the pop-up box, you can choose to delete today’s history, history for a custom date range, or all-time history.

- Once you select the history you want to delete, the next window will warn you that your data will be permanently deleted. Click “Delete” to confirm the action.

- The next window will inform you that the deletion is complete. Tap “Got it” to close the window.

Delete specific Google Assistant voice history
If you want to delete specific Google Assistant history instances, follow the same steps as above up to the seventh step. Then, instead of tapping “Delete,” simply tap the “x” icon to the right of the specific piece of history you want to delete. A pop-up might prompt you to confirm the action.
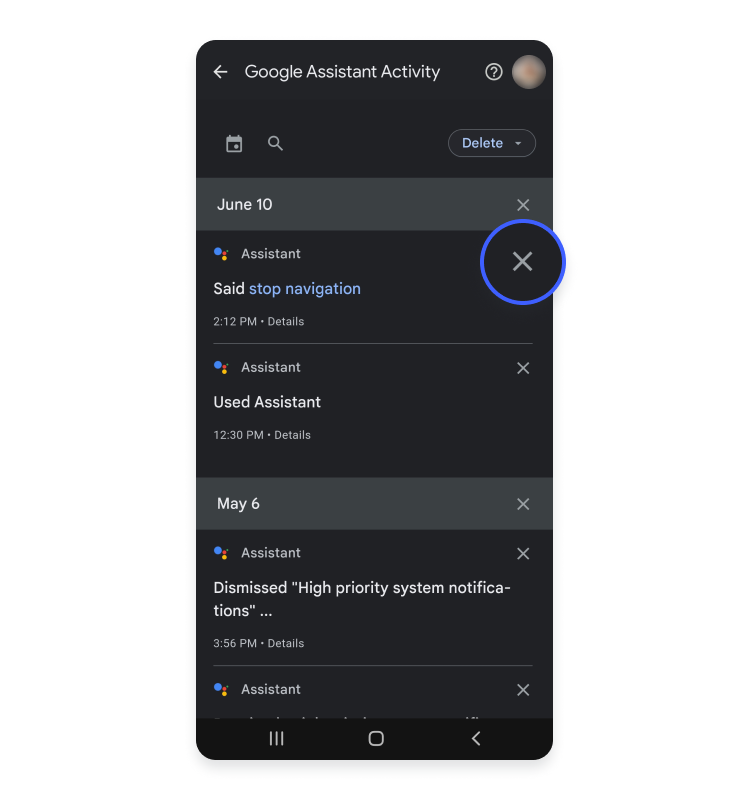
Delete your Google Assistant history with voice commands
To delete your most recent Google Assistant history with a voice command, say: “Hey Google, delete my last conversation.” To delete today’s or the week’s recordings, simply say “Hey Google, delete today’s activity” or “Hey Google, delete this week’s activity.” If you want to delete the last thing you said, tell your virtual assistant “Google, this wasn’t for you.”
Auto-delete your Google Assistant voice history
You can also turn on the auto-delete function for your Google Assistant to have your history automatically deleted. Just follow the steps for deleting your Google Assistant history until you open “Your data in the Assistant,” then do the following:
- Scroll down to “Audio recordings” and tap on “Listen & delete activity history.”

- Tap on “Auto-delete (On).”

- Tap the arrow icon next to the time span under the “Auto-delete activity older than” and choose how often you want your voice activity to be deleted: every 3, 18, or 36 months. Tap “Next.”

- In the next window, tap “Confirm” to confirm the action.

How to delete your voice history on Alexa
Amazon’s Alexa allows you to delete your voice data all at once or piece by piece, if you want to delete specific recordings. Alexa does not provide an auto-delete function but you can change its settings to prevent it from recording what you say ever again.
Delete all your voice history on Alexa
Here is how you can delete recordings history on Alexa:
- Open the Alexa app.
- Then tap the three-line icon in the bottom-right corner “More.”

- Next, tap “Settings.”

- Then tap “Alexa privacy” at the bottom of your screen.

- Select “Review voice history.”

- Then tap the arrow next to “Displaying.”

- Tap the arrow next to “Filter by date.” (If you own multiple Alexa devices, also make sure to tap “Filter by device or profile” and select “All devices and profiles” if it is not already selected.)

- Select “All History.” You can also select another time range, depending on how many recordings you want to delete.

- Next, tap “Delete all of my recordings”.

- Tap “Delete” to confirm the action.

Stop your Alexa from saving recordings
Amazon’s Alexa does not have a feature for automatically deleting your recordings, but you can set it to stop saving them. Just note that enabling this feature will also delete all your previous recordings.
You can follow the same steps as in the section on deleting Alexa’s history until the fourth step. Once you open the “Alexa privacy” section, follow these instructions:
- Scroll down and tap on “Manage your Alexa data.”

- Tap on “Choose how long to save recordings.”

- Select “Don’t save recordings” and tap “Confirm.”

Delete specific voice history on Alexa
To delete specific history, follow the same steps as for deleting all history on Alexa until the fifth step. Once you open the “Review voice history” section, you can review your recordings and delete specific ones.
You can also open the dropdown menus next to “Filter by date” and “Filter by device or profile” and delete recordings history from a specific date range (today, yesterday, last 7 days, last 30 days, all history, or custom) or specific devices and profiles.
Delete your Alexa history with voice commands
You have to enable the deletion by voice function to delete Alexa’s recordings with your voice. In the “Manage your Alexa data” section, toggle the “Enable deletion by voice” button to an “On” position.
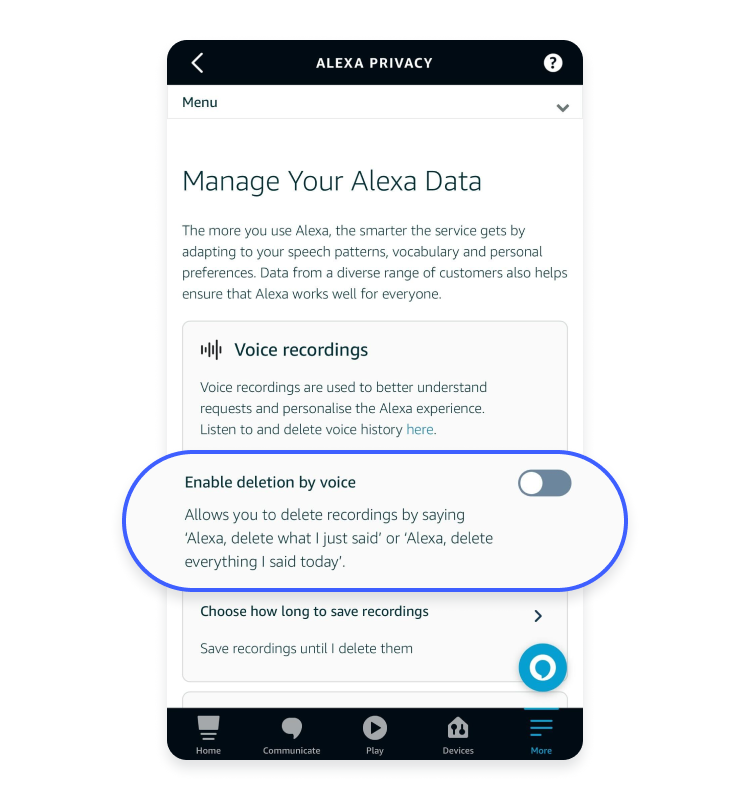
Once you’ve enabled this function, you can say “Alexa, delete what I just said” to delete the last thing you told your virtual assistant, or “Alexa, delete everything I said today” to delete all of today’s recordings. You can also delete the entire history by saying “Alexa, delete everything I’ve ever said.”
How to delete your voice history on Siri
If you are concerned with how Apple manages your search history on Siri and want to be sure your data doesn’t fall into the wrong hands, you can delete it. To prevent Siri from listening to you continuously, you can disable the “Hey Siri” voice activation feature and even disable dictation.
Delete your Siri history
You can easily delete your Siri recordings history on your iPhone by following these steps:
- Go to the “Settings” app.

- Scroll down and tap on “Siri & search.”

- Then tap on “Siri & dictation history.”

- Tap on “Delete Siri & dictation history.”

- A pop-up warning will appear at the bottom, so click “Delete Siri & dictation history” to confirm the action.

- Tap “Dismiss” to end the process.

Disable voice activation for Siri
These instructions will disable the “Hey Siri” or “Siri” voice activation feature:
- Go to the “Settings” app.

- Tap “Siri & search.”

- Then tap “Listen for “Siri” or “Hey Siri” and tap “Off.”

Disable dictation for Siri
Here is how you can disable dictation for Siri on your iOS device:
- Go to the “Settings” app.

- Then go to “General.”

- Tap on “Keyboard.”

- Scroll down and toggle the button “Enable dictation” to an off position.

That’s it! By deleting your Alexa, Siri, or Google Assistant activity you have ensured yourself some more privacy and security.
Want to read more like this?
Get the latest news and tips from NordVPN.