Table of Contents
What does it mean to clear your cache?
Hacking techniques get more sophisticated each year, but so does your smartphone security. So make sure you are at least using the basic Android security settings on your phone before you move on to more advanced ones.
The basic privacy features include Google Play Protect, which safeguards your phone from harmful apps, and “Find my device,” which allows you to locate, lock, or erase your lost device.
Google Play Protect
Play Protect scans over 100 billion apps every day for malware and suspicious activity. It also scans every app on your phone, warning you about outdated ones. If Play Protect finds an outdated app, you can decide whether you want to keep using the app or look for alternatives.
Google Play Protect is enabled on Android devices by default. To find this feature:
- 1.Open your device’s “Play Store” app.
- 2.Tap the three horizontal stripes.
- 3.Select “Play Protect.”
Find my device
You can track your device, lock its screen, or wipe its data with the “Find my device” feature. These features are very useful if you’ve lost your phone and are worried about it getting into the wrong hands.
The “Find my device” feature is enabled by default on Android phones, but we recommend making sure it’s on. To use “Find my device,” your phone must meet these requirements:
- 1.Be turned on.
- 2.Be signed in to your Google account.
- 3.Be connected to mobile data or Wi-Fi.
- 4.Be visible on Google Play.
- 5.Have “Location” enabled.
- 6.Have “Find my device” turned on.
For a quick overview of the essential Android security tips, check out our video:
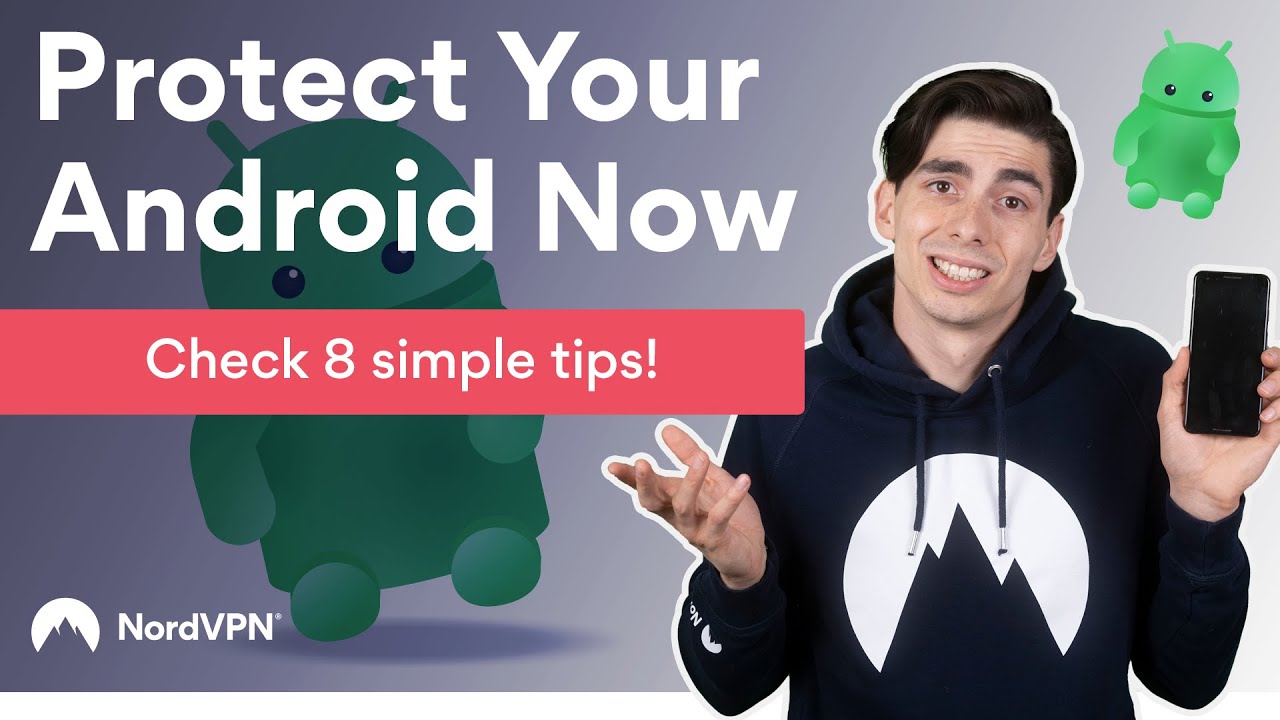
Secure your Android passwords, accounts, and transactions
It’s crucial to protect the sensitive data you keep on your Android phone, like your passwords, account login information, and online banking transaction data. Protecting your phone with a lock screen and enabling 2FA can aid you in this.
Lock screen preferences
Android mobile security starts with the lock screen — you can protect your device with a PIN, password, pattern, or fingerprint (depending on the smartphone brand). Avoid using simple PINs, such as 1234 or 0000 — create a strong password instead. If you ever share your device with children, learn how to lock the screen for kids.
Android also offers a Smart Lock feature which unlocks your phone in a secure environment. You can set your phone to unlock at home, at the office desk, in your car, or when you have it with you. When Android detects that you are no longer in a familiar place, the phone locks automatically. This feature is convenient, but we don’t recommend it if you want maximum security.
Two-factor authentication
If you want to add an extra layer of security to your Google account, enable two-factor authentication. In addition to your password, two-factor authentication will ask you to enter a security code or other information.
Even if somebody hacks your password, two-factor authentication will protect your information. It won’t make your device more secure, but it will improve your overall data security.
We recommend 2FA on almost any service or app that offers it to protect your login credentials. You can follow these steps to enable two-factor authentication for your Google account:
- 1.Go to your device’s “Settings” > “Google” > “Manage your Google Account.”
- 2.Click on “Security” and find 2-step verification.
- 3.Sign in to your Google account, click “Get started,” and follow the on-screen steps.
Keeping your Android safe while browsing the internet and using apps
Even though Android encrypts the data stored on your device and in your Google Account, it’s wise to take additional steps to secure your data in transit when you’re browsing the internet and using apps. You can use a reputable VPN service to secure your online traffic with an extra layer of encryption.
VPN
Although using a VPN is one of our Android security tips, it really applies to any kind of device, on any operating system. A lot of smartphone users who connect to public Wi-Fi don’t know how easily they can be hacked and sensitive data stolen. When a VPN for Android encrypts your traffic, you can connect to public Wi-Fi and remain secure. And with NordVPN, you can get additional online protection with the Threat Protection Pro feature.
Android is more likely to be targeted by malware compared to iOS. In 2020, Android banking malware grew by 35%, with many users falling for vicious attacks. Hackers often impersonate well-known apps, monitor your activities, and steal credit card information. So make sure you secure your phone against potential attacks when you browse the internet and use apps.
Online security starts with a click.
Stay safe with the world’s leading VPN
Additional tips to ensure Android privacy
Regular software updates provide security patches for the Android operating system, but you can also take extra steps to secure your phone and data. These steps include enabling the lockdown mode, revoking permissions for apps, and turning off Wi-Fi and Bluetooth when you’re not using them.
Lockdown mode
The Lockdown mode deactivates biometric authentication, which means that you can no longer unlock your phone with a fingerprint or face scan. When you activate Lockdown mode, you have to enter your PIN, password, or pattern to log in.
Lockdown works only once: if you enabled it and entered the PIN, you’ll have to re-enable it to activate the feature once again.
App permissions
Apps are always asking for permission to access your camera, contacts, location, or microphone. We often approve these requests without a second thought, inviting trackers to sniff out our sensitive data.
Luckily, reviewing and changing permissions is easy:
- 1.Go to “Settings” and tap on “Privacy.” (In some Android versions, you’ll have to select “Apps” in the settings menu.)
- 2.Select “Permission manager.” (Or “Permission” in other Android versions.)
- 3.You’ll see a list with different types of permissions you’ve granted to your apps.
- 4.Select the permission type you want to review and see which apps have it.
- 5.Tap on the app in the “Allowed” list and select “Don’t allow.” (Or toggle off the permissions in other Android versions.)
Always research the apps you’re considering installing and check their reviews. Avoid downloading apps from sources other than the Google Play Store.
If your device is experiencing issues like crashing, freezing, or slowing down, and you believe a third-party app is causing them, you can turn on the Android safe mode to determine which app is at fault.
Be careful what apps you download because malicious apps do occasionally appear on the Play Store. So take care of your mobile security by only downloading reliable apps with good reviews and managing their permissions wisely.
Turn off Wi-Fi and Bluetooth
Always turn off Wi-Fi and Bluetooth on your device when you’re not using these features. Turning them off not only saves your battery life but also prevents criminals from taking advantage of various Bluetooth vulnerabilities. When Bluetooth is on, your device is always looking for potential connections, which is a potential cybersecurity risk.
FAQ
Like what you’re reading?
Get the latest stories and announcements from NordVPN
