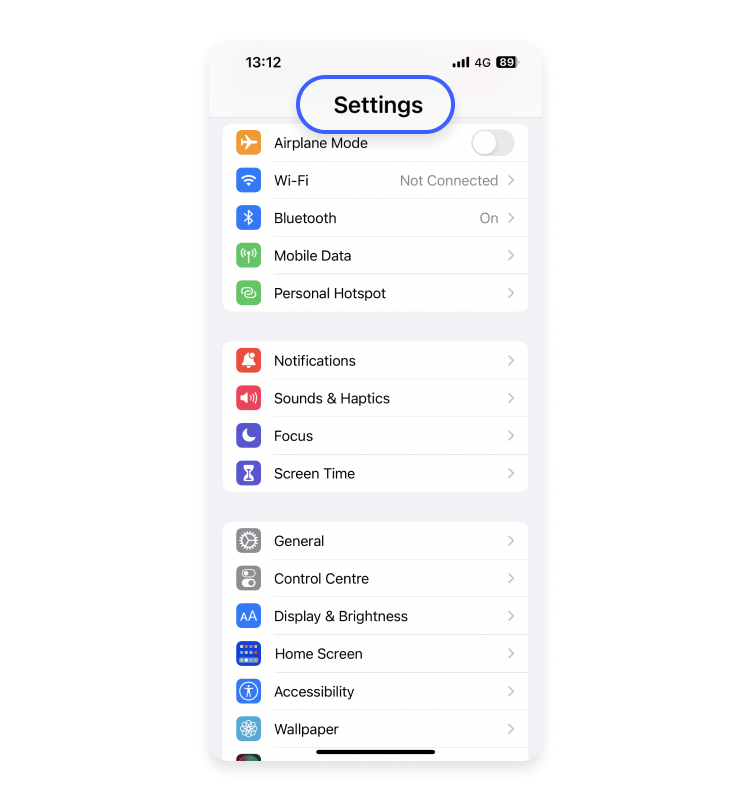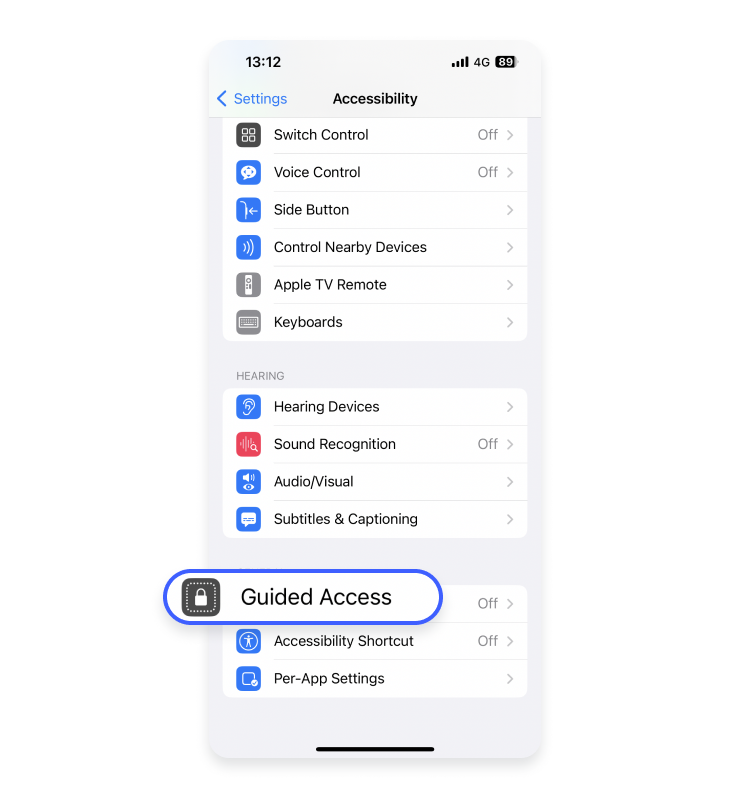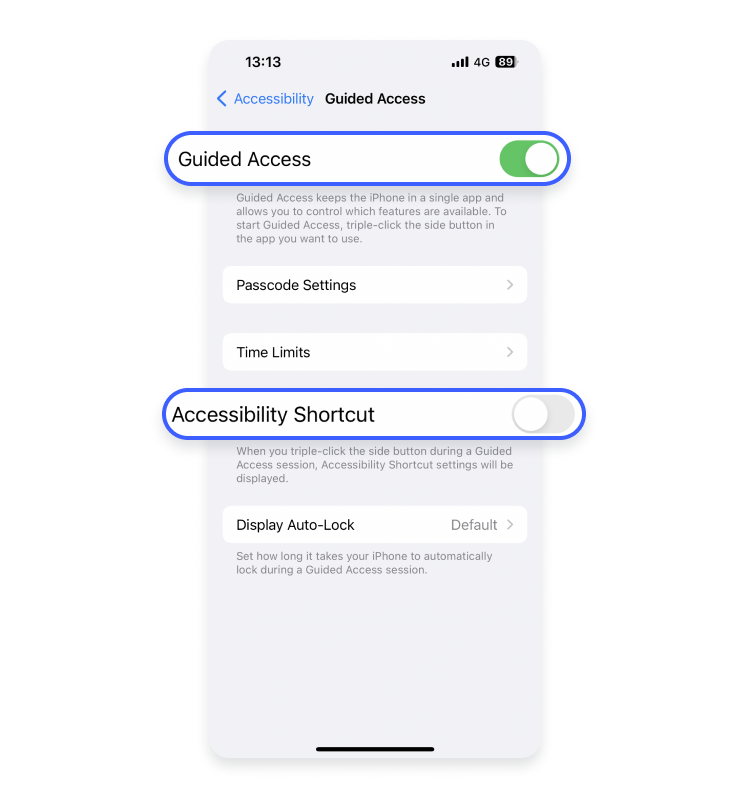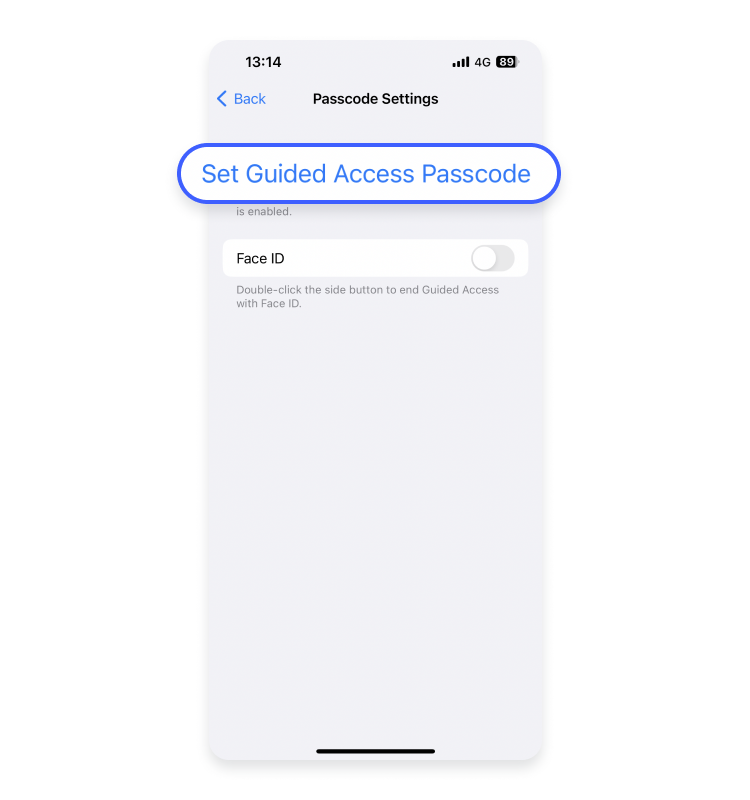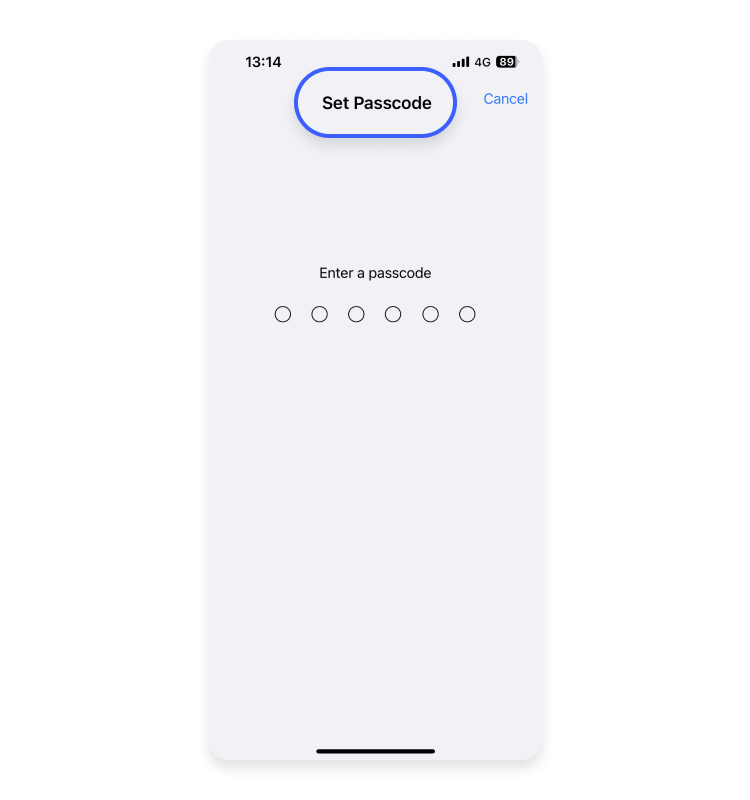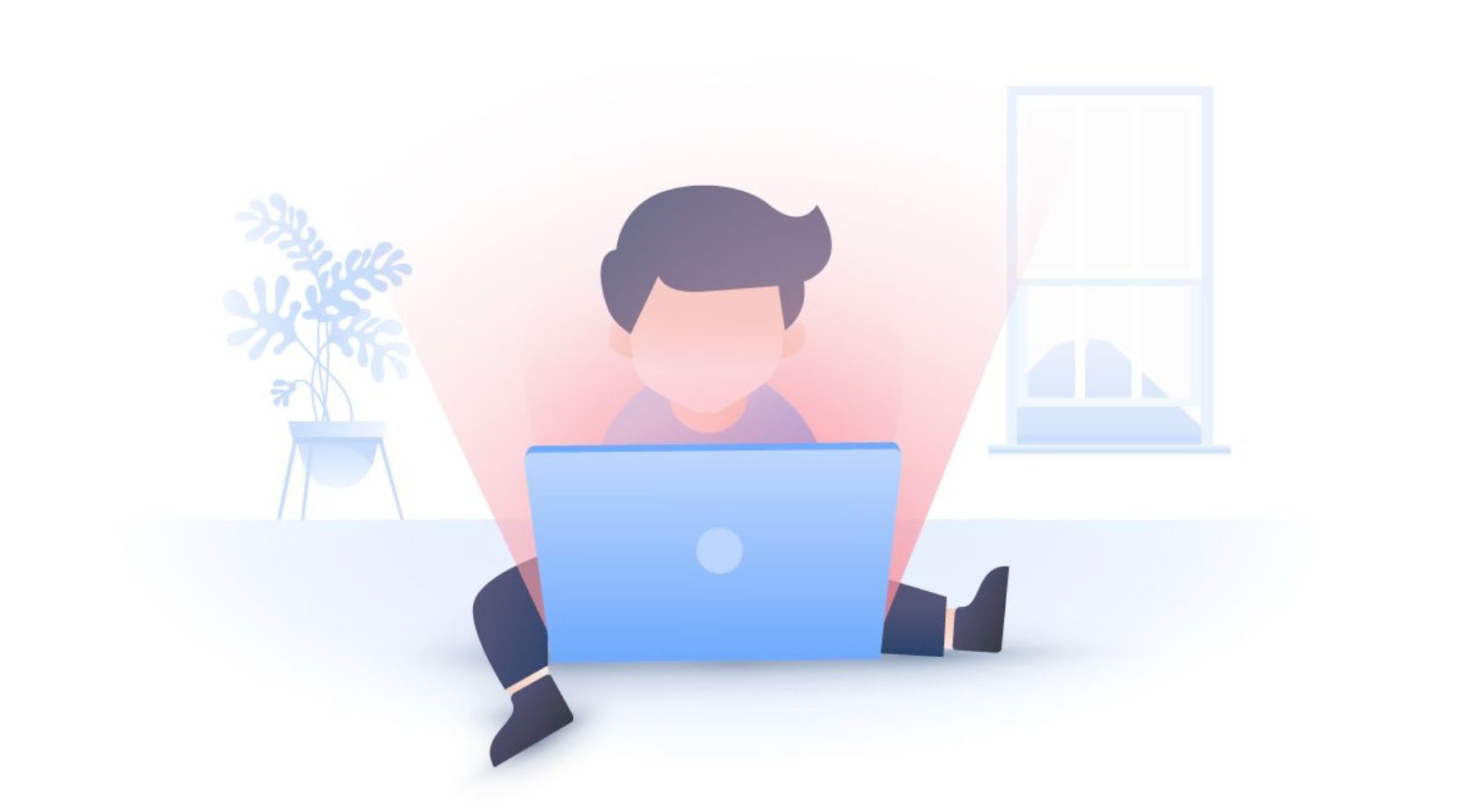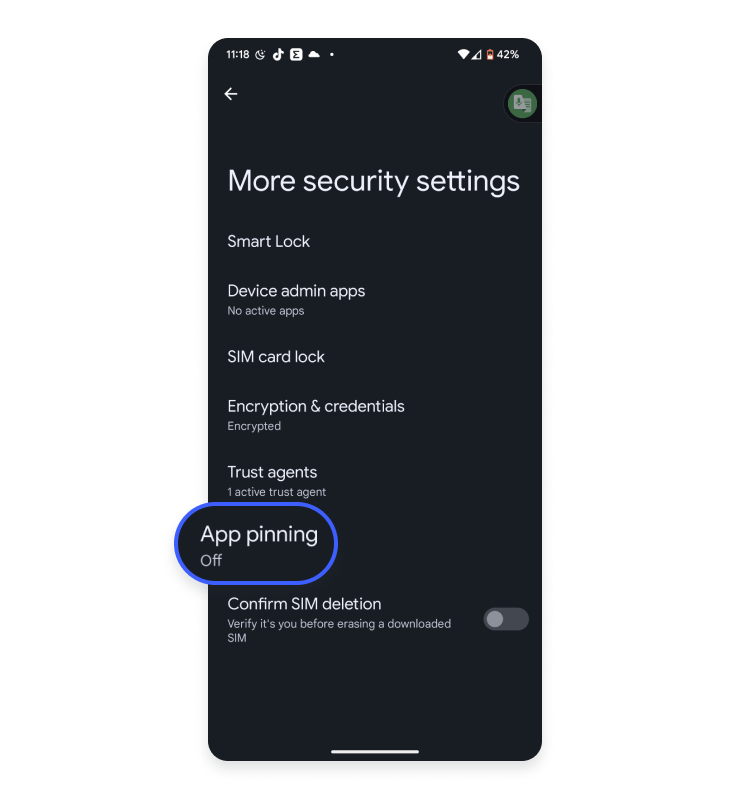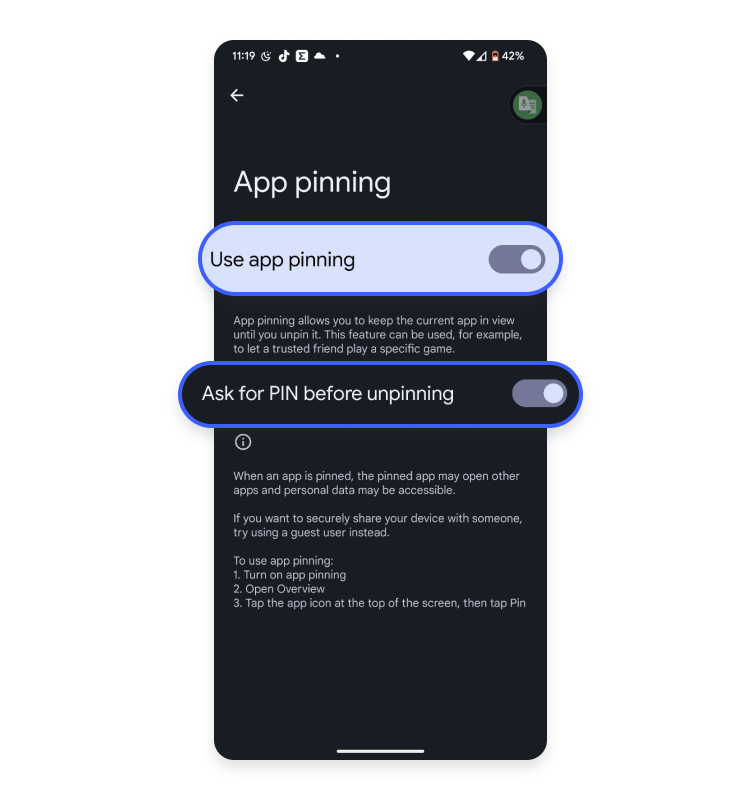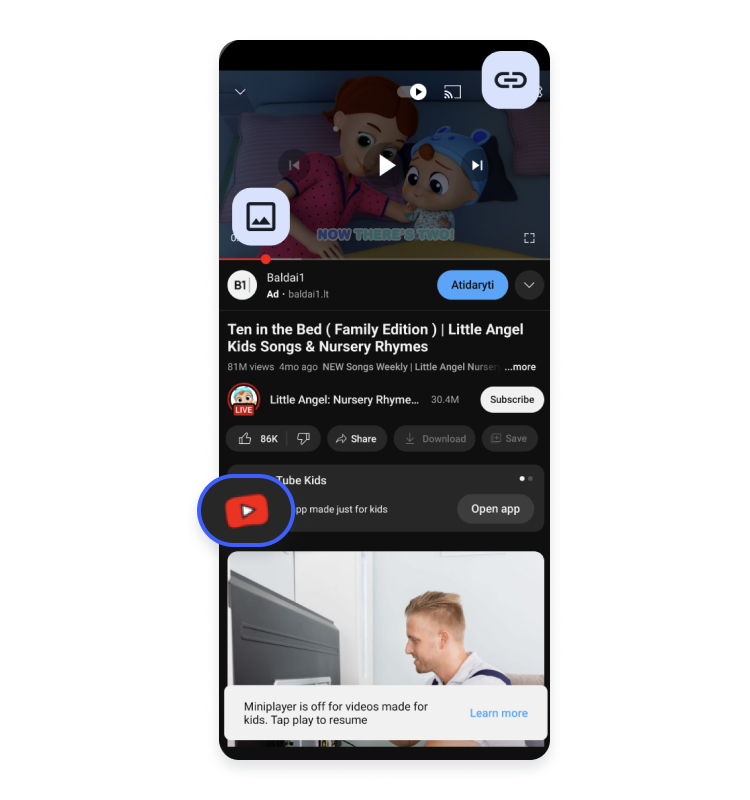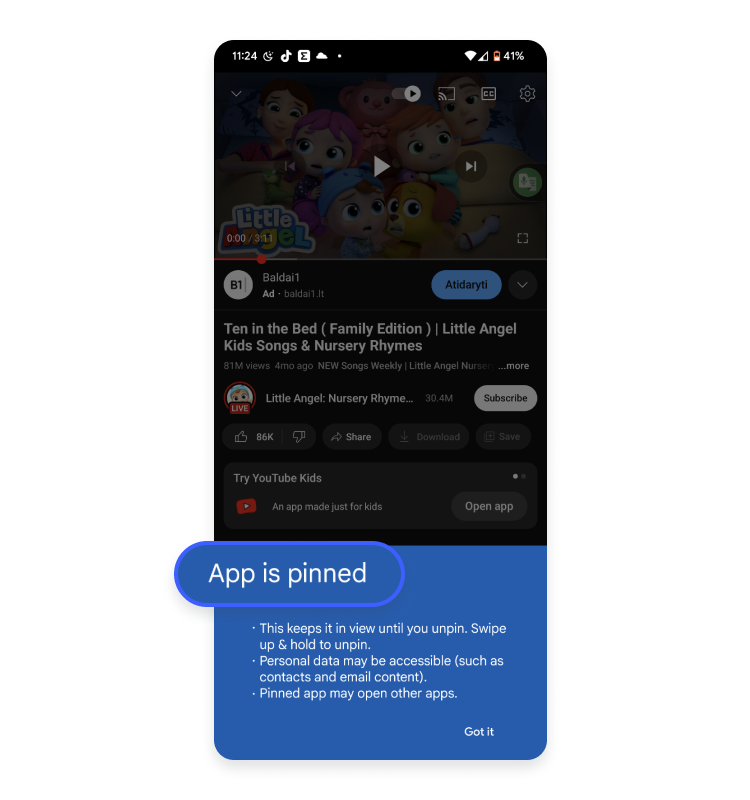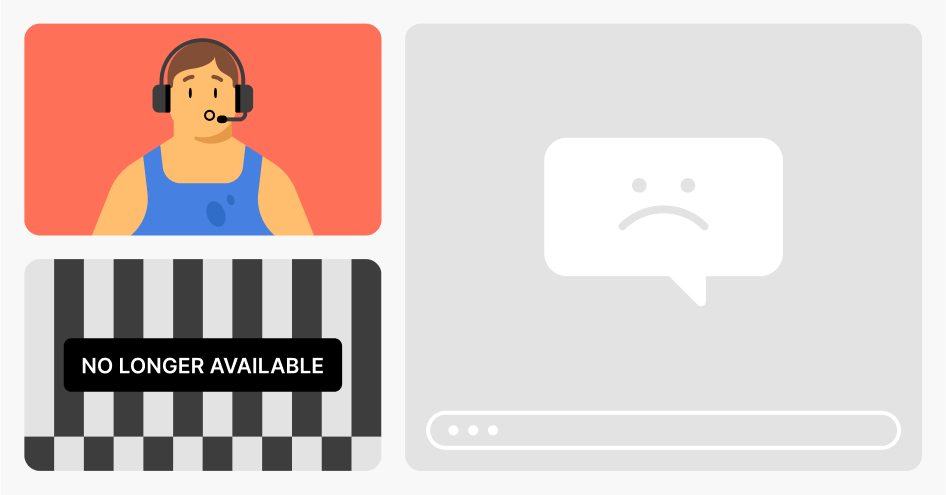How to lock the screen for kids on iPhone and Android
For the past 15 years, smartphones have been changing how we communicate, learn, and entertain ourselves. Parents also use smart devices to reward, or simply, pacify, their kids with games and YouTube.
Table of Contents
Table of Contents
Monitoring apps for parents are usually a great option but not if your child is watching YouTube on your device. What you may not know is that iPhones, iPads, or Android devices have built-in screen lock features that can prevent kids from switching away from the intended app. But these features can be useful in other situations, as well. Here’s what you should know about the screen lock features on Android and iOS.
Why should you lock the screen for kids?
You should lock your screen for kids for numerous reasons, For example, your child may become bored of a YouTube video you let them watch and start browsing through your phone. They might replace and delete apps, disable the VPN, change phone app permissions, and maybe even make purchases.
Kids can also open apps that they’re not supposed to such as WhatsApp (check out our WhatsApp security for kids post for some amazing security tips). Maybe you worry if YouTube is safe for kids and want them to only watch content on the Youtube Kids app? Or have you wondered if Snapchat is safe for kids? And what about TikTok for kids?
In any case, children don’t understand cyber threats, so the adults have to help them not get into trouble. Locking your phone screen can prevent cyberbullying and child identity theft, keeping kids safe online. Even if you don’t have kids, locking your phone screen in some cases can be a good idea.
Have you ever wanted to show a picture to your friend but were worried they would see something you don’t want them to see? Well, nosy friends are just like kids — they can’t be trusted with sensitive information. A screen lock could be a solution in situations where you need to show something on your device to strangers such as customs officers, store managers, and health care professionals.
How to lock an iPhone screen for kids
iOS handles screen locking by implementing a feature called Guided Access, that limits access to certain apps. It allows you to secure your iPhone or lock parts of the screen preventing others from clicking away.
Guided Access can also disable parts of a screen as well as the hardware buttons. So whether you want to know how to lock a YouTube screen on an iPhone for kids or want to avoid scrolling Facebook while you’re on an important task, use Guided Access.
How to enable Guided Access
To use Guided Access, you will first need to set it up and create a password or enable either Face ID or Touch ID, if your iPhone has that option. Here are the steps to turn on Guided Access and setting up the security method:
- Go to your iPhone’s settings.

- Click on “Accessibility” and “Guided Access.”

- Toggle “Guided Access” on. You will be able to launch Guided Access via Siri. If you don’t use voice commands, make sure to activate the Accessibility shortcut, as well.

- At this point, you can set up Touch ID or Face ID. But to set up a PIN code, click on “Passcode settings,” then “Set Guided Access passcode.”

- Lastly, set a six-digit passcode.

Lock an iPhone screen with Guided Access
Here’s how to lock the phone screen with Guided Access:
- Open an app you want to use, such as YouTube.
- Now, either say “Siri, turn on Guided Access” or click on the “Accessibility” shortcut.
- Choose the parts of the screen you want to disable.
- Click on “Options.”
- Now, you can enable or disable the volume buttons, motion, keyboards, touch, as well as set a time limit.
- Lastly, click “Start” and enter your passcode.
How to lock an Android screen for kids
To lock a screen on Android, Google developed a feature called Pin Screen. It’s simple to use and can be extremely useful, because once you pin an app, you can’t make any changes before you enter your PIN again. Whether you’re letting your kid watch YouTube on your device or want to show someone a nice picture but don’t trust them to not scroll further or click on other apps, Pin Screen can be a big help.
To use Pin Screen, you’ll need to set it up first. You can search for it in the Android settings or follow the steps outlined below.
How to enable Pin screen
Keep in mind that different phone manufacturers have various names for this feature, including Pin Screen and App Pinning. In any case, you should be able to find the feature among the advanced security features.
- Open “Settings” and go to “Security.”
- Find “Advanced” or “More security settings,” and click on “App pinning.”

- Enable “Use app pinning” and “Ask for PIN before unpinning.”

How to lock screen using Pin Screen
Now, you can pin any app on your phone.
- Open the app you want to pin.
- Swipe up to launch the app tray and click on the app’s icon.

- Select “Pin app.”
- Click “Got it” on the confirmation screen.

To unpin the app, swipe up and hold until you’re asked if you really want to unpin the app and prompted to enter your PIN.
Should you use third-party apps to lock your screen?
Third-party apps can significantly extend the functionality of your phone’s basic features such as the lock screen. But before you start looking for alternatives, remember that these apps are often created by small developer teams. The apps can be buggy, contain an exorbitant amount of ads, cause performance issues, and simply be bad in terms of cybersecurity and privacy. Before you use a third-party app, check its rating, read reviews, and do some research on the developers of the app.
Want to read more like this?
Get the latest news and tips from NordVPN.