Wat is veilige modus?
Er is iets mis. Je computer of smartphone werkt opeens langzamer, voert programma’s niet goed uit of herstart zichzelf automatisch. Komt het door dat nieuwe programma dat je gedownload hebt, of die pop-up die je per ongeluk hebt aangeklikt? Geen paniek. Als je computer of je smartphone niet werken zoals gebruikelijk, kun je ze in veilige modus opstarten om het probleem te diagnosticeren. In dit artikel leggen we je uit wat veilige modus is en hoe je deze op een Windows computer, Mac en smartphone kunt gebruiken.
Veilige modus uitgelegd
Wat is veilige modus precies? Veilig modus is de normale werkomgeving van je Windows of Mac computer, maar dan uitgekleed. De interface ziet er visueel onaantrekkelijk uit, de functionaliteit is beperkt en de schermresolutie is laag. Veilige modus is dan ook niet gericht op gebruiksgemak, maar bedoeld voor controle en reparaties. Wanneer er iets misgaat met je computer, kun je in veilige modus vaak achterhalen wat het probleem is. In veilige modus worden alleen die programma’s geladen die noodzakelijk zijn om het systeem te laten werken. Op deze manier kun je bijvoorbeeld een keylogger of andere malware detecteren.
Je kunt in de standaard veilige modus geen gebruik maken van het internet, maar voor bepaalde taken heb je soms internettoegang nodig. Bijvoorbeeld om op malware te scannen. In dit geval kun je voor de alternatieve veilige modus met internettoegang kiezen.
Dit zijn de voordelen van veilige modus
Wat is er mogelijk in veilige modus en waarom is dit een handig hulpmiddel? Behalve controleren wat er mis is met je computer, heeft deze modus nog een aantal andere functies. We zetten alle functies hier op een rijtje:
1. Programma’s verwijderen;
2. Een probleem achterhalen;
3. Langere levensduur batterij;
4. Het functioneren van het apparaat controleren.
1: Programma’s verwijderen
Soms lukt het niet om een programma helemaal van je computer of smartphone te verwijderen, maar is dat wel nodig. Bijvoorbeeld omdat het problemen veroorzaakt, of gewoon omdat je het niet gebruikt. In veilige modus laten moeilijk verwijderbare programma’s zich vaak wel goed verwijderen.
2: Een probleem achterhalen
Met behulp van de veilige modus kun je een probleem op je computer of smartphone achterhalen. Je kunt hier op zoek gaan naar de oorzaak van het probleem. Wellicht is een probleem ontstaan door het niet correct afsluiten van de computer. In dit geval kun je het probleem met veilige modus opsporen en repareren.
3: Langere levensduur batterij
Een ander voordeel van de veilige modus is dat je hiermee veel langer kunt doen met je batterij. Vooral voor je smartphone is dit een handige tip voor batterijbesparing. Wanneer je je telefoon langere tijd niet op kunt laden, kun je hem met behulp van de veilige modus langer gebruiken omdat alleen de noodzakelijke apps geladen worden.
4: Het functioneren van het apparaat controleren
Wil je weten hoe het ervoor staat met je computer of smartphone? Dan is de veilige modus een ideale manier om een controle uit te voeren. Start je telefoon niet goed op? Wellicht kun je het probleem met behulp van de veilige modus achterhalen en oplossen. Vertoont je computer kuren? Dan is veilige modus een goede manier om de oorzaak van deze kuren te achterhalen.
Opstarten veilige modus bij diverse apparaten
Wil jij je smartphone of computer controleren, een bepaalde app of een programma verwijderen of een ander probleem oplossen? Dan kan de veilige modus je hierbij helpen. Wil je Windows 10 of 11 opstarten in veilige modus of heb je een Mac die je op problemen wilt controleren? We leggen je hieronder uit hoe je Windows 10 en 11, Mac, Android en iPhone in veilige modus op kunt starten.
Veilige modus Windows 10 en 11
Wil je Windows 10 of 11 in veilige modus gebruiken? Vroeger was het makkelijk om in veilige modus op te starten en hoefde je alleen F8 in te drukken. Vandaag de dag werkt het iets anders:
1. Klik linksonder in het menu op het vergrootglasicoon, typ ‘herstelopties’ in de zoekbalk en klik op Herstelopties;

2. Klik op Nu opnieuw opstarten onder het kopje Geavanceerde opstartopties;
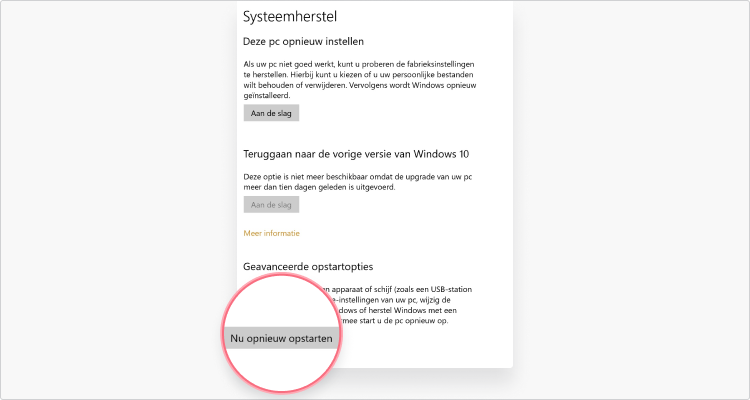
3. De computer start opnieuw op. Als je een scherm met opties krijgt te zien, klik je op Probleemoplossing en daarna op Geavanceerde opties;
4. Er verschijnt een blauw scherm. Kies voor Opstartinstellingen en daarna Opnieuw opstarten;
5. De computer start weer opnieuw op. Je krijgt een lijst met opties te zien. Klik op Optie 4 om de computer in veilige modus op te starten, of op Optie 5 om de computer in veilige modus met internet op te starten.
Veilige modus op Mac
Opstarten in veilige modus op een Mac is makkelijk en snel:
1. Start of herstart de Mac terwijl je de Shift-toets ingedrukt houd. Je ziet een Apple-logo op het scherm verschijnen.
2. Laat de Shift-toets los wanneer het inlogvenster verschijnt;
3. Log in bij Finder (er wordt gevraagd twee keer in te loggen wanneer je opstartschijf ontgrendelt moet worden);
4. Je bent nu in de veilige modus op je Mac.
Veilige modus op Android
Je telefoon opstarten in veilige modus doe je in drie snelle stappen:
1. Houd de powerknop van je smartphone lange tijd ingedrukt (het toestel moet hierbij aan staan);
2. Er verschijnen drie opties op het scherm. Druk een paar seconden lang op Uitschakelen;
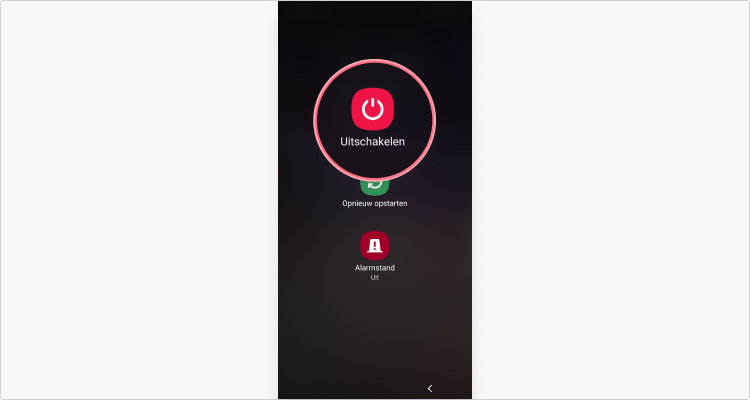
3. Een icoontje met de naam Veilige stand verschijnt. Tik hierop om je smartphone in de veilige stand op te starten.
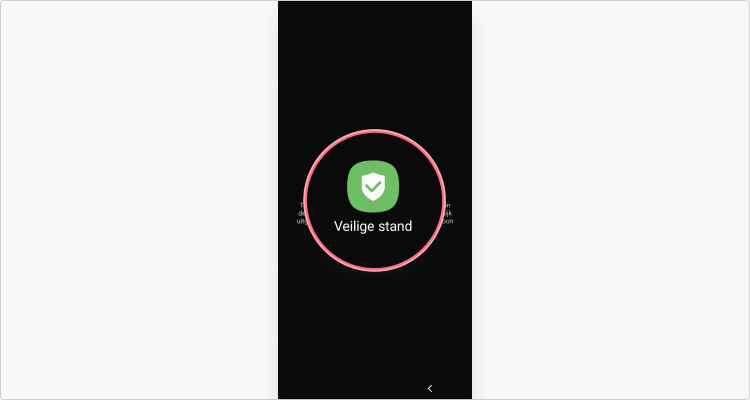
Veilige modus op iPhone
Voor het opstarten van de veilige modus met je iPhone zijn er verschillende manieren, afhankelijk van welke iPhone je hebt. Het stappenplan voor de meeste iPhones komt echter grotendeels overeen. Hieronder vind je het stappenplan voor de iPhone 7.
1. Sluit je iPhone aan op een computer en zet het toestel uit. Zorg ervoor dat iTunes actief is;
2. Druk de sluimerknop lange tijd in;
3. Druk vervolgens op de volume-omlaag-knop en houdt zowel de sluimerknop als deze knop 10 seconden ingedrukt. Het scherm moet tijdens deze stap zwart blijven;
4. Laat de sluimerknop los, maar houdt de volume-omlaag-knop nog 5 seconden vast;
5. Het scherm blijft even zwart, maar na verloop van tijd verschijnt een scherm waarop wordt gemeld dat iTunes de herstelmodus heeft opgestart.
Wil je de Veilige modus weer uitschakelen? Dat doe je meestal simpelweg door je apparaat uit te schakelen en weer op te starten.
Bescherm je online privacy. Profiteer van een extra veiligheidslaag met NordVPN.
