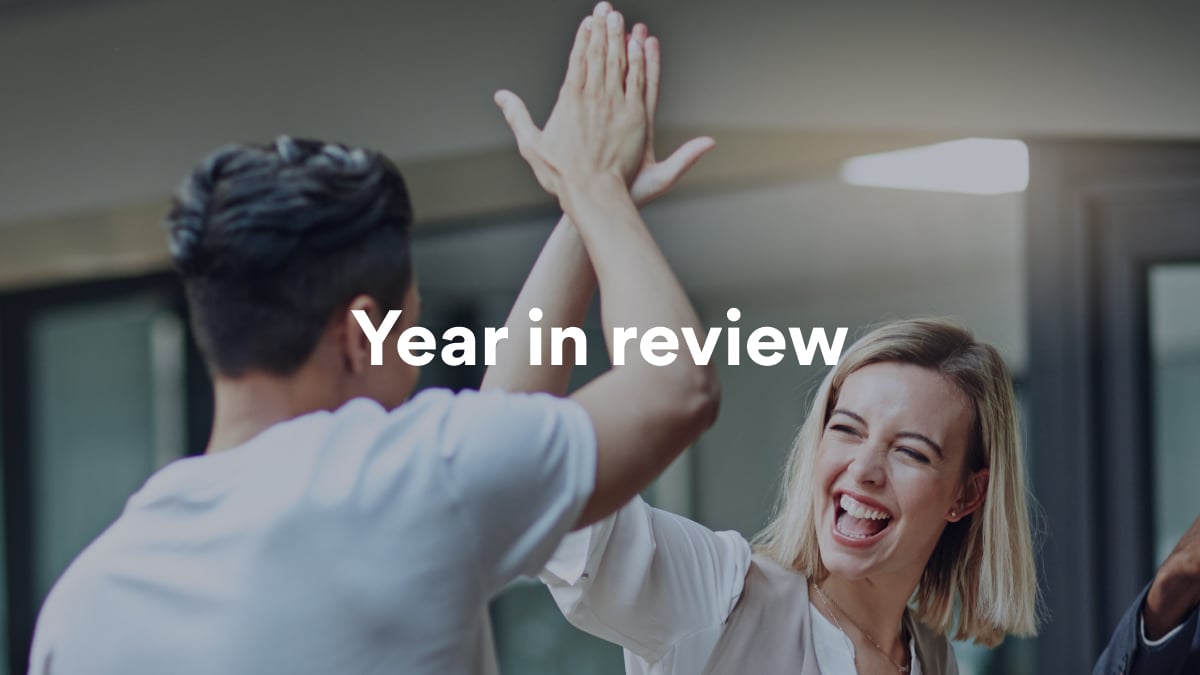The 7 safest methods for how to transfer files from PC to PC
Whether you need to move some large files, transfer tons of data, or completely migrate to a new computer, you’ll need to know how to transfer files from PC to PC. You have plenty of methods to choose from, but they’re definitely not all created equal. They vary in speed and relative safety and have their own advantages and disadvantages. In this article, we will look at the seven safest methods in detail to help you choose the one that works best for your specific needs.
Table of Contents
Table of Contents
How to transfer files from PC to PC
When you want to know how to transfer files from one PC to another or even how to transfer files from a laptop to a PC, you need to look at your options. Which will work the best for you depends on the types of files you’re moving, how much data you need to transfer, and the resources you have at your disposal. Some of the safest methods to transfer data from PC to PC include:
- External storage devices.
- Direct cable connection.
- Network transfer.
- Cloud storage.
- Remote desktop software.
- Online file transfer services.
- Email.
Some of these methods will be familiar, and others might be new, requiring you to learn some new techniques. However, we’ll help you with a step-by-step procedure for each one so you can accomplish your file-transferring tasks as easily as possible.
Method 1: External storage devices
Safety rating: Very High
List of possible external storage devices:
- USB Flash Drive / encrypted flash drive
- External Hard Drive
- Portable Solid-State Drive (SSD)
- SD/MicroSD Card
- CD
- DVD
- Blu-ray Disc
- External Optical Drive
- Network Attached Storage (NAS) Device
- External Zip Drive
- External Floppy Disk Drive
Pros: Control over physical devices, no need for an internet connection, low risk of interception during the data transfer process.
Cons: Risk of physical damage or loss, potential for malware transfer if the device is used in infected systems.
Step-by-step guide for transferring files from PC to PC using external storage devices
- Select an appropriate external storage device formatted for your operating system.
- Connect the device to the source PC.
- Wait for the PC to recognize the device.
- Access the device: Open “File Explore” (Windows) or “Finder” (Mac). The device should appear as a drive.
- Transfer data to the external device: Drag and drop files or folders from your PC onto the external device’s drive window. Alternatively, use “Copy” (Ctrl+C) and “Paste” (Ctrl+V) commands.
- Safely eject the external device: Once the transfer is complete, right-click on the device’s icon and select “Eject” before physically disconnecting it. This prevents data corruption.
- Connect the device to the destination PC.
- Wait for the second PC to recognize the device.
- Access the device on the second PC.
- Transfer files from the external device to the second PC.
- Safely eject the external device from the second PC.
- Verify transfer: Check the folders on the second PC to ensure all files have been successfully transferred.
Additional tips:
- Back up important files: Always have a backup of important files in case of transfer errors or device failure.
- Check compatibility: Some storage devices may require formatting for compatibility with your operating system (e.g., NTFS for Windows, HFS+ for Mac).
- Use virus scanning: To prevent malware transfer, ensure both PCs have up-to-date antivirus software.
Method 2: Direct cable connection
Safety rating: High
Pros: Direct connection between PCs, no internet required, minimal interception risk.
Cons: Requires physical access to both PCs, potential compatibility issues, limited by cable length.
Step-by-step guide for transferring files from PC to PC using direct cable connections
- Start up both computers.
- Connect the two PCs using a data cable by plugging one end into each computer, usually via USB ports.
- Wait for both computers to recognize the data cable. This should also open an installation wizard on both computers.
- Follow the “Install” and “Run” commands in the wizard to install the cable’s built-in software.
- Select the files you want to transfer from the source computer.
- Indicate the destination folder on the second PC.
- Start your data transfer.
- When complete, check the second computer to confirm that the files have been transferred.
Additional tips:
- Use a data transfer cable: Not all USB cables can be used for data transfers. Most are simply charging cables. You’ll need a special data transfer cable that has extra wires within it to send and receive data.
- Move large files: Direct cable connection is an effective way to send large files and provides a safe and fast connection.
- Choose quality: Cable quality, type, and length can all affect transfer speed. Quality USB 3.0 cables not longer than two meters in length will provide the fastest transfers
Method 3: Network transfer
Safety rating: Moderate to High
Pros: Fast over local networks, SFTP offers secure file transfer.
Cons: Setup complexity and network security depend on your router and firewall settings.
Step-by-step guide for transferring files from PC to PC using network transfers
- Connect two computers to a Wi-Fi router. Alternatively, connect the two computers to your router and to each other using ethernet cables for a wired local area network (LAN).
- Configure security by changing your router’s SSID and network security key. Visit this link for more on how to set up a home network.
- In Windows File Explorer, locate the file or folder you wish to transfer.
- At the top of the File Explorer Window, click on the “Share” tab.
- Click on “Specific people” and this will open a new window that allows you to select a network user from your list for file sharing.
- Click “Share” and this will give access to that other user to open your files.
Additional tips:
- Use a NAS: Add a network attached storage (NAS) device to add extra storage space on your LAN.
- Use SFTP: Consider using client software for the Secure File Transfer Protocol (SFTP) to add extra security to your file transfers.
Method 4: Cloud storage
Safety rating: Moderate
Pros: Encrypted storage and transfer, accessible from anywhere.
Cons: Dependent on the security of the cloud provider, risk of account hacking.
Step-by-step guide for transferring files from PC to PC using cloud storage
- Set up a free or premium account with a cloud storage server like Dropbox, Google Drive or NordLocker.
- Log in to your account and choose to make a “New” file.
- Locate and select the file you wish to transfer to the cloud. This will turn it into a cloud file in your account.
- Log in to your account on the second computer and click on the files to open or download them.
Additional tips:
- Use encryption: Choose an encrypted service like NordLocker secure cloud storage to protect the contents of your files from being read even if your transfers are intercepted.
- Use extra security features: Add multi-factor authentication to keep hackers out of your accounts.
Method 5: Remote desktop software
Safety rating: Moderate
Pros: Direct control of the other PC, useful for remote access.
Cons: Dependent on the security of the remote desktop software, potential vulnerability to hacking.
Step-by-step guide for transferring files from PC to PC using remote desktop software
- Select your preferred remote desktop software application.
- Create an account and log in as needed.
- Allow the source computer to be remotely controlled by setting up authentication passwords.
- On the second computer, input the passwords needed to access the source computer.
- This will typically allow you to see that computer’s desktop and hard drives.
- You can use “Copy” and “Paste” commands or the software’s file transfer feature to send files from the source computer onto the second computer. This will allow you to send large files between these two PCs.
Additional tips:
- Share folders: Learn how to set up folder sharing with Meshnet and other remote desktop apps for quick movement of large amounts of data.
- Keep updated: Use updated versions of software and update your user lists to increase TeamViewer’s safety or that of any other service you choose to use.
Method 6: Online file transfer services
Safety rating: Low to Moderate
Pros: Easy to use for large files, no account setup required for some services.
Cons: Data security depends on the service provider, files are often stored temporarily on servers.
Step-by-step guide for transferring files from PC to PC using online file transfer services
- Visit your preferred transfer service website, logging in to your account if necessary.
- Drag and drop or upload your files to the site and click to get a transfer link.
- Copy and paste that link. Send it to other recipients or open it in the web browser of the second computer yourself.
- Clicking the link will open a file transfer page that you can now download your files from.
Additional tips:
- Don’t use it for sensitive data: If you question services like Box and WeTransfer’s safety, you’re not alone. Online transfer software has been compromised in the past, leading to huge data leaks.
- Keep your links private: Links for downloads can be copied and stolen or used by malicious actors.
Method 7: Email
Safety rating: Low
Pros: Simple for small files, ubiquitous.
Cons: Vulnerable to interception, often lacks encryption, size limitations.
Step-by-step guide for transferring files from PC to PC using email
- Open up your preferred Internet browser.
- Go to your email server (ex., googlemail.com) and log in to your email account.
- Compose a new email message. Fill in the subject field appropriately. In the “To:” field, enter your own email address to send this email to yourself.
- Add the files you wish to transfer as attachments. Most programs use a paperclip symbol for this function or a button that says “Add attachments.”
- When the files are attached, send the email.
- To retrieve these files, open your email account on the second computer.
- Find the email you just sent in the account’s Inbox. Click to open it, then click on the attached files.
- Click “Download” to download these attached files. They will normally be saved to your Downloads folder unless otherwise specified.
- Visit the “Downloads” folder and verify that your files are there.
Additional tips:
- Choose an encrypted email service: Email is often unencrypted and can, therefore, be read if intercepted. If sending sensitive data, choose an encrypted email service.
- Don’t use it for sensitive information: Emailing files creates copies of them that are saved in both your and any recipient’s account. More copies mean a greater risk of security breaches.
Want to read more like this?
Get the latest news and tips from NordVPN.