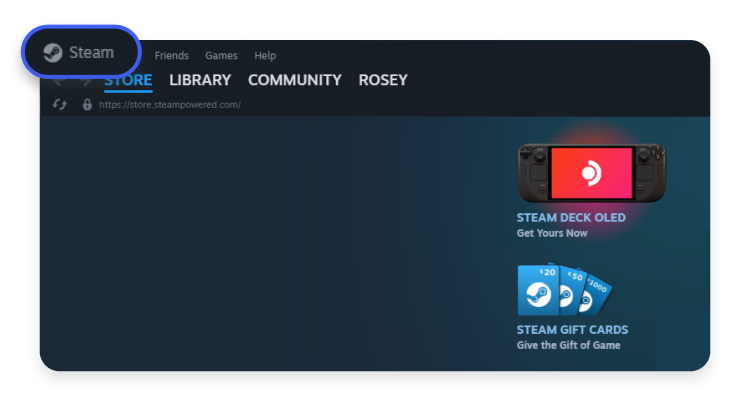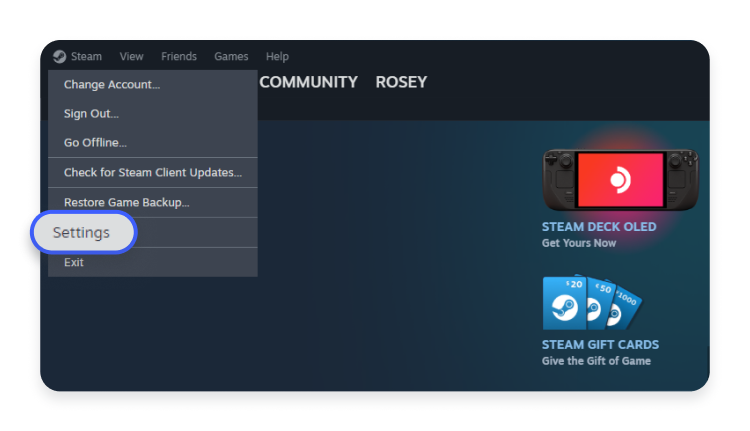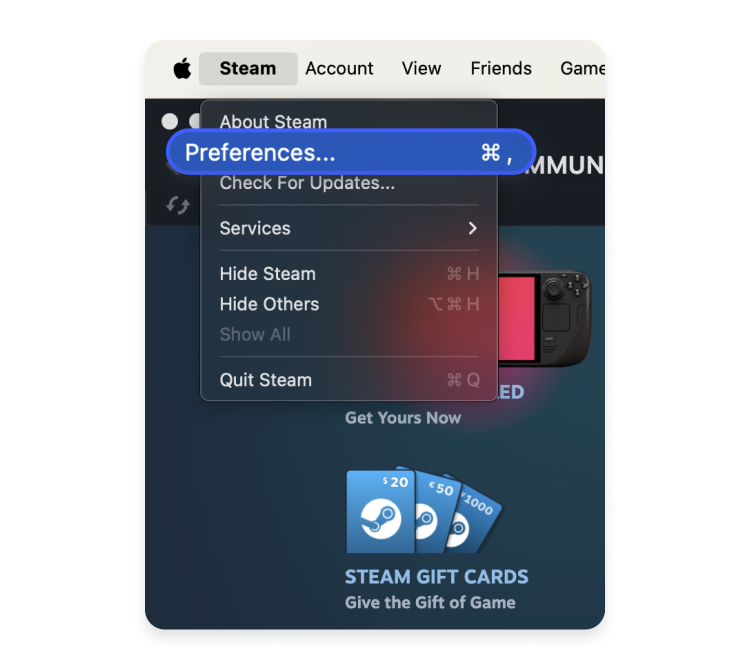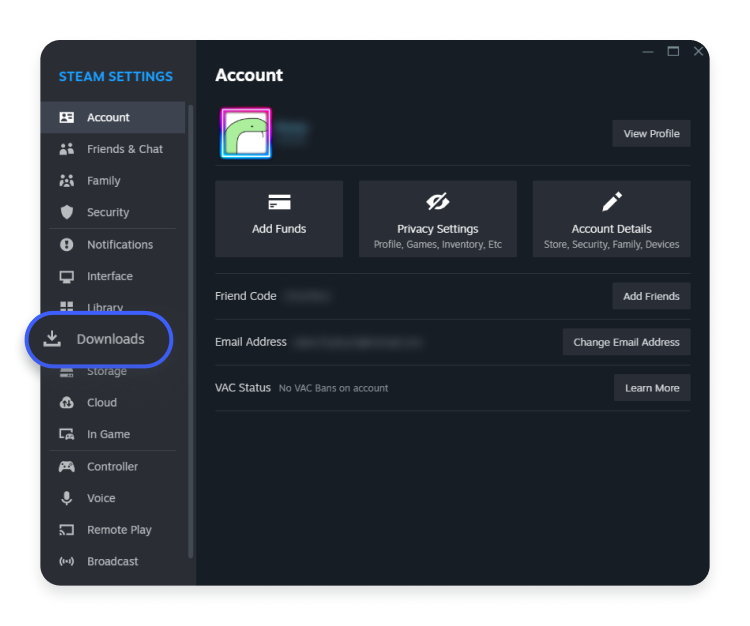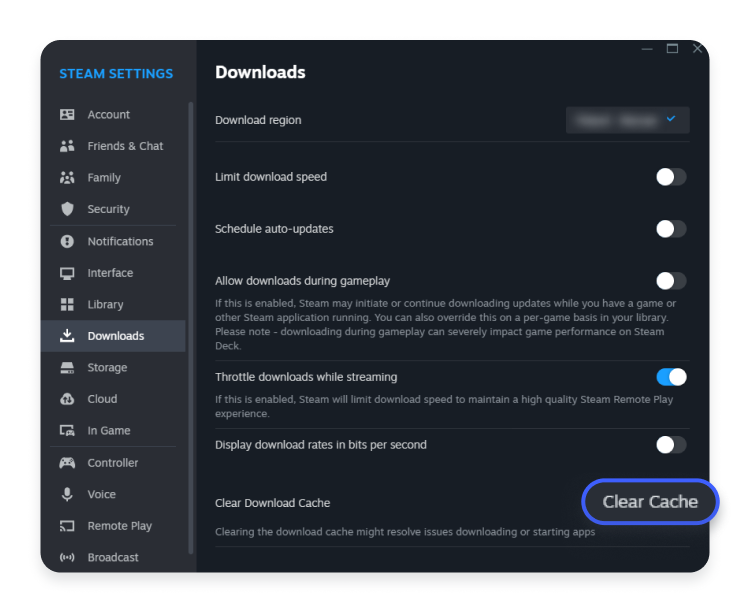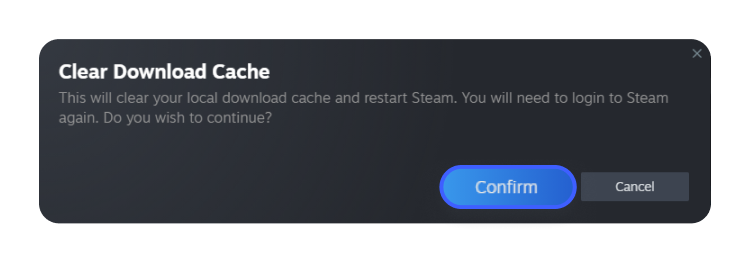A simple guide on how to delete the Steam download cache
Deleting your Steam download cache can speed up the loading process and help the app run smoothly. Learn how to clear your Steam cache on your PC and Mac to enjoy an interrupted gaming experience.
What deleting the cache on Steam does
Clearing your download cache on Steam might fix loading and connection issues and improve the app’s speed and responsiveness. If you want Steam to run smoothly and your games to load faster, consider clearing your Steam’s download cache.
But what happens when you delete your Steam cache? Doing so:
- Clears temporary files. Deleting your Steam cache removes temporary files that Steam stores on your computer. These files include frequently accessed data, such as your profile data or downloaded game updates. Over time, temporary data might become outdated or corrupted. Deleting cached files may solve loading issues and free up some disk space.
- Resolves slow performance issues. Even though cache files are designed to speed up the loading process, they may cause Steam to slow down if too many of them accumulate or if they become corrupted. When you delete your download cache, you remove unnecessary junk files and old, corrupted files so that Steam can create fresh cache data. Deleting junk files may improve the overall performance and responsiveness of the Steam client.
- Fixes update problems. Problems with the cached data may cause update issues. You might notice that games are not updating, updates are stalling, or games can’t recognize their latest versions. Deleting the Steam cache removes unnecessary junk files that are corrupted and outdated so that Steam can download correct versions of the updated files.
How to delete the Steam download cache on PC and Mac
You can clear Steam’s download cache easily, but it’s advisable to back up your mods first. Once you do that, follow these easy steps to delete your Steam download cache on your computer:
- Open your Steam app.
- Click on the “Steam” menu in the top left corner.

- In the drop-down menu, select the “Settings” option if you’re using a Windows PC or “Preferences…” if you’re using a Mac.


- Select “Downloads” from the left sidebar.

- In the “Clear download cache” section, find the “Clear cache” button and click on it.

- In the next window, click “Confirm.”

Once you confirm deletion, your Steam account will shut down, so you will need to log in again to play games. If your desktop is not the only means for you to play video games and you also own an Xbox, you might want to take a look at our blog post on how to clear the cache on your Xbox.
If you’re having similar slow-down issues with your browser as well, check out our blog post on how to clear the cache on different browsers.
Precautions and considerations
Deleting Steam’s download cache affects the temporary data related to Steam’s operations and game updates. Cache deletion typically does not affect your game files or mods. However, you should back up your mods just in case, especially if you installed them manually. After you’ve cleared your cache, check if your mods need updating or reconfiguration.
You should also back up important game saves and configuration files to prevent data loss in unforeseen circumstances.
And make sure you have a stable internet connection when clearing your cache because Steam may need to download some data immediately.
Clearing your Steam download cache will not fix every issue, but it’s a great place to start. You might also try to restart your computer and then restart your Steam account to improve its performance.
Want to read more like this?
Get the latest news and tips from NordVPN.