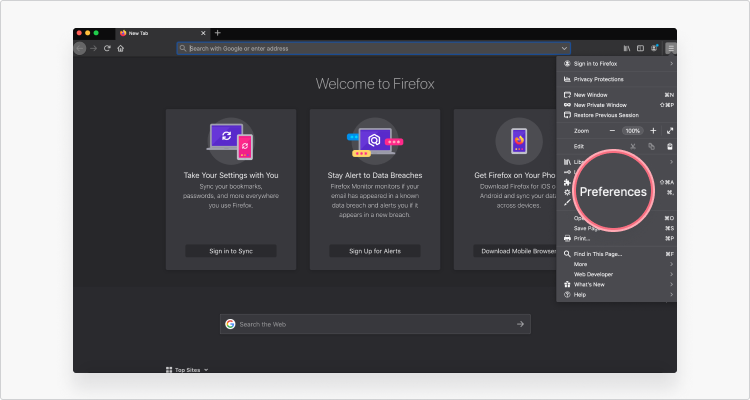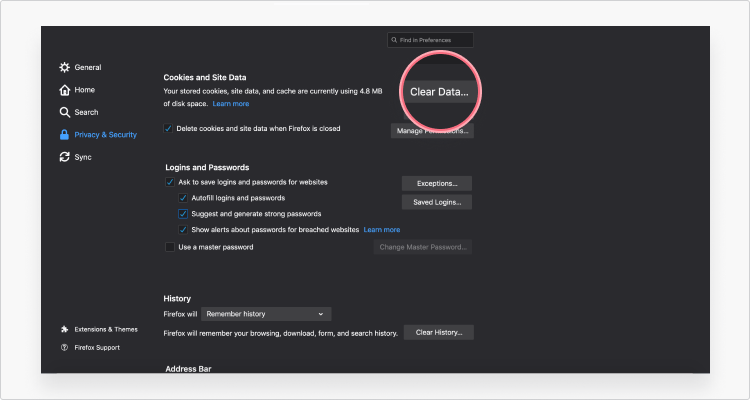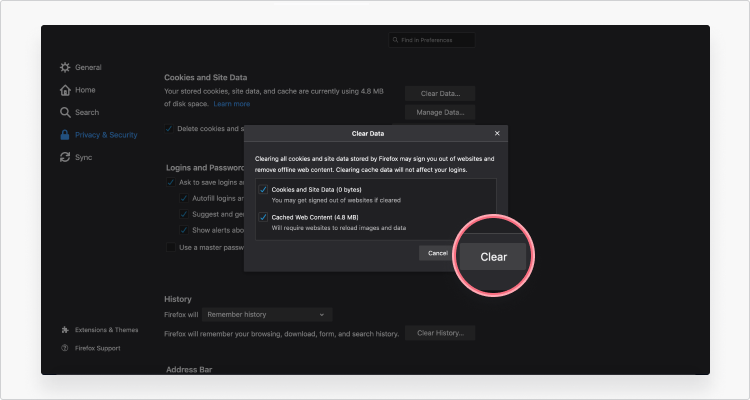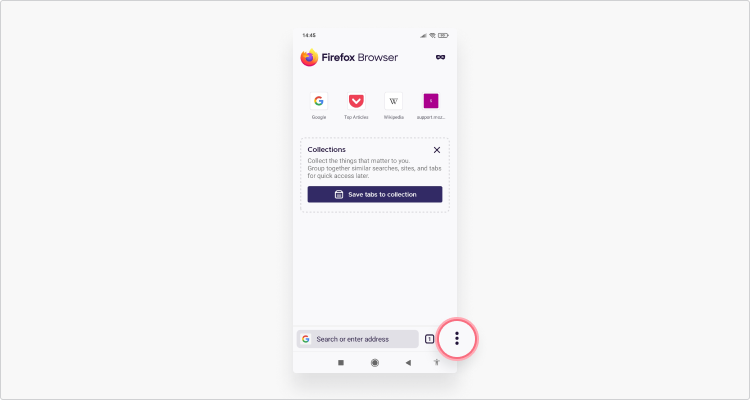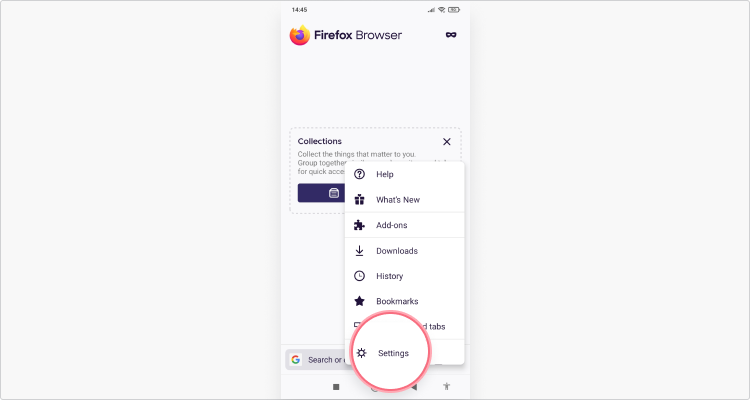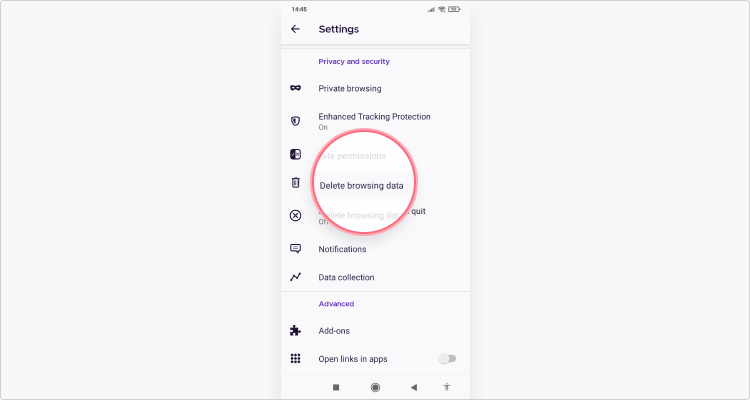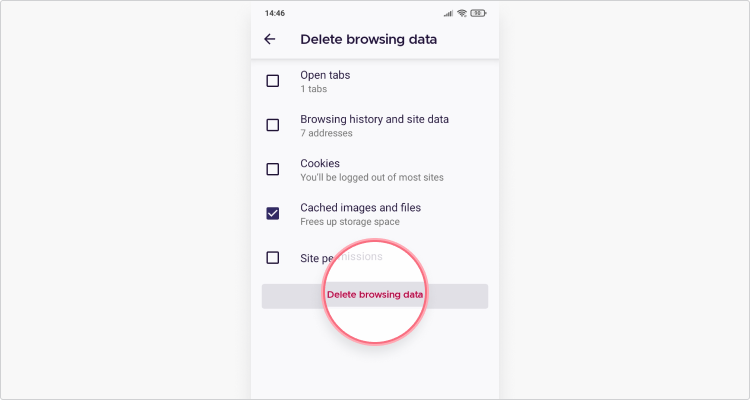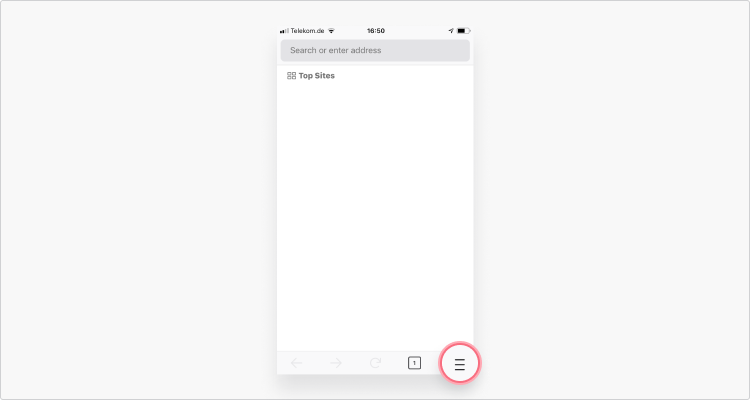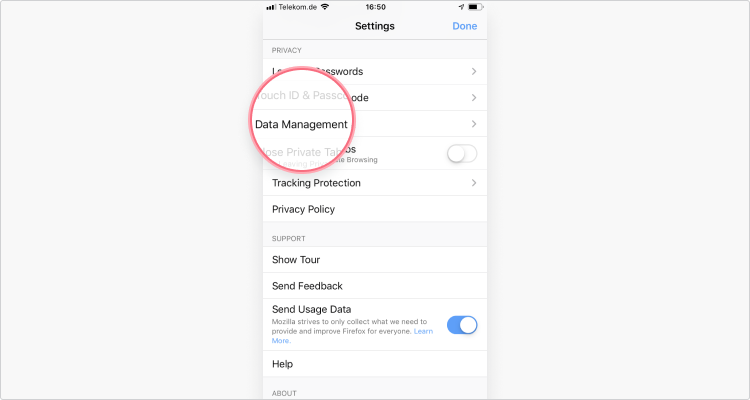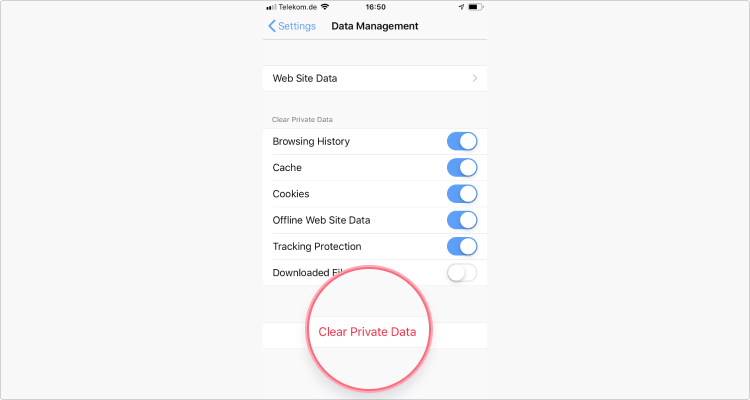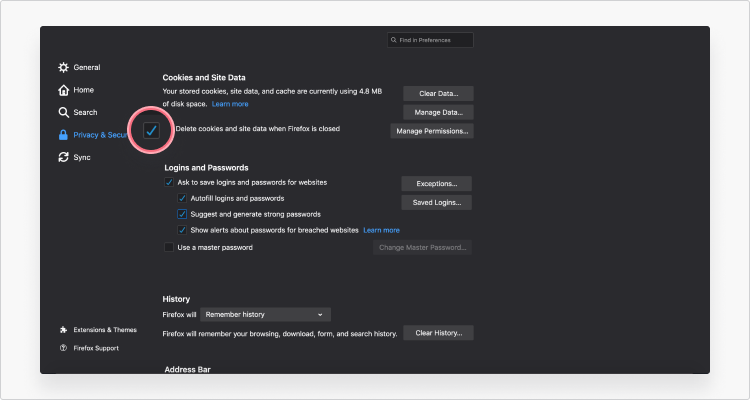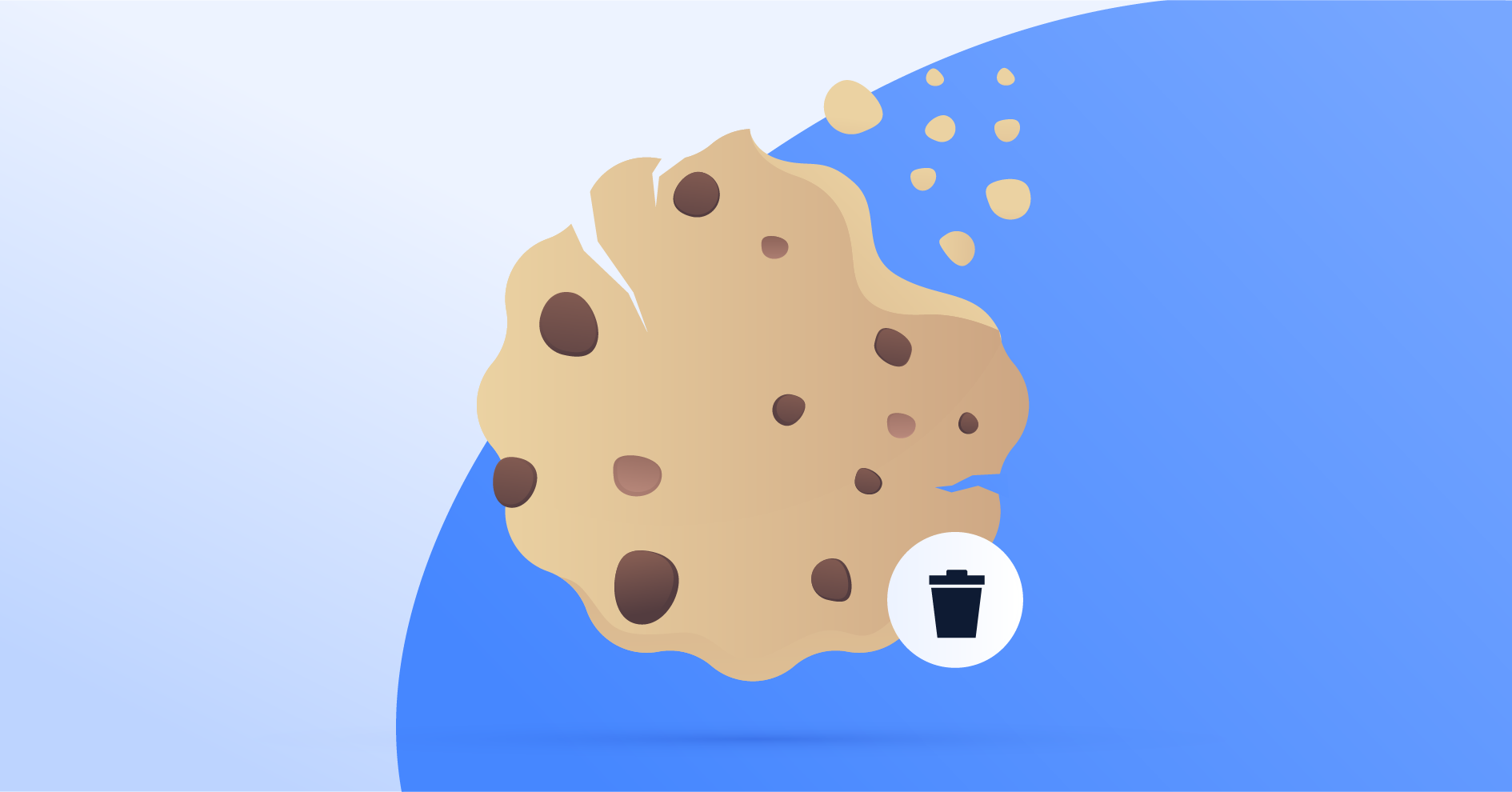How to clear the cache in Mozilla Firefox
Your Mozilla Firefox cache stores data from the websites you visit. It’s designed to make websites load faster, but too much information saved in a cache could cause poor performance and slow loading speeds. In this article, we’ll discuss how to clear data from a cache in Mozilla Firefox, and explore when and why you should do this.
Table of Contents
Table of Contents
What is a cache and should you clear it?
To understand what a cache is, let’s do a quick exercise. Visit any website you haven’t opened before and notice how much time it takes to load. Then, try to reload this website. You’ll probably find that the second time it loaded faster.
When you visit a website for the first time, your browser downloads a bunch of data, including files, scripts, and images. It stores this data on your device to quickly load the website when you’re revisiting it.
In short, the cached data improves a user’s experience, as websites load faster. However, there are several cases when we recommend clearing your cached images and data:
- You lack storage space on your device.
- Your Mozilla Firefox browser is sluggish.
- You want to get rid of private data collected by your browser for security reasons.
How to clear the cache in Mozilla Firefox
On desktop
Follow the below steps to delete the cache from the Mozilla Firefox browser on a desktop device.
- Click on the three stripes in the top-right corner and select “Preferences” or “Settings,” depending on the version you’re using.

- Go to “Privacy & Security.”

- Under “Cookies and Site Data,” click “Clear Data.”

- Choose the data you want to delete and click “Clear.”

On Android
To clear the cache on your Android, you should:
- Tap the three dots in the bottom-right corner.

- Select “Settings.”

- Go to “Delete browsing data.”

- Select the data you want to delete and tap “Delete browsing data.”

On iOS
You can delete the cache on your iOS device by:
- Tap the three stripes in the bottom-right corner.

- Tap “Settings” in the menu panel.

- Select “Data Management.”

- Select the type of data that you would like to delete from Firefox.
- Tap “Clear Private Data” and confirm your selection.

There’s no point of clearing your cached data too often, as it will worsen your browsing experience. However, clearing it from time to time could improve your browser’s performance and enhance your privacy.
Automatic cache removal in Mozilla Firefox
Mozilla Firefox enables its users to clear the cache automatically. To change the setting accordingly, you should:
- Click on the three stripes in the top-right corner and select “Preferences” or “Settings,” depending on the version you’re using.

- Go to “Privacy & Security.”

- Tick “Delete cookies and site data when Firefox is closed.” This will delete the cached data automatically when you close the browser.

How to clear Firefox cache on Ubuntu
The Firefox browser looks and operates the same on Ubuntu as on other operating systems, so the steps are the same:
- Click on the three stripes in the top-right corner and select “Preferences” or “Settings,” depending on the version you’re using.
- Go to “Privacy & Security.”
- Under “Cookies and Site Data,” click “Clear Data.”
- Choose the data you want to delete and click “Clear.”
- You may also tick “Delete cookies and site data when Firefox is closed.” This will delete the cached data automatically when you close the browser.
How to clear Firefox cache from command line
The following commands work across Ubuntu, Debian, Arch Linux, and Manjaro, clearing the cache and browsing history:
- Clear cache files: $ rm -rf ~/.cache/mozilla/firefox/*
- Clear browsing history: $ rm ~/.mozilla/firefox/*release/*.sqlite
The following commands will clear the cache and browsing history across CentOS, Fedora, and Red Hat:
- Clear cache files: $ rm -rf ~/.cache/mozilla/firefox/*
- Clear browsing history: $ rm ~/.mozilla/firefox/*default/*.sqlite
What happens when the cached data is deleted?
A cache isn’t crucial for the performance of your device or a website you’re trying to open, therefore you can delete it whenever you want. However, be patient, as it will take more time to load websites with any empty cache. Once you’ve visited a certain website in Mozilla, the cached data will be saved again, and everything will work as normal.
If your browser was slow and your computer lagging, clearing your cache might solve this problem.
How often should you clear the cache in Mozilla Firefox?
Though it is a good idea to clear your caches regularly, you can set Mozilla Firefox to automatically clear caches every time you close the browser. If you want to do it manually, however, you should clear your Firefox cache when you notice slow performance or outdated information loading on a website.
How do I view the cached pages in Firefox?
To view the cached pages in Firefox, follow these steps:
- Open the Firefox browser and open the “File” menu.
- Click “Work Offline.”
- Press Ctrl+H to open Firefox.
- Select a page you visited recently to view the cached version.
How to clear Firefox cache for one site
If you want to remote the cache of a particular website, you should:
- Click on the three stripes in the top-right corner and select “Preferences” or “Settings,” depending on the version you’re using.
- Click “Privacy & Security.”
- In the “Cookies and Site Data” section, click “Manage Data.”
- Click the site you want to view, click “Remove Selected” and “Save Changes.”
- Click “Yes” to clear the cached data for the site.
Want to read more like this?
Get the latest news and tips from NordVPN.