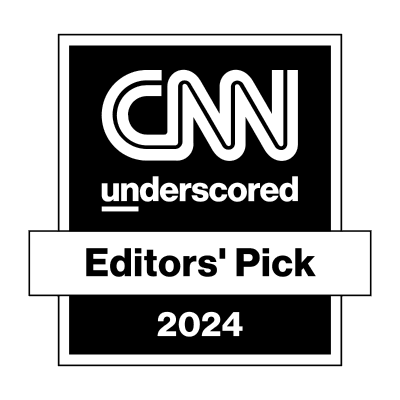·
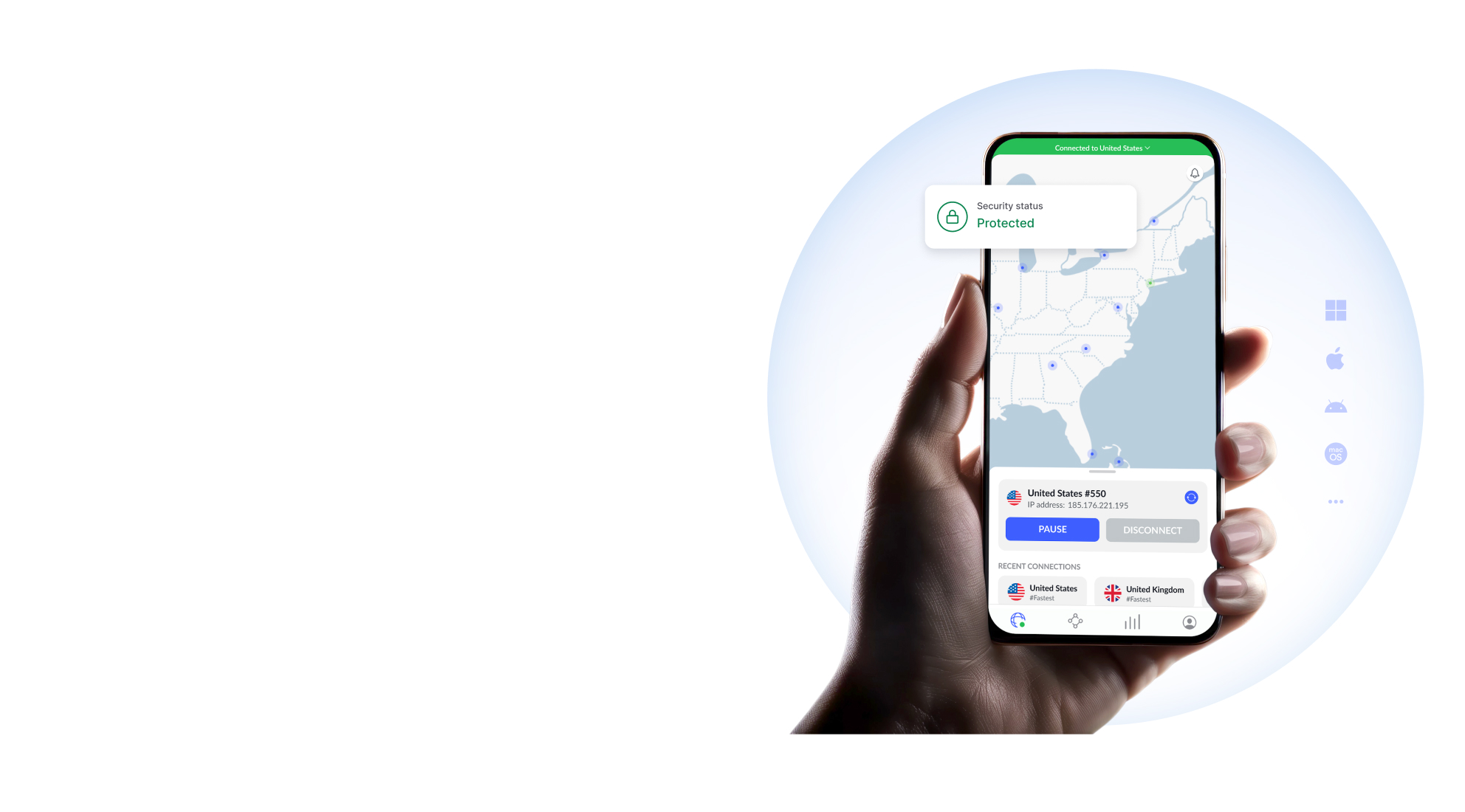
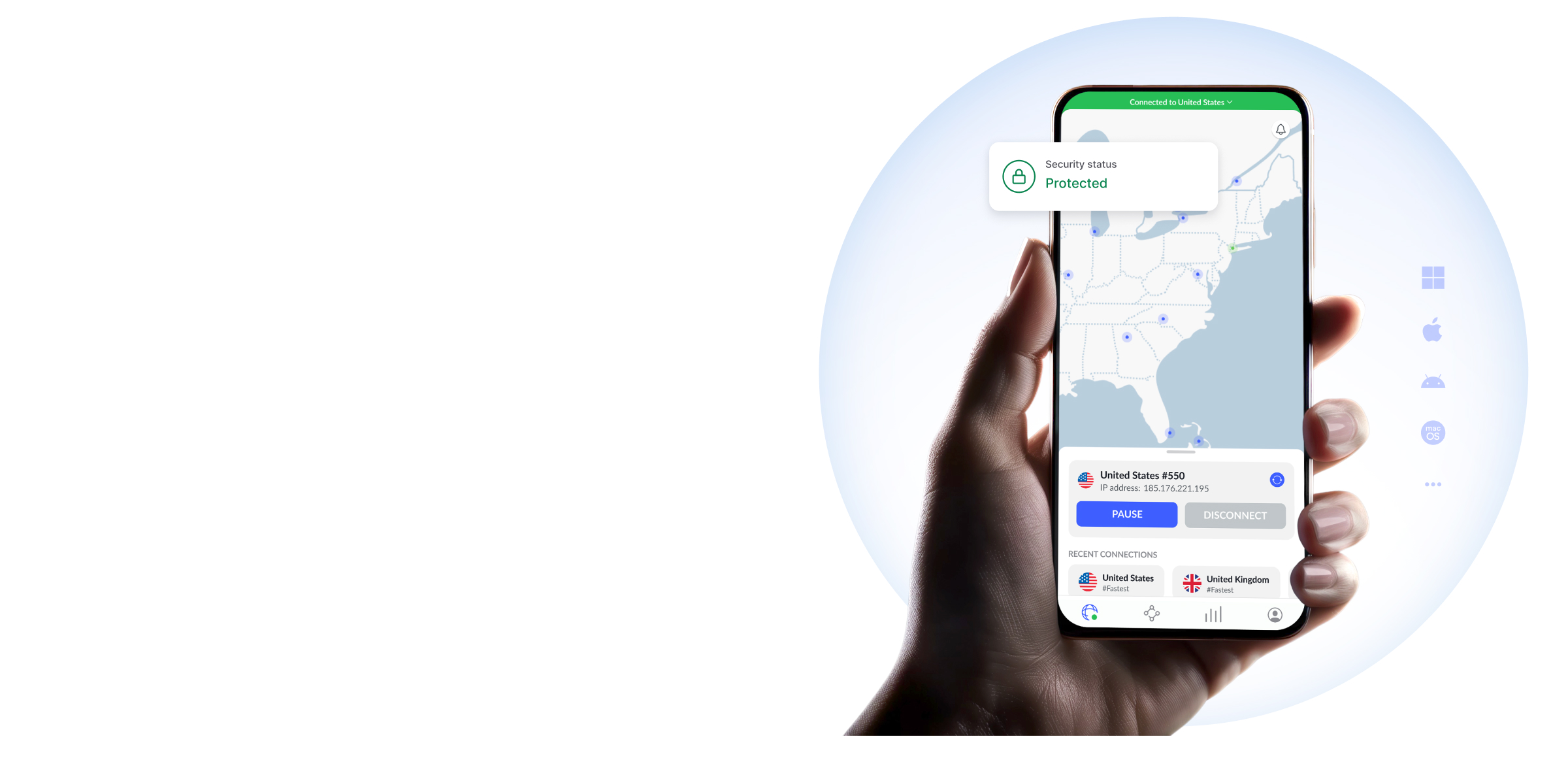
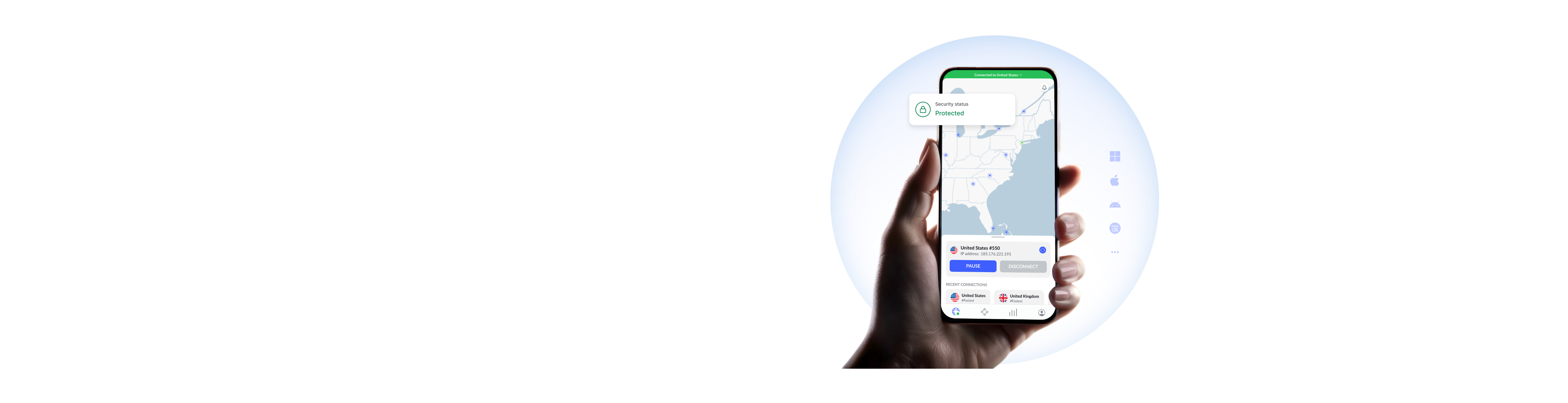
No. 1 VPN in 2024 by
The most advanced VPN. And much more.
Enjoy a more private and secure internet, block malicious websites, stop web trackers, and monitor your data leaks — all in one app.

What is a VPN?
VPN stands for “virtual private network.” A VPN service gives you safe and private access to the internet. By encrypting your connection, a VPN changes your IP address and virtual location while protecting your online activity from spying eyes and keeping your data safer from cybercriminals.
VPN stands for “virtual private network.” A VPN service gives you safe and private access to the internet. By encrypting your connection, a VPN changes your IP address and virtual location while protecting your online activity from spying eyes and keeping your data safer from cybercriminals.
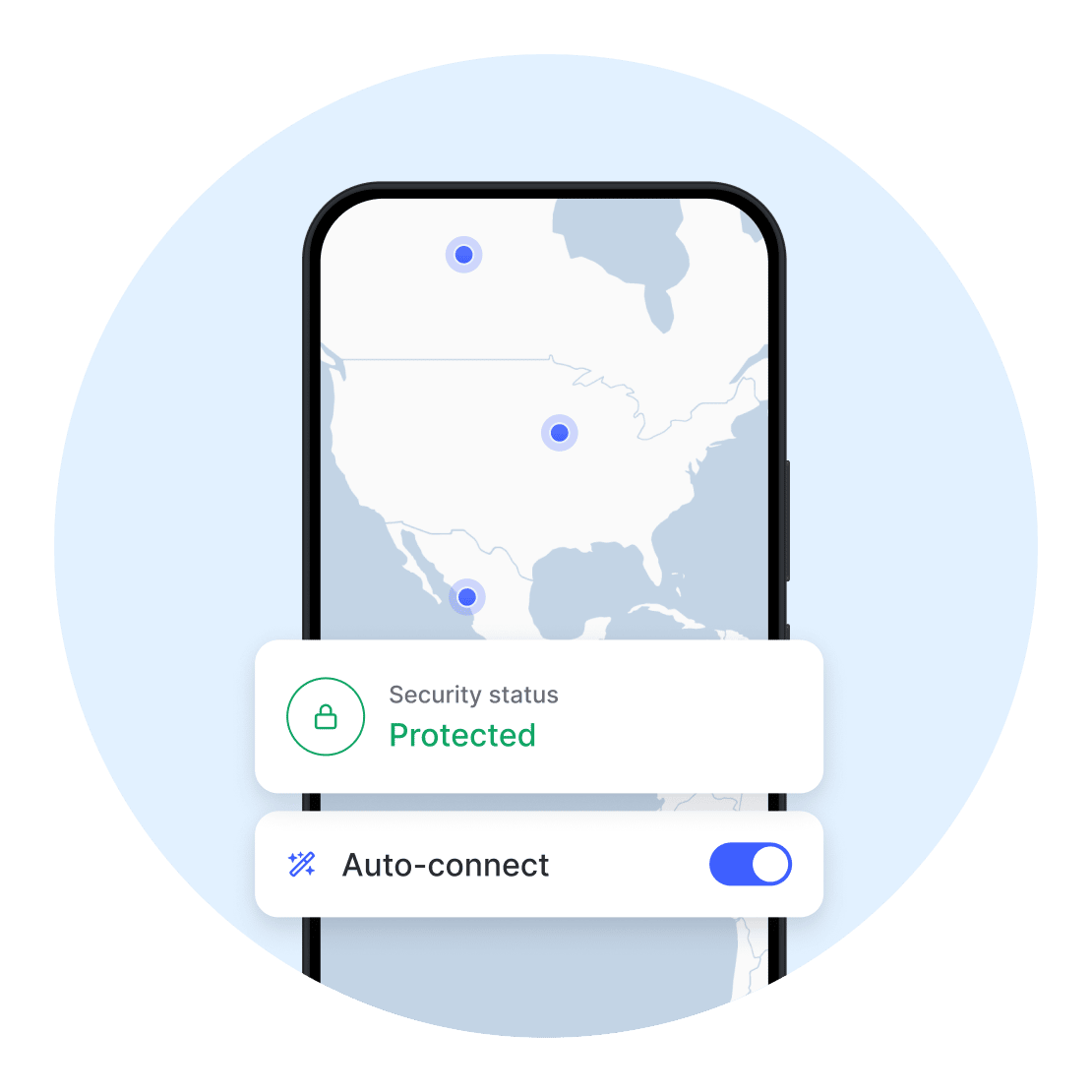
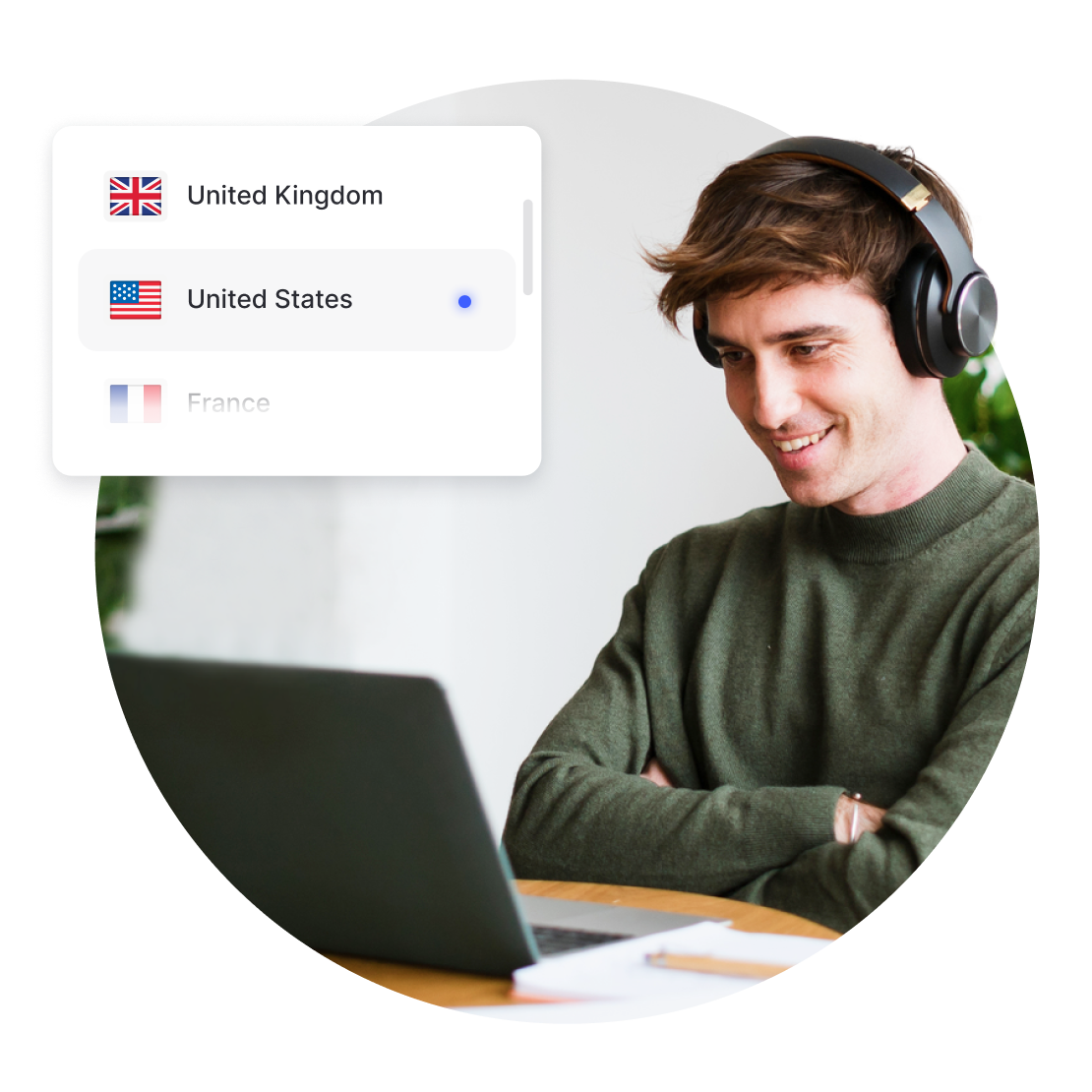
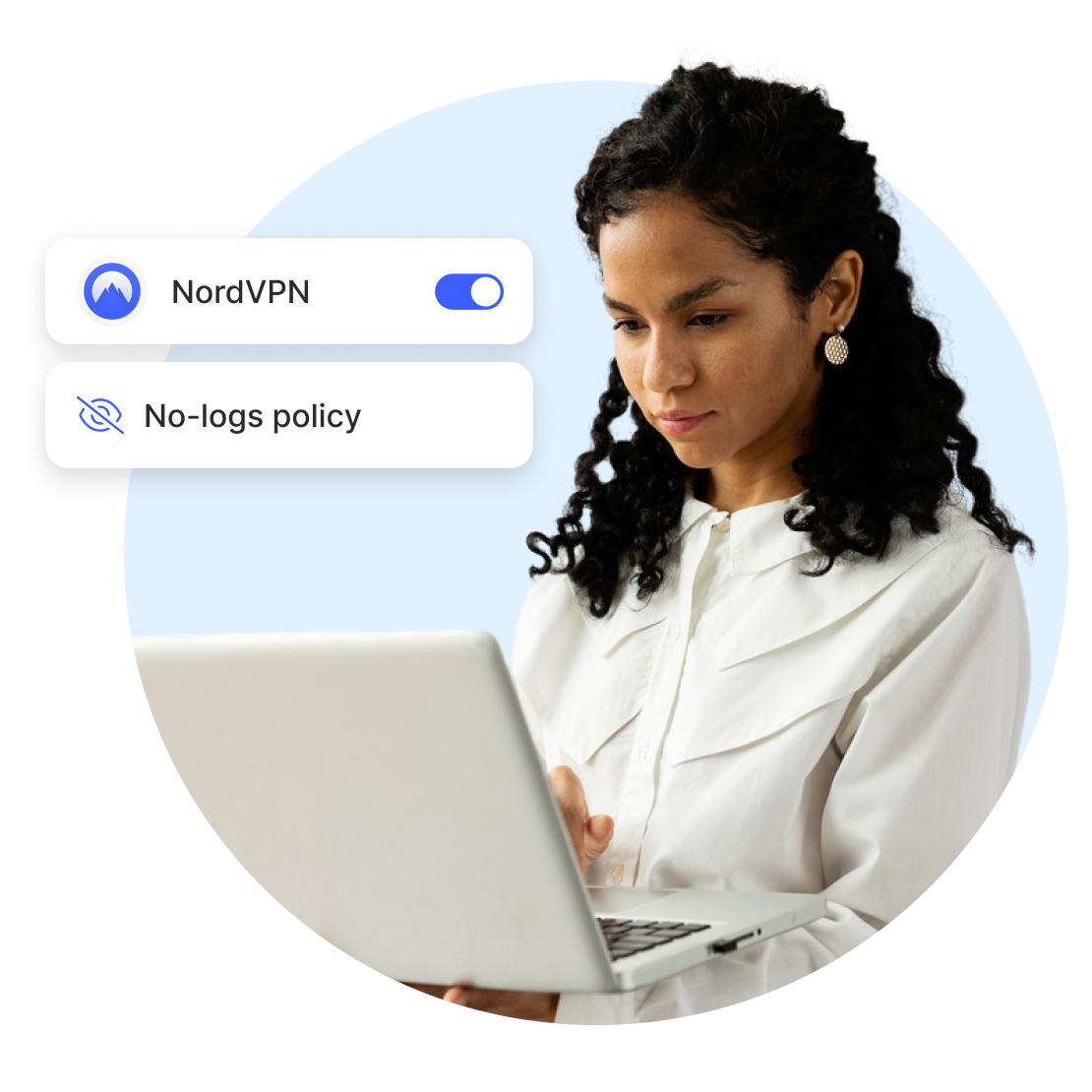
Why NordVPN?
Thanks to all kinds of nifty, cutting-edge technology, NordVPN keeps your devices malware free and your online activities safe from strangers’ eyes. How safe? It would take the world’s most powerful computer billions of years to unencrypt your data — that safe.
We know you have emails to send, games to beat, and videos to watch, so NordVPN will ensure the best VPN connection speeds possible. You get unlimited data, thousands of VPN servers worldwide, and modern VPN protocols working quickly to deliver you the best internet experience without interruptions.
With NordVPN, you can browse like no one’s watching — because no one is. We don’t track what you do online (and have undergone audits to prove it.) And if you want extra privacy features, you can instantly double your protection by connecting to Double VPN servers — it will encrypt your data and change your IP twice.
Available for all your devices
Use a VPN on up to 10 devices and enjoy a secure and private access to the internet — even on public Wi-Fi.
Sit back, relax, and browse in confidence
Malware Protection
A safer, better, easier digital life — Threat Protection Pro™ will block malware before it downloads.
Remote file access
All your devices are just a click away. Wherever you go, connect to them safely with Meshnet.
Dark Web Monitor
A VPN service that protects your accounts: NordVPN sends instant alerts if your email address is leaked.
Take your online security to the next level
Safe browsing
Enjoy an effortless experience every time you go online: avoid downloading malware and browse safe from snoopers, trackers, and ads.
Password security
Add a premium password manager to the mix: it will generate, auto-fill, and store your passwords for you. No more endless resets!
Encrypted files
Go all out and have your files encrypted, backed up, and always within reach in a secure cloud. Share securely, sync effortlessly, and rest easy.
A one-stop shop for safe browsing, passwords, and files
Pick the best plan for your needs and rest easy knowing all aspects of your digital life are protected at all times.
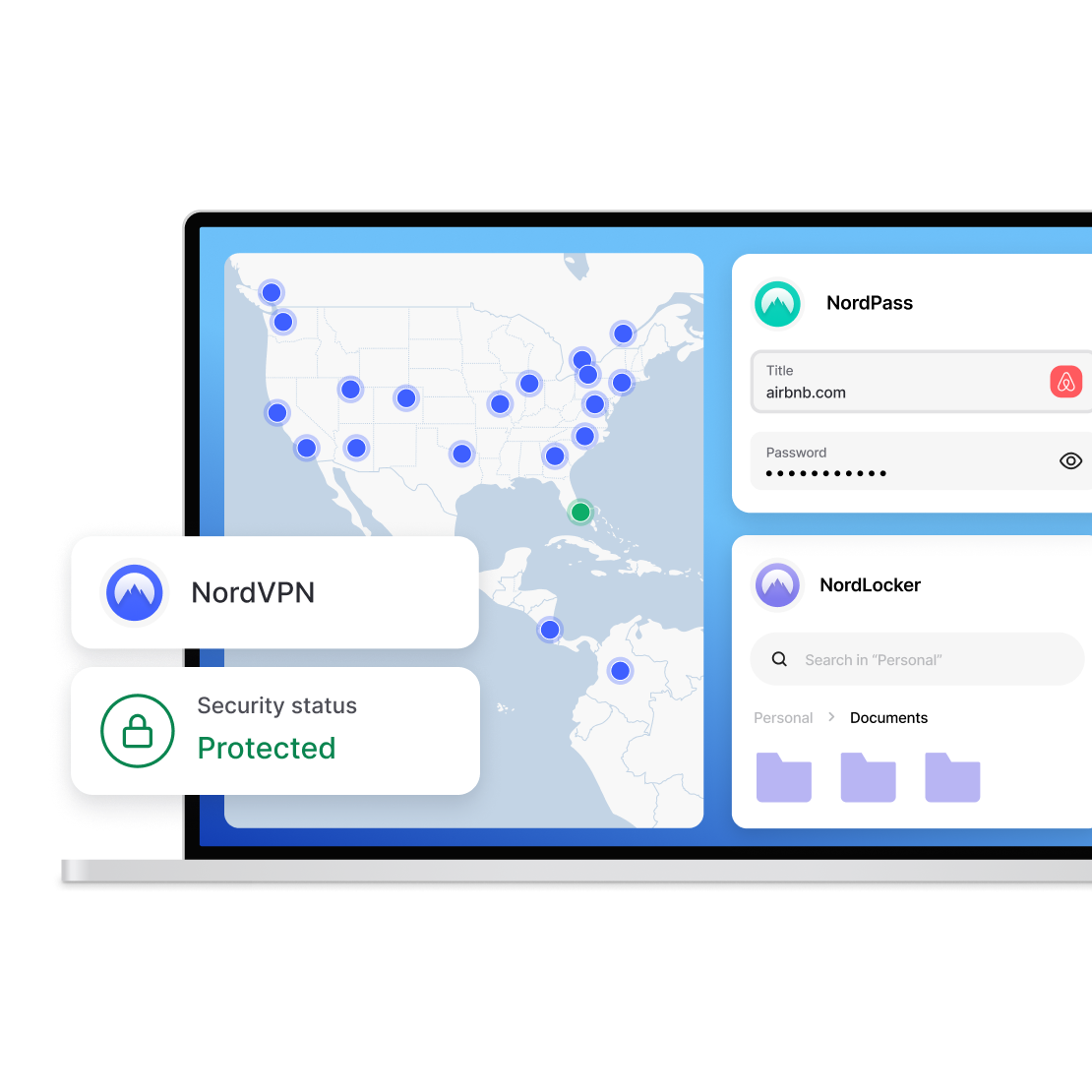
Trusted by tech experts and users
Is NordVPN the best VPN service for online privacy? Let’s ask our users and tech experts.

As VPN services go, it's hard to beat NordVPN. It has a large and diverse collection of servers, an excellent collection of advanced features, strong privacy and security practices, and approachable clients for every major platform.
Max Eddy
Software analyst, PCMag
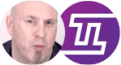
The bottom line here is: When you’re online, you don’t have to worry about being secure or about your information getting out there if you have a VPN. NordVPN makes it simple.
Tech of Tomorrow
Tech reviewer, YouTube





Don't miss our sweet holiday deal!
74% discount + 3 months extra
30-day money-back guarantee
Take a look at our promotion’s terms and conditions.