Table of Contents
Why should you wipe your computer?
The primary reason you should wipe your computer hard drive is personal data safety. If you decide to sell, donate, or recycle your computer, it is not enough to delete your files because third parties can recover them using specialized software. If you wipe your computer’s hard drive, it becomes very hard to access the wiped data.
Another reason to wipe your computer is to eliminate pesky malware or viruses. If your computer gets infected, it is sometimes easier to wipe the hard drive than to locate and delete every infected file. By resetting a PC to its factory settings, you can also improve your device’s performance if it’s gotten sluggish over time.
If you want to let go of your old device or simply rejuvenate your current one, use a reputable tool to do a thorough overwrite. You can find the most trusted hard drive maintenance software on its manufacturer’s website. Besides, you can find some third-party tools to help you carry out the wipe, but you must look carefully to find a trustworthy software. A reset will help you protect yourself from data breaches, identity theft, financial losses, or even damage to your reputation.
How to wipe your computer hard drive
Wiping your computer hardware doesn’t require too much technical knowledge. But if you need some guidance, follow the instructions below to wipe your hard drive on Windows and macOS computers. And don’t forget to back up your important data before cleaning your hard drive.
How to wipe your Windows 11 hard drive
Here’s how to wipe your Windows 11 hard drive:
- 1.Go to "Settings."
- 2.Choose "System" on the left side menu.
- 3.Click "Recovery."
- 4.Click "Reset PC."
- 5.Choose "Keep my files" (removes apps and settings but keeps your personal files) or "Remove everything" (removes apps, settings, and your personal files).
- 6.Select "Local reinstall" or "Cloud download."
- 7.Under "Additional settings," select "Change settings."
- 8.Under "Clean data?" click the switch button and set it to "Yes."
- 9.Then click "Next," click the "Reset" button, and it’s done. You’ve wiped your hard drive.
How to reset a Windows 10 hard drive
Wiping your Windows 10 hard drive is very similar to wiping your Windows 11 but with a few tweaks:
- 1.Open the "Settings" menu.
- 2.Click "Update and security."
- 3.Choose "Recovery" on the left side menu.
- 4.Then select "Get started" under "Reset this PC."
- 5.Choose "Keep my files" (removes apps and settings but keeps your personal files) or "Remove everything" (removes apps, settings, and your personal files).
- 6.Under "Additional settings," select "Change settings."
- 7.Under "Clean data?" click the switch button and set it to "Yes."
- 8.Click "Next," then click "Reset." Done, you’ve reset your Windows 10 PC.
If you just want to wipe your information, apps, and settings from your Windows 10 PC without wiping the hard drive, check out our article on resetting your Windows 10 to factory settings.
How to wipe a Mac (Intel) hard drive
Here’s how to wipe Mac computers with an Intel processor:
- 1.Turn off your Mac.
- 2.Press the power button and immediately hold "Command" and "R" until the Apple logo appears.
- 3.Select "Disk utility" from the menu and click "Continue."
- 4.Select "Macintosh HD."
- 5.Click "Erase."
- 6.You’ll be asked to name the disk and choose a format. Name the disk "Macintosh HD" and choose an APFS format.
- 7.Click "Erase volume group." If such an option doesn’t appear, click "Erase."
How to wipe a Mac (Silicon) hard drive
Here’s how to wipe a Mac with Apple silicon:
- 1.Turn off your Mac.
- 2.Press and hold the power button until startup options show up. Then select "Options" and click "Continue."
- 3.Select "Disk utility" from the utilities menu and click "Continue."
- 4.Choose your main hard drive in the Disk utility sidebar, "Macintosh HD."
- 5.Click the "Erase" button at the top.
- 6.You’ll be asked to name the disk and choose a format. Name the disk "Macintosh HD" and choose an APFS format.
- 7.Click the "Erase Volume Group" button. If such an option doesn’t appear, click "Erase."
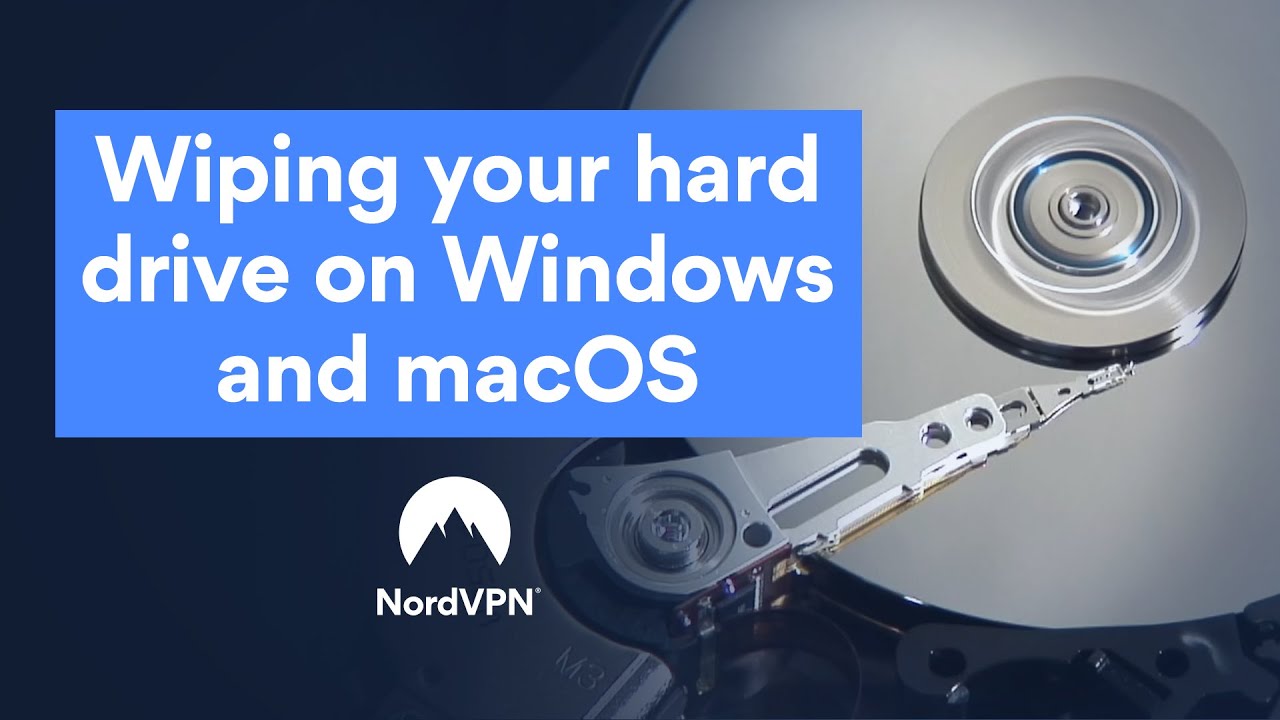
Other ways to wipe your hard drive
There are a few other foolproof ways to wipe the data from your hard drive and ensure no one will ever see it.
1. How to wipe a hard drive using data destruction tools
You should use data destruction or disk wipe software to wipe your hard drive entirely and securely. This is the best way to prepare your computer for recycling and ensure the next user has a clean hard drive.
Warning: This method will also erase any recovery partition imaged on the drive by the manufacturer.
2. How to wipe a hard drive with a degausser
Because your hard disk drive (not SSD) is coated with magnetic material, one radical way to scrub your hard drive thoroughly is to disrupt the magnetic domains on the drive.
While many options are available for degaussing, the NSA-approved ones run into tens of thousands of dollars. A relatively cheap wand degausser can set you back about $500.
Although this method is even more effective than data destruction software, it’s not very practical for the average user.
Warning: If you want to wipe a hard drive and choose to go this route, remember that you are completely interfering with the data storage of your hard drive. This means all the firmware will be erased, making the hard drive permanently damaged.
3. How to completely and utterly destruct a hard drive
The most effective and 100% foolproof method for deleting your drive is physically destroying it. The utter destruction of your hard drive includes, but is not limited to: disintegrating, grinding, smashing, drilling, melting, pulverizing, and shredding.
Of course, you should take extra precautions to protect yourself from injury.
Warning: The utter destruction of your hard drive means that neither you nor anyone else can use the hard drive ever again. If you, however, want to use your hard drive again, please refer to the first method.
4. How to wipe your hard drive from BIOS
Follow this step-by-step guide to wipe your hard drive from BIOS:
- 1.Restart your computer and press the key that enters BIOS, which depends on the manufacturer. The most common keys are F2, F10, Delete, and ESC.
- 2.Change the boot order by inserting a CD/DVD, USB drive, or a bootable hard drive that contains the wiping software.
- 3.Save changes and exit BIOS. Your PC will restart and launch the wiping software automatically.
- 4.Follow the wiping software instructions to erase the hard drive.
5. How to wipe your hard drive using CMD
- 1.Press the "Windows" and "S" keys simultaneously to open the search.
- 2.Type "cmd" into the box.
- 3.Right-click to choose "Run as administrator."
- 4.A dark CMD window will open. Type "diskpart" and press "Enter."
- 5.Enter these commands: "list disk," "select disk X" (change X to the number of the targeted disk), and "clean all."
- 6.Once the reset process is complete, close the CMD window.
6. How to wipe an external HDD/SSD
If you want to wipe your external hard disk, these are the steps to follow:
- 1.Connect your HDD/SSD to your Windows computer.
- 2.Open CMD as administrator.
- 3.Type "diskpart" and hit "Enter."
- 4.Then, type "list disk" to display a list of connected drives.
- 5.Find your HDD/SSD on the list and note its number.
- 6.Type "select disk X" (change X to the number of the targeted disk) and hit "Enter."
- 7.Type "clean" to remove all your HDD/SSD data.
- 8.Optional: Create and format a new partition on the HDD/SSD if you’re going to reuse it.
These are at least six ways to completely wipe your hard drive and keep anyone from accessing your old data. It’s for you to decide which course of action to take to ensure ultimate protection.
If you are looking for ways to wipe your phone, read our blog post on how to wipe your smartphone.
Conclusion
Learning how to reset your computer to factory default settings is essential, especially when computers are an integral part of our daily lives. Whether you pass on your computer to a new owner or want a fresh start, these instructions will guide you through data cleansing. Taking care of your sensitive information now is better than regretting it later.
Like what you’re reading?
Get the latest stories and announcements from NordVPN




