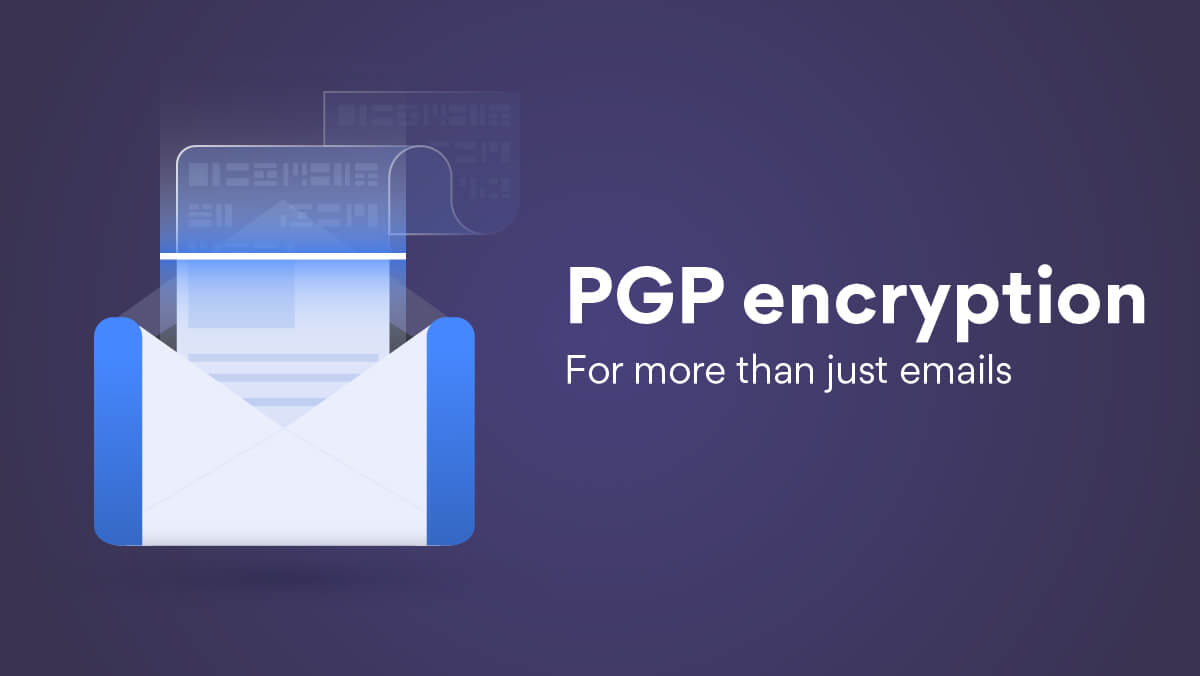How to create a digital signature and sign your online documents
Print out a document, sign it, scan it, email it. Sound like a hassle? That’s because it is. Digital signatures can help, but not all digital signatures are safe. Read on to find out how to sign your PDF and Word documents and avoid forgeries.
Contents
Electronic vs. digital signatures
Before signing anything, you need to know the difference between an electronic signature and a digital signature. You can use either to sign legally binding documents, so these terms are often used interchangeably. However, there is one key difference between them — one can be easily forged, the other cannot.
- Electronic signatures are any electronic marks made by you with the intent to approve a document. This could be you your name typed in a different font, a mouse-drawn sign, or an image of your signature. Electronic signatures can be easily forged and we would not recommend using them. Just imagine — all someone has to do to sign a document under your name is print-screen your signature and paste it in!
- Digital signatures are the more secure alternative, using cryptographic keys to verify your identity online and attach it to a document. This lets the receiver to verify that the document was signed by you and wasn’t altered in transit. Digital signatures are considered to be as unique as handwritten ones, and they are almost impossible to forge. As such, banks and corporations often use them to confirm financial transactions and sign digital contracts.
For the purposes of this blog, we will only talk about digital signatures as they are more secure and more difficult to forge.
How to create your own digital signature
Creating a digital signature for yourself isn’t easy. You will need some technical know-how to generate cryptographic keys and set them up on different platforms. However, even then, your signature will not be considered secure.
Your public key needs to be approved by a Certificated Authority (CA) or a Trust Service Provider (TSP). They need to provide you with a digital certificate that is used to authenticate documents. Without it, the receiver has no way of knowing that the digital signature is really yours, which defeats the purpose of using one.
That’s why many organizations and individuals obtain digital signatures and digital certificates from a CA or a TSP. Once you have yours, you can start signing PDF and Word documents — read on to learn how.
How to create a digital signature in Adobe

To sign your PDFs, you need an Adobe Sign subscription with digital signatures enabled by your Adobe Sign administrator. Then:
- Open Adobe Sign dashboard, choose Fill & Sign. Open the document you need to sign.
- Click Sign and then Add Digital Signature.
- Choose how to apply your digital signature. The most convenient way is to choose Cloud Signature. This way you’ll have to sign in with your Digital ID provided by a CA or TSP. However, you can also download the document and sign a PDF using a smart card, a USB token, or a file-based Digital ID. Then click Next.
- If you chose Cloud Signature, select your Digital ID certificate provider from the drop-down menu, or click the link to get a new digital ID.
- Enter your login details. Depending on your Digital ID provider, you may be asked for additional verification, like a PIN or a one-time passcode.
- Preview your digital signature and make any edits if needed.
- Congrats! You have digitally signed your PDF document.
You can watch the Adobe Acrobat tutorial here.
How to create a digital signature in Word

- Open the Word document you need to sign and double-click on the signature line.
- Instead of X, type in your name.
- Then look for Signing as field and the Change button next to it.
- If your certificate had been added previously, you should see its details. If not, click More choices and select your digital certificate.
- Once your certificate has been added, tap on Click here to view certificate properties.
- The Certificate Details box will pop up. Click on the Details tab, scroll down, and click on Key Usage. The text below should now say Digital Signature, Non-Repudiation. If that’s correct, click OK.
- You’ll then be asked to sign in to confirm your digital signature — for example, by entering your passcode or your Smart Card PIN.
- A box will appear confirming that your signature has been added to the document. From now on, if you or anyone else try to edit the document, the digital signature will disappear.
How to add invisible digital signatures in Word
An invisible signature can verify that a Word document was created by you.
- Open your document and select the File tab.
- Tap Info and then Protect Document. From a drop-down menu, select Add a digital signature.
- Under Commitment type choose Created and approved this document.
- Under Signing as you should see your added digital certificate. If not, click Change and upload your certificate. Then click Sign.
- You’ll be asked to sign in and confirm your digital signature — for example, by entering your passcode or your Smart Card PIN.
- You’ll see a signature confirmation box saying that your digital signature has been saved.
Last piece of advice
Even though forging a digital signature is difficult, it’s not impossible. Always keep a record of online documents that you have signed.
Want to read more like this?
Get the latest news and tips from NordVPN.