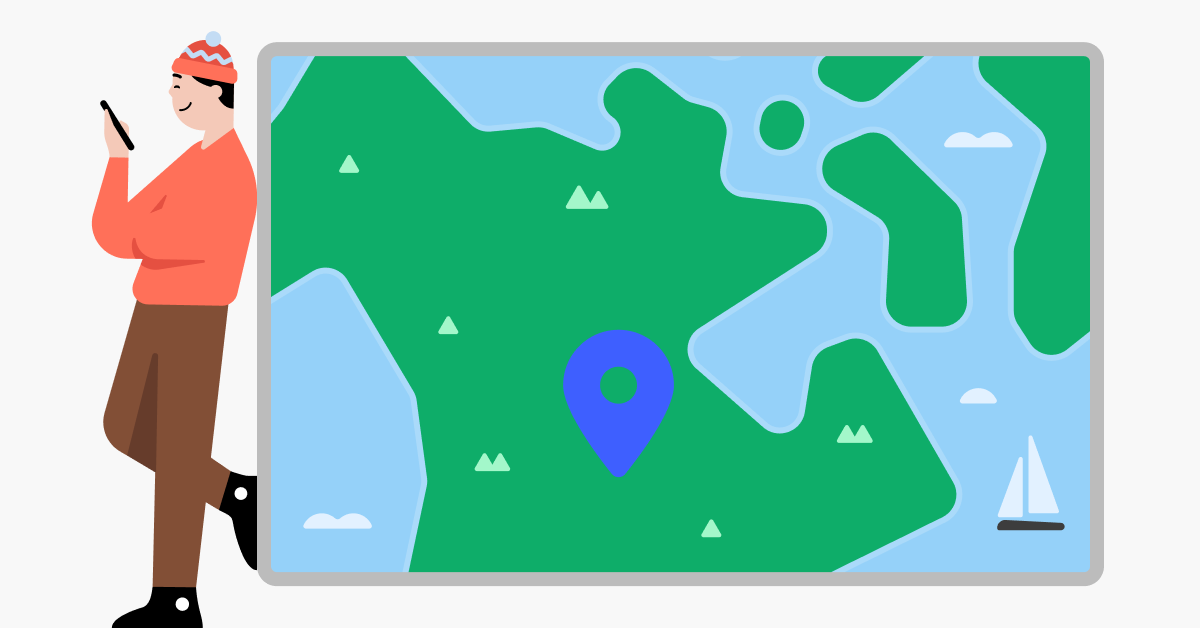How to ping an IP address
With so many computers and devices that can communicate with the internet, sometimes you have to double check to make sure the connection is still established. By “pinging” an IP address, you’re checking in to make sure the internet connection is still running smoothly.
What is a ping command?
A ping command is where a user tests an IP address’ internet connectivity and latency via a few short terminal commands. It’s a quick and easy way to check the internet quality of a website or IP address.
When internet users refer to “ping,” it’s regarding an IP address’ latency and connection speed. A user sends a “ping” command to an IP address to test the connection. With the data received, a user will be able to determine the quality of that IP address’ internet based on the different values presented.
Why is knowing an IP address’ ping important?
Have you ever visited a streaming site or gaming hub online and found that you can’t access the full features of the website? To determine whether the issue is coming from the user’s end, or the website, the user will shoot over a ping command. If a ping command doesn’t come back with much data regarding speeds, it’s a clear sign the issue is regarding the IP address’ performance and servers.
How to ping an IP address on Windows
Pinging an IP address is a simple process that only involves a handful of commands. The information you receive may seem like a string of meaningless values, but there are a few numbers you need to pay attention to. Here’s how you ping an IP address on Windows 10 and 11.
- Open up the Windows taskbar.
- From the taskbar, type “cmd” to show the Command Prompt Window. Click on it and you should now see a black box.
- In the black box, type the word “ping” followed by an IP address or a domain name, and press enter. For example, typing “ping google.com” will show you the latency data for a list of Google’s servers.
- You will now be presented with a set of data that shows server internet speeds.
How to ping an IP Address on MacOS
Here’s how you ping an IP address on MacOS. The process is almost the same, with some slight changes in the nomenclature.
- Open up the MacOS Finder.
- From the list of applications, scroll down until you see “Utilities.” Click it.
- Near the bottom of the list, click on “Terminal.”
- n the new box that appears on your screen, type the word “ping” followed by an IP address or a domain name. Press enter.
How to test your own IP address
Troubleshooting an issue involves checking every possibility, including the possibility that it’s your internet connection that’s the issue. To check the latency of your own IP address, follow the normal steps to test an address or website, but instead type your own IP address. Your IP address can be found by looking into your internet network preference settings.
Understanding the ping information
The data presented from a ping command can look confusing to someone who is inexperienced with internet networking issues. However, you only need to pay attention to a handful of numbers. When the data is first presented, you will see a list of server names related to the domain name or IP address entered.
Alongside the names you’ll typically see the “32 bytes” configuration. This is just an indicator that the IP address has a standard 32-bit number identifier. Next to this information, you will see a time in “ms,” or milliseconds. This value shows how quickly the pinged server responds to the command. The lower the number, the faster the internet.
The final piece of information shows how many data packets were sent out to the IP address in question, and how many came back. If any packets were lost, it typically means there’s an issue with the internet connection. On Windows devices, you’ll also be provided with a TTL (time to live) value. The TTL value shows the total number of routers the data packet had to travel through.
Troubleshooting any ping command issues
When you type in a ping command accompanied with an IP address or domain name, you’ll sometimes receive an error message back. Here’s what each one means and what you can do to resolve it.
Request timed out
The timed out error is one of the most common, and means the target of the ping command can’t be reached. If the issue is from the user’s side, this is normally solved by adjusting your firewall settings.
Unknown host
This error message will appear if you’ve entered an incorrect IP address, or the IP address doesn’t exist altogether. Double check on your side. If the issue still persists, there could be problems with a DNS server — a server that matches domain names with IP addresses.
Destination host unreachable
This message will appear if your computer cannot establish a route to the target ping command destination. Check to see if your router has any issues and make sure to reset it before attempting to send over another ping.
General failure error
The general failure error means there’s an issue with your device or computer. Check your network settings and device drivers to try and identify the problem.
Does a VPN affect ping settings?
Every VPN service will have a slight drain on your internet speeds. Also your speeds will be slightly different in certain parts of the world depending on what VPN server you choose. To see just how much a VPN can affect your speeds, try this VPN speed test.
The further away a VPN server location is from the user, the higher chance of the latency being affected. When prioritizing speed and performance, users should always pick a server closer to home to keep the ping low.
If you suspect your VPN server may be an issue for your internet connection, ping your own IP address and see if changing the server affects the numbers shown.
Ping command: quick and easy troubleshooting
Identifying issues regarding tech and online services doesn’t need to be a hassle. Using a simple trick like a ping command to check on the status of an IP address can provide a host of useful information — information that can be used to fix an issue, or spot a problem someone else might have missed.
Want to read more like this?
Get the latest news and tips from NordVPN.