Table of Contents
How to recover deleted files on Windows
If you have just deleted your files, check your Recycle Bin, as it’s possible that they have been moved there. Otherwise, you’ll have to put in a bit more effort to retrieve your data.
Recover files using the Undo delete command
You can undo any recent action on Windows 10 or 11 and retrieve your files. However, this only works if you haven’t shut down your computer. Here’s what you need to do:
- 1.
Go to the folder where the deleted files were stored.
- 2.
Right-click inside the folder.
- 3.
Select "Undo Delete" from the menu.
Restoring files from previous versions
If you deleted your files and folders, you can restore them from a previous version. Windows automatically saves copies of your documents (referred as shadow copies), so you can retrieve anything that’s missing. However, since it only restores files to previous versions, any progress made after the last auto-save will still be lost.
To restore a file from a previous version, the "File history" feature has to be enabled on your device. Otherwise, this method won’t work.
- 1.
Find the folder where your deleted files were located.
- 2.
Right-click on the folder.
- 3.
Select "Restore previous versions."
- 4.
You will see the list of available versions.
- 5.
Click "Restore."
Recover files using third party software
There are many programs that can recover lost files, so find one that works on your operating system. Look up any reviews or user feedback online to make sure the software is right for you. We tried Disk Drill software ourselves, and will use that for this demonstration.
- 1.
Download and install Disk Drill.
- 2.
Launch the program and click the "Search for lost data" button.
- 3.
Select the files you want to recover.
- 4.
Click "Recover."
How to recover deleted files on macOS
If you dragged your files to the Trash Bin or right-clicked them and pressed Delete, you can still save them. Just go to your Trash and look up your documents. However, if you’ve deleted your files from the Trash, there are still a few things you can do.
Recovering deleted files via Time Machine backup
Time Machine is the built-in feature of macOS, which allows you to retrieve your deleted files, including apps, music, photos, and emails. To set up the Time Machine backup, you need to connect an external drive and select it as your backup disk. If you’re already using this feature, here’s how to recover your files:
- 1.
Launch Time Machine on your Mac.
- 2.
Find the files you want to restore by using arrows on the right side. x
- 3.
Click "Restore" and your files will be moved to their original locations.
However, if you haven’t enabled Time Machine backup, this solution won’t work for you.
Recovering files with third party software
- 1.
Download and install Disk Drill.
- 2.
Launch the program and click the "Search for lost data" button.
- 3.
Select the files you want to recover.
- 4.
Click "Recover."
Check out our short video tutorial below on how to recover deleted files.
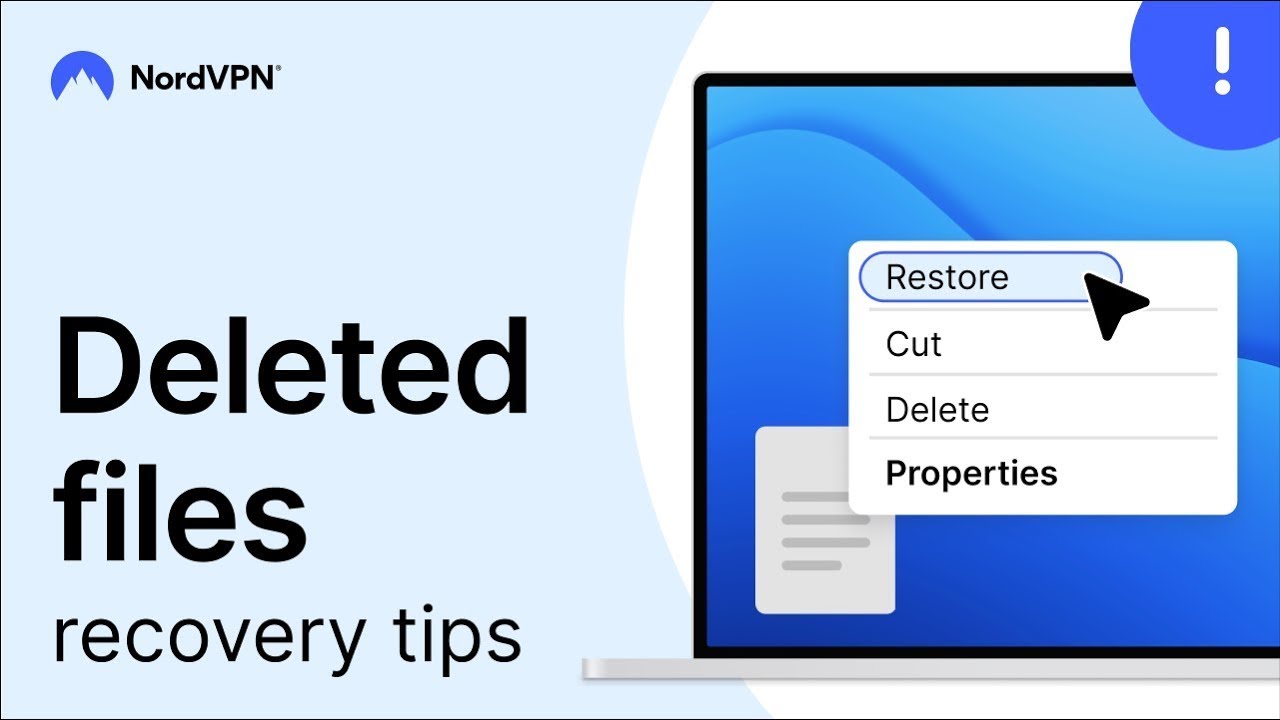
How to avoid losing your files
Accidentally deleting a photo from your birthday party is one thing, but losing an essential piece of work could cause you serious trouble. The only way to really protect your files is to have regular backups on your Windows or macOS. Never delete temporary files on your computer, unless you know exactly what you’re doing.
Using cloud services instead of native apps is also a good idea. For example, Google Drive is a much safer option than Microsoft Office, as it automatically saves your work progress and you can access your files from any device.
And don’t forget to use file encryption software, as this will protect your data from any prying eyes.
Like what you’re reading?
Get the latest stories and announcements from NordVPN