What is a cookie?
Also known as an HTTP cookie or browser cookie, a cookie is a piece of data that’s stored on your computer whenever you visit a website. When enabled, the website will remember your preferences and any small changes you made during your last visit.
For example, enabling cookies in an online store means it won’t empty your basket if you close the browser. When you want to log in to a site and find that your username is already autofilled, that’s the work of a cookie. The point of the cookie is to make your browsing session smoother. Many people are willing to accept cookies because they’re just so convenient.
Different types of cookies
There are several types of cookies with different roles, but we can divide them into 2 categories: first-party cookies and third-party cookies.
- First-party cookies are pretty harmless and serve mainly to enhance user experience — they don’t travel outside the original website.
- Third-party cookies, however, are more worrying. They usually appear as ads or pop-up live chat windows on a few sites. Third-party cookies will gather data on the user and send it on to a third party, where it is then sold or used for targeted advertising.
There is another type of cookie that’s worth mentioning — although it isn’t technically a cookie. The super cookie isn’t stored locally like all other cookies — it is inserted by your ISP. It will then track your data, which can be sold on to third-parties. Ad blockers don’t stop them. They can restore the data of deleted cookies, and you can’t just delete them. Luckily, NordVPN will completely disable your ISP’s tracking capabilities.
When should I enable or disable cookies?
Despite the risks that come with cookies, some websites still heavily rely on them. Disabling cookies entirely will log you out of all your accounts and could prevent you from using online services. Instead of disabling them, you should get in the habit of regularly clearing your cookies.
If you don’t mind logging in every time you want to access a particular service, then turn your cookies off. Just be aware that you may have to turn on cookies every now and then to use a website’s full features.
Luckily, many browsers follow similar design formats and the method for turning off cookies is simple. These guides will explain how to allow cookies and how to disable cookies. Learning how to enable cookies is an easy to remember process, with very few steps.
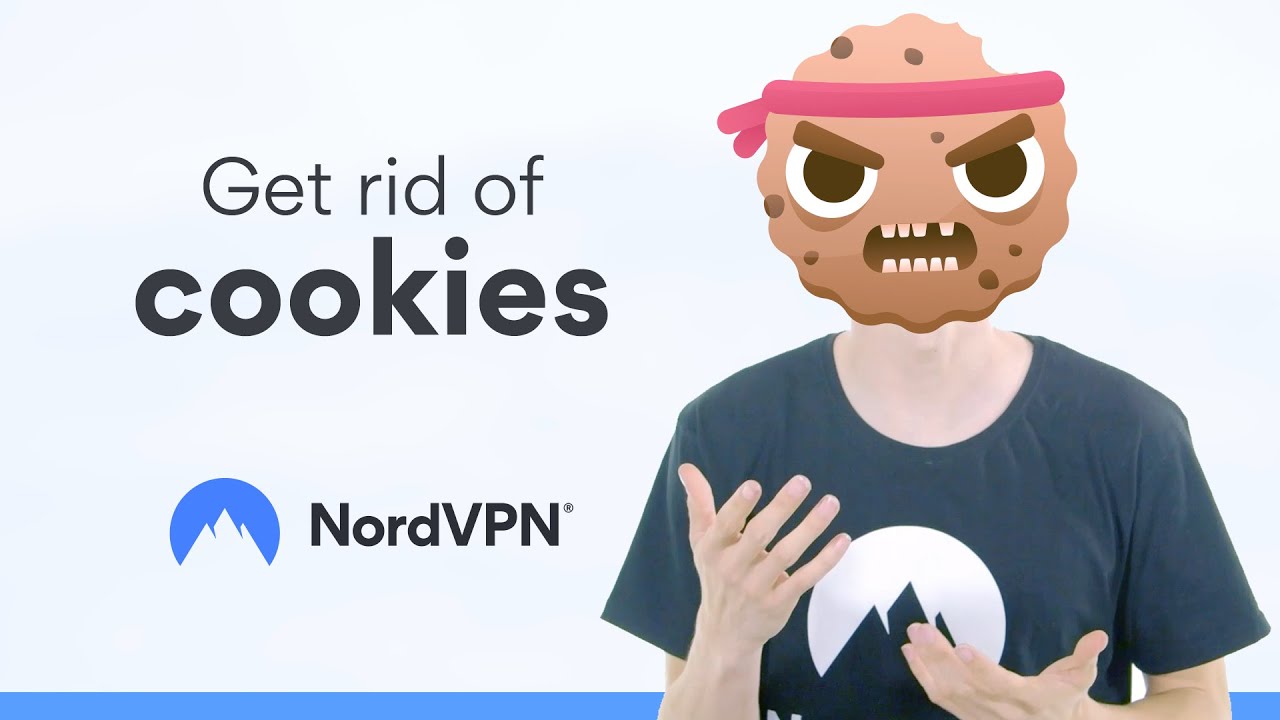
How to disable and enable cookies in Google Chrome
- 1.Open your Chrome browser and click on the 3 vertical dots in the top-right corner. Click on "Settings" (it should be near the bottom of the drop-down menu).
- 2.Scroll down to the section called "Privacy and security."
- 3.Click on "Cookies and other site data."
- 4.You will now be shown four options. Click on "Block all cookies (not recommended)."
- 5.Repeat the above steps and choose "Allow all cookies" if you want to enable them again.
How to disable and enable cookies in Internet Explorer
- 1.Open your Internet Explorer browser and click on the gear icon in the top-right corner. Click on "Internet options."
- 2.Click on the "Privacy" section.
- 3.Scroll down to "Settings" and click on the "Advanced" option.
- 4.Now you can choose whether to disable or enable all cookies.
How to disable and enable cookies in Microsoft Edge
- 1.Open your Microsoft Edge browser and click on "More Actions" in the top-right corner. Click on "Settings."
- 2.Click on "Site permissions."
- 3.Choose whether to disable your cookies or just block third-party cookies.
- 4.Repeat the above steps to revisit your cookie settings.
How to disable and enable cookies in Mozilla Firefox
- 1.Open up your Firefox browser and click on the 3 vertical lines in the top-right corner. Scroll down to "Preferences."
- 2.Click on the "Privacy & Security" tab on the left side of the screen.
- 3.You’ll now be presented with 3 options: Standard, Strict, or Custom. Select "Custom."
- 4.From the Custom tab, click on the Cookies drop-down menu and select "All Cookies (will cause web sites to break)." Play around with the other options to enable or disable some cookies.
- 5.Restart your Firefox — it should now be updated with the new settings.
How to disable cookies in Safari
- 1.Open your Safari browser and click on the "Safari" tab at the top left of your screen. Click on "Preferences."
- 2.Select the "Privacy" tab.
- 3.Click on the "Block all cookies" option.
- 4.Repeat the above steps to re-enable them.
How to block cookies on iOS & Safari (mobile)
- 1.Open your "Settings" app.
- 2.Select "Safari" from the list.
- 3.Swipe down to the "Privacy & Security" section.
- 4.Make sure the "Block All Cookies" option is turned off.
- 5.Repeat the above steps and tap the "Block All Cookies" option again to re-enable your cookies.
How to block cookies on Android / Chrome mobile
- 1.Open your Chrome app and tap the 3 vertical dots in the top right of your screen. Tap the gear labeled "Settings."
- 2.Swipe down and tap on "Site settings."
- 3.Tap on the "Cookies" option (it should be at the top of the list).
- 4.Make sure the "Block all cookies (not recommended)" option is selected.
- 5.Repeat the above steps to revisit and alter your cookie settings.
If it wasn’t obvious from the repeat warnings of all the above browsers, surfing with all cookies disabled may have a detrimental effect on your experience. Ultimately, it’s your choice, but, with the threat of undetectable ISP super cookies tracking us, we recommend you browse with a VPN.
NordVPN prevents any and all tracking software that your ISP will try to sneak into your network. You deserve to browse the internet in peace, without the fear of your data being sold on to third parties.
NordVPN also has the Threat Protection Pro feature. It helps you identify malware-ridden files, stops you from landing on malicious websites, and blocks trackers and intrusive ads on the spot.
Start using VPN encryption today and browse in private.